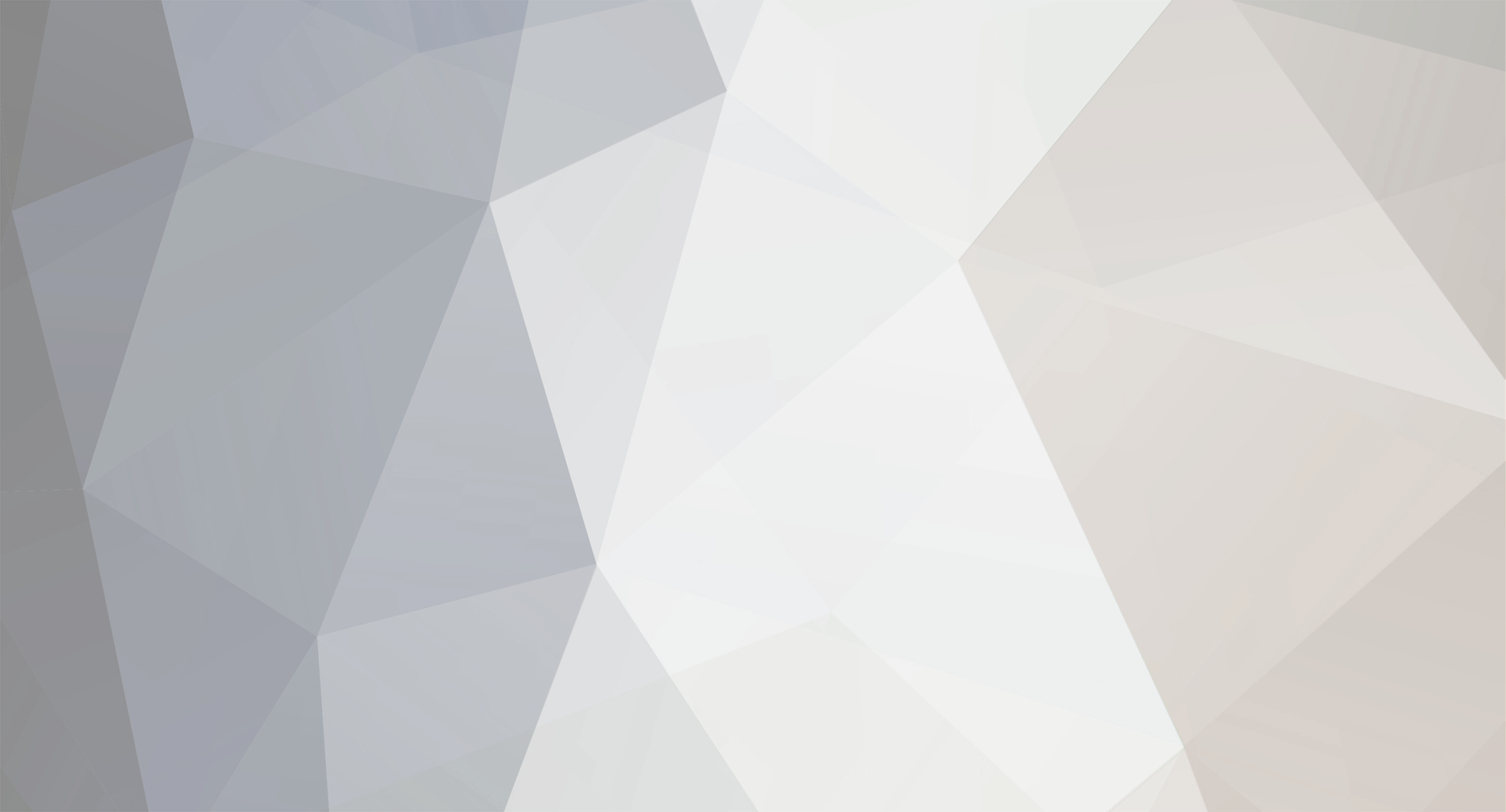
Boltonian
Members-
Posts
28 -
Joined
-
Last visited
About Boltonian
- Birthday 06/10/1987
Tech Info
-
Experience
some_experience
- System: windows_vista_home
Boltonian's Achievements
Newbie (1/14)
0
Reputation
-
I didn't get a Vista disk with the computer. But I downloaded Vista using BitTorrent the other day and I have burned that to a disk.
-
No I haven't. The partition was already there
-
It won't let me format it, 'format' is grey. I booted my computer with the XP disc in and formated and installed XP on the 3rd partition (drive I). Since then, every time I shut my computer down and turn it back on, XP loads and doesn't let me choose to load Vista.
-
Oh ok sorry here it is: [boot loader] timeout=30 default=multi(0)disk(0)rdisk(0)partition(3)\WINDOWS [operating systems] multi(0)disk(0)rdisk(0)partition(3)\WINDOWS="Microsoft Windows XP Home Edition" /noexecute=optin /fastdetect
-
This article describes how to view and manually configure the Boot.ini file in Windows XP from within the Startup and Recovery dialog. In Windows XP, you can quickly and easily locate the Boot.ini to verify and/or edit the file. It is suggested to backup the Boot.ini file before editing. The first tasks will involve modifying folder option so as to view hidden files and then backing up the Boot.ini file. http://support.microsoft.com/library/images/support/kbgraphics/public/en-us/uparrow.gifBack to the top Save a Backup Copy of Boot.ini Right-click My Computer, and then click Properties. -or- Click Start, click Run, type sysdm.cpl, and then click OK. On the Advanced tab, click Settings under Startup and Recovery. Under System Startup, click Edit. This opens the file in Notepad ready for editing. In Notepad, click File on the Menu bar, and then click Save As. Right click in an empty area of the Save As dialog box, point to New in the context menu, and then click Folder. Type a name for the new folder, for example temp, and then press the ENTER key to create the folder named temp. Double-click the new folder named temp, and then click the Save button to save a backup copy of the Boot.ini file. http://support.microsoft.com/library/images/support/kbgraphics/public/en-us/uparrow.gifBack to the top Edit the Boot.ini File To view and edit the Boot.ini file: Right-click My Computer, and then click Properties. -or- Click Start, click Run, type sysdm.cpl, and then click OK. On the Advanced tab, click Settings under Startup and Recovery. Under System Startup, click Edit. http://support.microsoft.com/library/images/support/kbgraphics/public/en-us/uparrow.gifBack to the top Sample Boot.ini File This is a sample of a default Boot.ini file from a Windows XP Professional computer. [boot loader] timeout=30 default=multi(0)disk(0)rdisk(0)partition(1)\WINDOWS [operating systems] multi(0)disk(0)rdisk(0)partition(1)\WINDOWS="Microsoft Windows XP Professional" /fastdetect This is a sample of the above Boot.ini file with a previous installation of Windows 2000 on a separate partition. [boot loader] timeout=30 default=multi(0)disk(0)rdisk(0)partition(1)\WINDOWS [operating systems] multi(0)disk(0)rdisk(0)partition(1)\WINDOWS="Windows XP Professional" /fastdetect multi(0)disk(0)rdisk(0)partition(2)\WINNT="Windows 2000 Professional" /fastdetect http://support.microsoft.com/library/images/support/kbgraphics/public/en-us/uparrow.gifBack to the top Modifying the Boot.ini While you can modify the Boot.ini file using the Startup and Recovery dialog, where you can select the default operating system, change the timeout value, or manually edit the file, the following method uses the command line utility, Bootcfg.exe. Note The Bootcfg.exe utility is only available in Windows XP Professional. This utility is not available in Microsoft Windows XP Home Edition. Therefore, this section does not apply to Windows XP Home Edition. Click Start, and then click Run. In the Open text box, type cmd. At the command prompt, type bootcfg /?. The help and parameters for BOOTCFG.exe will display. Adding an Operating System At the command prompt, type: bootcfg /copy /d Operating System Description /ID# Where Operating System Description is a text description (e.g. Windows XP Home Edition), and where # specifies the boot entry ID in the operating systems section of the BOOT.INI file from which the copy has to be made. Removing an Operating System At the command prompt, type: bootcfg /delete /ID# Where # specifies the boot entry ID that you want to be deleted from the operating systems section of the BOOT.INI file (e.g. 2 for the second Operating system that is listed. Setting the Default Operating System At the command prompt, type: bootcfg /default /ID# Where # specifies the boot entry id in the operating systems section of the BOOT.INI file to be made the default operating system. Setting the Time Out At the command prompt, type: bootcfg /timeout# Where # specifies the time in seconds after which default operating system will be loaded. http://support.microsoft.com/library/images/support/kbgraphics/public/en-us/uparrow.gifBack to the top Open the Boot.ini File to Verify Changes Right-click My Computer, and then click Properties. -or- Click Start, click Run, type sysdm.cpl, and then click OK. On the Advanced tab, click Settings under Startup and Recovery. Under System Startup, click Edit.
-
I have saved a copy of the boot.ini file so do i need to do the section 'adding an operating system'?
-
-
Well I have installed XP on the seperate partition and it is is booting up fine. Nothing has been erased from the partition that Vista is on, I have just checked that. I need some advice on how to get Vista to boot again. Even if I have to erase XP somehow. Please help!
-
Yes that's right
-
Yea you are right, i managed to work that out. I am having problems now. After watching some videos on youtube I decided to install XP on the spare partition. I have installed XP on the spare partition and it is working fine. However, when I shut down the computer and then start it up again, it is automatically loading XP, not giving me the option of which OS to start. I would appreciate some help ASAP please!
-
:confused:
-
HELP NEEDED - Choosing suitable components
Boltonian replied to Boltonian's topic in Tech Support & Discussions Forum
:confused: -
Well I don't even think I have 2 hard drives now because I looked in BIOS and it's only pickin up one HDD. I don't want to open the case yet because the warranty will be void. In 'Computer' it shows 2 hard drives (C: & D:) :confused:
-
HELP NEEDED - Choosing suitable components
Boltonian replied to Boltonian's topic in Tech Support & Discussions Forum
It is a 939 socket processor, one of the experts on here looked it up for me. Motherboards with 939 sockets are very rare now, from what I have discovered anyway. -
HELP NEEDED - Choosing suitable components
Boltonian replied to Boltonian's topic in Tech Support & Discussions Forum
Yes because the CPU I have is pretty old and there aren't many motherboards out there for it. I didn't want to spend more than £150 but I know that's probably impossible now that I am starting from scratch. My budget is around £300.

