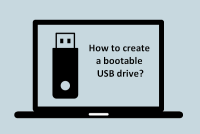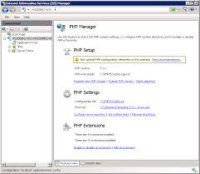Prerequisites
Server: A fresh installation of CentOS 7 or 8 (recommended). SSH Access: Access to your server via SSH. Root Privileges: You should have root access or a user with sudo privileges. Step 1: Update Your System
First, log into your server and update the system packages:
sudo yum update -y Step 2: Install Required Packages
Install the necessary packages:
sudo yum install -y git wget gcc make Step 3: Install Centmin Mod
Clone the Centmin Mod Repository: git clone https://github.com/centminmod/centminmod.git /usr/local/src/centminmod Navigate to the Directory: cd /usr/local/src/centminmod Run the Installer: sudo bash centmin.sh Step 4: Configure Centmin Mod
After running the installer, you will be prompted with a menu. Here are some common options:
Choose the default settings for your installation. You can modify them according to your needs. Follow the prompts to set up your server. This includes selecting PHP versions, configuring MySQL, and other settings. Step 5: Complete Installation
Once the installation is complete, you can check the status of the installed services:
sudo service nginx status sudo service php-fpm status sudo service mysql status Step 6: Access Your Server
You can now access your server via a web browser by entering your server's IP address. The default Nginx welcome page should appear if everything is set up correctly.
Step 7: Post-Installation Configuration
Secure MySQL: Run the following command to secure your MySQL installation: sudo mysql_secure_installation Firewall Configuration: If you have a firewall enabled, make sure to allow HTTP and HTTPS traffic: sudo firewall-cmd --permanent --add-service=http sudo firewall-cmd --permanent --add-service=https sudo firewall-cmd --reload Step 8: Additional Configuration
You may want to configure additional settings, such as SSL certificates, PHP settings, and more, depending on your needs.
Conclusion
You have now installed Centmin Mod on your CentOS server. For further configurations and optimizations, refer to the Centmin Mod Documentation for detailed guidelines and best practices.
View full article
- Read more...
-
- 0 comments
- 105 views