help with Virtual PC, (how to do it)
-
Similar Content
-
How to purchase a license key for my virtualized physical machine?
By Guest Timoch,
- 0 replies
- 27 views
-
- 2 replies
- 276 views
-
App Authentication in Azure Virtual Desktop
By Guest Elliott Chandler1,
- 0 replies
- 28 views
-
Dns sever working properly only on virtual machine
By Guest /u/Fun-Gold-516,
- 0 replies
- 39 views
-
Windows Server 2019 Virtual Machine Transfer
By Guest /u/Sufficient_Throat_72,
- 0 replies
- 33 views
-

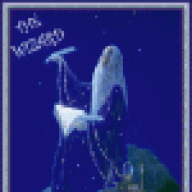


Recommended Posts
Join the conversation
You can post now and register later. If you have an account, sign in now to post with your account.