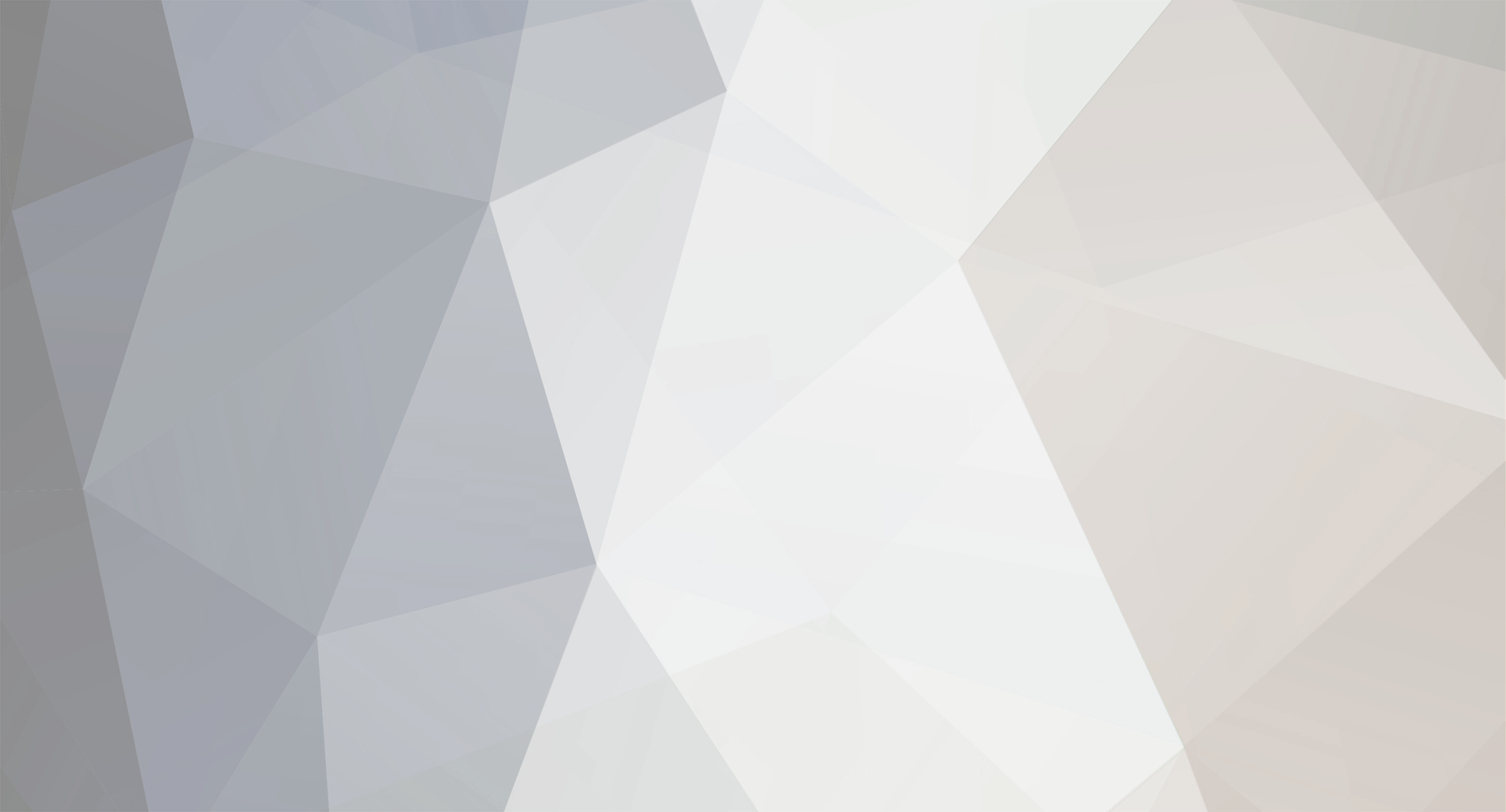-
Posts
4945 -
Joined
-
Last visited
-
Days Won
1
Content Type
Profiles
Forums
Blogs
Events
Resources
Videos
Link Directory
Downloads
Everything posted by RandyL
-

swapping a hard drive from one pc to another
RandyL replied to kbgooner's topic in Tech Support & Discussions Forum
Hi and welcome. It's not going to work like that unless both PC's are EXACTLY the same. Same hardware, motherboard etc. When you install Windows it takes all things into consideration and writes files to the registry etc. based on the exact hardware components. This is especially true but by no means limited to OEM installations. What you need to do is reinstall Windows to the drive once you put it in another computer for it to boot. Of course at that point you will lose all data on the drive. As for saving the data that's not a problem if the drive is still good. There are several ways to do that depending on what type of drive it is. Is it a SATA or EIDE and is it a laptop or desktop? I have a hunch that both computers are EIDE and desktop. If so you can slave (put both drives on the same cable) setting the jumper pins on both drives to master on one and slave on the other. Then just copy data over. Also you can get an enclosure for the old drive that plugs into a USB port and use it as an external drive to just copy data to a working drive. After that you can copy over. -
Hi Cilla. What did you scan with? For now try following our guide. After you reply I'll move this thread to the Malware Infection Removal section. Your computer appears to be infected with Malware. Malware is software designed to infiltrate or damage a computer system without the owner's informed consent. It is a combination of the words malicious and software. The expression is a general term used by computer professionals to mean a variety of forms of hostile, intrusive, or annoying software or program code. It is in your best interest to note the following: Please disable your resident security applications (such as AVG, Spybot, WinPatrol, etc.) before performing the below procedure so that they do not interfere with the process. Perform all the steps in the order listed to avoid any conflicts. If unsure, please stop and voice your doubts. You might be required to go offline during the disinfection process. Therefore, it is recommended to print off the instructions below for ease of reference. If you stick to the above guidelines, all should go smoothly. ================================================ STEP 1 Download ATF-Cleaner by Atribune. Save the file to your Desktop. Double-click on the file to run the program. On the Main tab, check the Select All button. Next, click on the Firefox tab (if applicable) and check the Select All button. Note: If you would like to preserve your saved passwords in Firefox, then click No at the corresponding prompt. Now, click on the Opera tab (if applicable) and check the Select All button. Note: If you would like to preserve your saved passwords in Opera, then click No at the corresponding prompt. Press the Empty Selected button and click OK to acknowledge the corresponding prompt. Click on the Exit button to quit the program. ================================================ STEP 2 Please click here to download Malwarebytes' Anti-Malware. Save the file to your Desktop. Double-click mbam-setup.exe and follow the prompts to install the program. At the end, make sure a check mark is placed next to: Update Malwarebytes' Anti-Malware Launch Malwarebytes' Anti-Malware [*]Click Finish. [*]The program will download and update itself if it finds the necessity to do so. Please allow this. [*]Once the program has loaded, select Perform full scan, then click Scan. Note: Depending on your computer specifications, the scan may take some time to complete. Please wait patiently and do not interrupt the process. [*]When the scan is complete, click OK, and then Show Results to view the results. [*]Make sure that every entry is selected, and click Remove Selected. [*]Restart your computer. ================================================ STEP 3 Please click here to download SUPERAntiSpyware (Free Version). Save the file to your Desktop. Double-click SUPERAntiSpyware.exe and follow the prompts to install the program. Open SUPERAntiSpyware. Under Configuration and Preferences, click the Preferences button. Click the Scanning Control tab. Under Scanner Options make sure the following fields checked: [*]Click the Close button to leave the control center screen. [*]On the main screen, under Scan for Harmful Software click Scan your computer. [*]On the left, make sure you check mark All the Fixed Drives. [*]On the right, under Complete Scan, choose Perform Complete Scan. [*]Click Next to start the scan. Please be patient while it scans your computer. [*]After the scan is complete, a Scan Summary box will appear with potentially harmful items that were detected. Click OK. [*]Make sure every entry has a check mark next to it and click Next. [*]A notification will appear that Quarantine and Removal is Complete. Click OK and then Finish to return to the main menu. [*]Restart your computer. ================================================ STEP 4 Please visit the ESET Online Scanner, using Internet Explorer to initiate the scan. Note: If you are running Windows Vista, then you will need Administrative privileges to complete the latter part of the procedure. To do so, right-click on the Internet Explorer icon in the Start Menu and select the Run As Administrator option in the shell context menu. Check mark the YES, I accept the Terms of Use box. Click the Start button. Click the Install button on the following screen. Click Start. This will will initialize and update the scanner engine. Check mark the box beside Remove found threats. Click the Scan button. This will start the scan. Please be patient while it is in progress. Restart your computer. ================================================ STEP 5 Click on Start > Programs > Accessories > System Tools and select System Restore. Choose the radio button marked Create a Restore Point on the first screen and click Next. Give the restore point a name then click Create. The new point will be stamped with the current date and time. Keep a note of this so you can find it easily should you need to use System Restore. Next, click on Start > Run, type Cleanmgr and click on OK. Click on the More Options tab. Click the Clean Up button in the System Restore section to remove all previous restore points except the most recent one. This will remove any infected files that have been backed up by Windows. The files in "System Restore" are protected to prevent any programs changing those files. This is the only foolproof way to ensure the deletion of those files. Note: Do not clear restore points on a regular basis as doing so will clear all previous restore points even those that you may need. System Restore is a useful tool to revert your computer back to a working condition if something goes wrong. Re-enable all your security applications and please return here and tell us how the computer seems to be operating. Happy Safe Computing! -- Goku Close browsers before scanning Scan for tracking cookies Terminate memory threats before quarantining
-
Glad everything is working Jamie. Keep up the good work.
-
What is the make, model and number of the laptop? What exactly does it say on the disk?
-
The fake security alert that you referred to here shouldn't interfere with the scans so you might have more than one infection. Try renaming Malwarebytes to something different like moosehead.exe after you save the download. See if it will run then. Here is the guide you should try. Your computer appears to be infected with Malware. Malware is software designed to infiltrate or damage a computer system without the owner's informed consent. It is a combination of the words malicious and software. The expression is a general term used by computer professionals to mean a variety of forms of hostile, intrusive, or annoying software or program code. It is in your best interest to note the following: Please disable your resident security applications (such as AVG, Spybot, WinPatrol, etc.) before performing the below procedure so that they do not interfere with the process. Perform all the steps in the order listed to avoid any conflicts. If unsure, please stop and voice your doubts. You might be required to go offline during the disinfection process. Therefore, it is recommended to print off the instructions below for ease of reference. If you stick to the above guidelines, all should go smoothly. ================================================ STEP 1 Download ATF-Cleaner by Atribune. Save the file to your Desktop. Double-click on the file to run the program. On the Main tab, check the Select All button. Next, click on the Firefox tab (if applicable) and check the Select All button. Note: If you would like to preserve your saved passwords in Firefox, then click No at the corresponding prompt. Now, click on the Opera tab (if applicable) and check the Select All button. Note: If you would like to preserve your saved passwords in Opera, then click No at the corresponding prompt. Press the Empty Selected button and click OK to acknowledge the corresponding prompt. Click on the Exit button to quit the program. ================================================ STEP 2 Please click here to download Malwarebytes' Anti-Malware. Save the file to your Desktop. Double-click mbam-setup.exe and follow the prompts to install the program. At the end, make sure a check mark is placed next to: Update Malwarebytes' Anti-Malware Launch Malwarebytes' Anti-Malware [*]Click Finish. [*]The program will download and update itself if it finds the necessity to do so. Please allow this. [*]Once the program has loaded, select Perform full scan, then click Scan. Note: Depending on your computer specifications, the scan may take some time to complete. Please wait patiently and do not interrupt the process. [*]When the scan is complete, click OK, and then Show Results to view the results. [*]Make sure that every entry is selected, and click Remove Selected. [*]Restart your computer. ================================================ STEP 3 Please click here to download SUPERAntiSpyware (Free Version). Save the file to your Desktop. Double-click SUPERAntiSpyware.exe and follow the prompts to install the program. Open SUPERAntiSpyware. Under Configuration and Preferences, click the Preferences button. Click the Scanning Control tab. Under Scanner Options make sure the following fields checked: [*]Click the Close button to leave the control center screen. [*]On the main screen, under Scan for Harmful Software click Scan your computer. [*]On the left, make sure you check mark All the Fixed Drives. [*]On the right, under Complete Scan, choose Perform Complete Scan. [*]Click Next to start the scan. Please be patient while it scans your computer. [*]After the scan is complete, a Scan Summary box will appear with potentially harmful items that were detected. Click OK. [*]Make sure every entry has a check mark next to it and click Next. [*]A notification will appear that Quarantine and Removal is Complete. Click OK and then Finish to return to the main menu. [*]Restart your computer. ================================================ STEP 4 Please visit the ESET Online Scanner, using Internet Explorer to initiate the scan. Note: If you are running Windows Vista, then you will need Administrative privileges to complete the latter part of the procedure. To do so, right-click on the Internet Explorer icon in the Start Menu and select the Run As Administrator option in the shell context menu. Check mark the YES, I accept the Terms of Use box. Click the Start button. Click the Install button on the following screen. Click Start. This will will initialize and update the scanner engine. Check mark the box beside Remove found threats. Click the Scan button. This will start the scan. Please be patient while it is in progress. Restart your computer. ================================================ STEP 5 Click on Start > Programs > Accessories > System Tools and select System Restore. Choose the radio button marked Create a Restore Point on the first screen and click Next. Give the restore point a name then click Create. The new point will be stamped with the current date and time. Keep a note of this so you can find it easily should you need to use System Restore. Next, click on Start > Run, type Cleanmgr and click on OK. Click on the More Options tab. Click the Clean Up button in the System Restore section to remove all previous restore points except the most recent one. This will remove any infected files that have been backed up by Windows. The files in "System Restore" are protected to prevent any programs changing those files. This is the only foolproof way to ensure the deletion of those files. Note: Do not clear restore points on a regular basis as doing so will clear all previous restore points even those that you may need. System Restore is a useful tool to revert your computer back to a working condition if something goes wrong. Re-enable all your security applications and please return here and tell us how the computer seems to be operating. Close browsers before scanning Scan for tracking cookies Terminate memory threats before quarantining
-
I would check disk management and make sure it's formatted as NTSF. Then move your data to it leaving the disk that Windows is installed on free for programs. A simple copy or drag to it after that.
-
Hi JANICE. Nice to see you again. Trial and error troubleshooting I would think. To determine if this is a browser issue have you tried a different browser? Since this is a IE problem try Firefox. Other possible causes would be malware, firewalls or possibly a HOST file issue. It might even be malware or a program that is IE specific. For now try a different browser. I suspect it's related to that. After that we can try to isolate this more. What version of Windows and Internet Explorer is this?
-

rund1132.exe error warning message
RandyL replied to nats76's topic in Tech Support & Discussions Forum
Hi nats76. Let's start by performing some basic scans that have a good track record because it's obvious that you are infected. If the scans get blocked for some reason just let us know. STEP 1 Download ATF-Cleaner by Atribune. Save the file to your Desktop. Double-click on the file to run the program. On the Main tab, check the Select All button. Next, click on the Firefox tab (if applicable) and check the Select All button. Note: If you would like to preserve your saved passwords in Firefox, then click No at the corresponding prompt. Now, click on the Opera tab (if applicable) and check the Select All button. Note: If you would like to preserve your saved passwords in Opera, then click No at the corresponding prompt. Press the Empty Selected button and click OK to acknowledge the corresponding prompt. Click on the Exit button to quit the program. ================================================ STEP 2 Please click here to download Malwarebytes' Anti-Malware. Save the file to your Desktop. Double-click mbam-setup.exe and follow the prompts to install the program. At the end, make sure a check mark is placed next to: Update Malwarebytes' Anti-Malware Launch Malwarebytes' Anti-Malware [*]Click Finish. [*]The program will download and update itself if it finds the necessity to do so. Please allow this. [*]Once the program has loaded, select Perform full scan, then click Scan. Note: Depending on your computer specifications, the scan may take some time to complete. Please wait patiently and do not interrupt the process. [*]When the scan is complete, click OK, and then Show Results to view the results. [*]Make sure that every entry is selected, and click Remove Selected. [*]Restart your computer. ================================================ STEP 3 Please click here to download SUPERAntiSpyware (Free Version). Save the file to your Desktop. Double-click SUPERAntiSpyware.exe and follow the prompts to install the program. Open SUPERAntiSpyware. Under Configuration and Preferences, click the Preferences button. Click the Scanning Control tab. Under Scanner Options make sure the following fields checked: [*]Click the Close button to leave the control center screen. [*]On the main screen, under Scan for Harmful Software click Scan your computer. [*]On the left, make sure you check mark All the Fixed Drives. [*]On the right, under Complete Scan, choose Perform Complete Scan. [*]Click Next to start the scan. Please be patient while it scans your computer. [*]After the scan is complete, a Scan Summary box will appear with potentially harmful items that were detected. Click OK. [*]Make sure every entry has a check mark next to it and click Next. [*]A notification will appear that Quarantine and Removal is Complete. Click OK and then Finish to return to the main menu. [*]Restart your computer. ================================================ STEP 4 Please visit the ESET Online Scanner, using Internet Explorer to initiate the scan. Note: If you are running Windows Vista, then you will need Administrative privileges to complete the latter part of the procedure. To do so, right-click on the Internet Explorer icon in the Start Menu and select the Run As Administrator option in the shell context menu. Check mark the YES, I accept the Terms of Use box. Click the Start button. Click the Install button on the following screen. Click Start. This will will initialize and update the scanner engine. Check mark the box beside Remove found threats. Click the Scan button. This will start the scan. Please be patient while it is in progress. Restart your computer. ================================================ STEP 5 Click on Start > Programs > Accessories > System Tools and select System Restore. Choose the radio button marked Create a Restore Point on the first screen and click Next. Give the restore point a name then click Create. The new point will be stamped with the current date and time. Keep a note of this so you can find it easily should you need to use System Restore. Next, click on Start > Run, type Cleanmgr and click on OK. Click on the More Options tab. Click the Clean Up button in the System Restore section to remove all previous restore points except the most recent one. This will remove any infected files that have been backed up by Windows. The files in "System Restore" are protected to prevent any programs changing those files. This is the only foolproof way to ensure the deletion of those files. Note: Do not clear restore points on a regular basis as doing so will clear all previous restore points even those that you may need. System Restore is a useful tool to revert your computer back to a working condition if something goes wrong. Re-enable all your security applications and please return here and tell us how the computer seems to be operating Close browsers before scanning Scan for tracking cookies Terminate memory threats before quarantining -
This is a must see video. Notice the description at the right then use the [ATTACH]374.vB5-legacyid=723[/ATTACH] to watch it in full screen. YouTube - Kseniya Simonova's Amazing Sand Drawing
-
Hi Roy. Glad to have you here.
-
siggyphoo your signature says you are using XP-Pro. Are you thinking of upgrading from XP to 7?
-
With AOL anything is possible. They don't even know as you said. But lets go back to the basics. But keep in mind if AOL can't help you there might not be anything we can do either as they are a company to themselves. Personally the first thing I would do is dump AOL and then uninstall everything as suggested. Are you aware that you can still access all of your AOL without the AOL software installed? OK if your not willing to do that we might have a few suggestions but not being AOL or having their source code there is only so much we can do. Firewalls might be an issue. Only run one at a time. Otherwise they will conflict. Antivirus programs might be an issue. Only run one at a time. Otherwise they will conflict Here in the U.S.A AOL comes bundled with security software. So I wonder if you have multiple security installed which might be conflicting. Another thing to consider is malware. Have you ever scanned for malware and if so what did you scan with? CA Trust would not be my first choice. (I speak from my USA only. AOL used that here last I checked or maybe they use another product like a branded Mcafee now)
-

deleted partition on portable hard drive
RandyL replied to sanitarium's topic in Tech Support & Discussions Forum
You might be able to use a recovery program. I haven't used these but I hear they are good. Recuva - Free software downloads and software reviews - CNET Download.com Data Recovery Software Products - Runtime Software Products Others may have more on this. In the mean time don't use the drive. -
Hi Amy. I didn't find anything on Google which is not a good sign. You're probably right. If you need any help cleaning it up just let us know.
-
You're welcome bob. That was a good find you made on the windows.old folder.
-

Help Screen Display upside down
RandyL replied to ClaireC's topic in Tech Support & Discussions Forum
Have a look at this link Claire. http://extremetechsupport.com/forum/windows-vista/2039-screen-upside-down.html -
Ah yes. It sounds like he did a reinstall without formating during the reinstall. That would create the folder. All his old files would be in it. As long as there is nothing he wanted to save from before the reinstall it can be deleted.
-
Go to add/remove programs in the control panel. Uninstall anything you don't use anymore. Just be sure they are programs you installed and not ones that came preinstalled or you might not be able to reinstall. Go to My Computer. Right click your C drive. Select Properties. Run Diskcleanup. Your drive is small by todays standards. As it stands it is not a problem but I see your concern as 8Gb left is not much by todays standards. Moving files to another drive or disk would help.
-
Hi Bob. A few suggestions. 1. Uninstall old unneeded programs. 2. Move data files such as pictures and movies to a disk. then delete from the drive. 3. Run disk cleanup. Do you need help with that? Beyond that you could run programs (but not registry cleaners) which might remove a few more temp files but nothing much to consider. What size is your drive and how full is it?
-
Hi sunny. What is the model and number? Can you provide more detail as to what it does when it starts or doesn't start?
-
That's great John. Not exactly sure why but if it acts up again try replacing the battery. If you ever need to use the disks you may need to access the BIOS to set it to boot from the CD drive first if it isn't already set that way. And of course it's always good to have those disks just in case. I'm glad everything is working and thanks for letting everyone know. Best wishes.
-
F2 should get you into the BIOS on a Vostro 1000. Try holding it or tapping it at startup. If you can't get into the BIOS you have real problems.
-
We could probably benefit from some clarification. You said you could not access any sites on AOL. Do you mean that the "AOL browser" doesn't display web pages or do you mean you can't access any of the AOL web pages using any browser? You said you reinstalled 5 times. I assume you mean the browser and not Windows. As far as uninstalling have you tried to completely remove AOL and all it's components? Browser, security, messenger etc? Removing all of AOL is not for the faint of heart. It really gets imbedded. You would need to uninstall everything then hunt for files, folders and registry items and delete them manually. Hopefully nothing goes wrong to break your computer. Personally I don't do it anymore. I tell everyone to reinstall Windows. It's easier. Try the easy fix first. Roll back your computer to a date when it was working by using System Restore. When using System Restore you might have to tic the box "show older restore points".
-
Ben makes a good point.