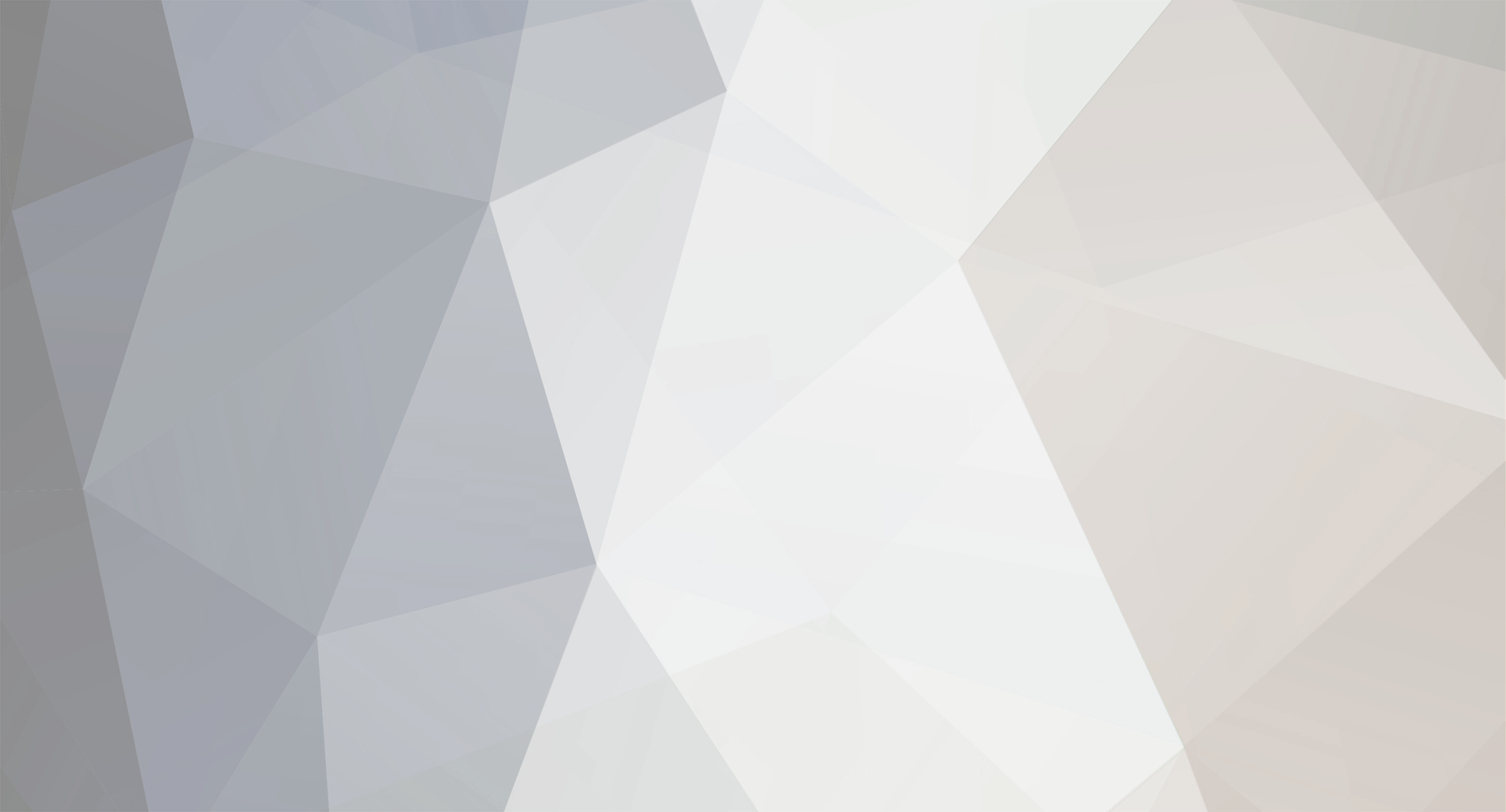-
Posts
8619 -
Joined
-
Last visited
Content Type
Profiles
Forums
Blogs
Events
Resources
Videos
Link Directory
Downloads
Everything posted by News Bot
-
There was a lot of good stuff happening this week at Microsoft in education, communication, accessibility and industry news. Let’s dig in! To drive breakthroughs in education, Microsoft announced Intune for Education, a new, simple tool to help schools set up devices in classrooms and not have to touch them again for the rest of the year. The cloud-based application and service makes it easy for teachers and IT admins to set up and manage shared devices. Microsoft also announced the availability of new, powerful and affordable Windows 10 PCs for students from Acer, HP and Lenovo, with prices starting at $189. “We want to help all students – all over the world – have affordable access to the latest technology, with security they can trust, and the latest innovations that can help them learn and achieve more,” wrote Yusuf Mehdi, Microsoft corporate vice president, Windows and Devices Group. “Minecraft: Education Edition” moved to Version 1.0, with features aimed at making game-based learning easier for educators and administrators. The release adds new capabilities including the ability to pause a game, accessibility features such as converting text to speech for in-game chats, higher “world height” building capacity and more. Check out the video above to see how students worked with the “Minecraft” Education Team to give feedback and inform product design. https://extremetechsupport.com/data/MetaMirrorCache/0fa287696c01f4fcb06c6ac961d170c0.jpg In communications news, Layer, a messaging startup funded in part by Microsoft Ventures, is using Microsoft Translator to break down language barriers. In Davos, Switzerland, last week, Layer provided messaging tools as part of a World Economic Forum app that allowed one user to send a message in her native language – and another user to receive it in his native language. Layer used the Microsoft Translator API for instant translation ability. In a collaboration with Microsoft HoloLens, Trimble and the University of Cambridge are bringing mixed reality to structural engineers, with two trials for them to experiment with using the holographic device in inspections of buildings and bridges. Trimble’s SketchUp Viewer, the first broadly available commercial Microsoft HoloLens application, allows architects, construction engineers and others in the industry to inhabit 3D designs in a natural and immersive way. Fast Company recognized four people from Microsoft in its “Most Creative People in Business” list. They are: Jenny Lay-Flurrie, Microsoft chief accessibility officer; Neil Barnett, director of Inclusive Hiring & Accessibility; Kat Holmes, principal design director of Inclusive Design; and Lili Cheng, general manager of Microsoft Research. Their work includes a companywide initiative to make technology accessible; driving inclusion through the Autism Hiring Program; work on inclusive design; and advancements in artificial intelligence. https://extremetechsupport.com/data/MetaMirrorCache/efc3b2da65ed2011472d039a074f95da.jpg In app news, “Resident Evil 7 biohazard Deluxe Edition” became available on Windows 10 and Xbox One, opening the door to a new terrifying horror experience. The all-new “Siegecraft Commander” delivers high-stakes excitement for building and defending your towers. And the free Sketchable app now has grids to help divide your canvas and position elements for better compositions. Thanks for reading and see you next week! Vanessa Ho Microsoft News Center Staff The post Boosting tech for students and schools, breaking down language barriers and advancing mixed reality in construction — Weekend Reading, Jan. 27 appeared first on The Official Microsoft Blog. Continue reading...
-
This past year was an exciting one: we saw even more great Windows 10 devices introduced to our customers that take advantage of the password-free security benefits of Windows Hello. Built in to Windows 10, Windows Hello takes away the hassle of remembering passwords and minimizes security risks for millions of Windows customers. With Windows Hello, you can simply and uniquely use your face, fingerprints, or a PIN to quickly and more securely sign-in to your Windows 10 device. Over the last year, one of our top priorities was to make this technology available on the widest variety of devices. Today, Windows Hello can be used on nearly every Windows 10 device in the world natively with a PIN or integrated biometric sensor or with an accessory. In fact, during the 2016 holiday season we counted nearly 100 unique biometric-enabled Windows devices and accessories available across all form factors, including laptops, all-in-ones, 2-in-1s, tablets, phones and peripherals. While using Windows Hello with devices that include embedded biometric sensors is a great way for consumers and enterprises to get password-free security, companion experiences can also provide greater security and convenience enabled with Windows Hello. Since first announcing the companion device framework at Build 2016, we have had more than 20 partners join our efforts to make passwords a thing of the past. By opening the Windows Hello companion device framework to the hardware industry, our partners are delivering differentiated and innovative Windows Hello devices that meet the needs of both consumers and businesses, including those in heavily regulated industries. https://extremetechsupport.com/data/MetaMirrorCache/764217044d5936f4896ffbe78c4e1833.jpg Some of the Windows Hello companion device partners. Here’s a glimpse into a handful of companion devices for both consumer and business scenarios. Nymi Band The Nymi Band is a wearable Windows Hello companion device that allows you to sign into your Windows 10 device without a password. Just walk up to your PC wearing the Nymi Band, tap the band to express your intent, and then you’ll be quickly signed into your device. The band does this after Nymi’s HeartID™ technology confirms it’s actually you using your heartbeat and their unique electrocardiogram (ECG) based authentication technology. You can read more about the Nymi Band solution here. https://extremetechsupport.com/data/MetaMirrorCache/958e56021e841cdf6142188cede70fba.png The Nymi Band is a wearable Windows Hello companion device. YubiKey The from Yubico is a USB connected Windows Hello companion hardware device. By plugging the device into a USB port, the device allows you to quickly and more securely unlock your Windows device. The YubiKey is an inexpensive, practically indestructible device and can support additional two-factor authentication, including NFC, making the YubiKey a great solution for today and the future. You can read more about the Yubikey solution here. https://extremetechsupport.com/data/MetaMirrorCache/46516b15311158fac9f055042500f62b.png Yubikey works with Windows Hello to unlock your device with USB hardware. RSA SecurID Access Authenticator The turns existing devices that almost everyone owns into a Windows Hello companion device. The RSA SecurID Access Authenticator app runs on your mobile device and it can remotely sign you into your Windows 10 PC based on your proximity to the device or through the entry of a PIN or biometric verification from the app, depending on certain risk factors. You can read more about the RSA solution here. https://extremetechsupport.com/data/MetaMirrorCache/4816f7657b1e830a988b84127efa6a50.png The RSA SecurID Access Authenticator lets you verify your identity by shaking or tapping the device. HID Global Seos card You might be familiar with HID Global whose cards are used by organizations around the world for IT authentication, building access, time and attendance, and cashless payments. HID Global’s Seos card is an NFC-based companion device that enables you to tap to unlock Windows Hello. By using your employee badge as your Windows companion device, you get the added convenience of using something that you already have with you. A high assurance version of the HID Global card also supports digital signing and encryption based on NIST standards. You can read more about the HID Seos solution here. https://extremetechsupport.com/data/MetaMirrorCache/8c80559e9b5c81674b2bb274020a6b0a.png Windows Hello is changing the way we interact and authenticate our devices, apps, and web services. Together with our partners, companion devices using Windows Hello will further empower our customers to have more secure, password-free experiences. Our growing partner community building innovative companion devices understands that Windows Hello conforms to industry and government standards like FIDO, now endorsed by governments, making Windows Hello and companion devices a safer bet for customers and the partner community alike. Partners who are interested in discussing the opportunities for Windows Hello companion devices can get in touch with our team at: cdfonboard@microsoft.com. *Windows Hello requires specialized hardware, including fingerprint reader, illuminated IR sensor or other biometric sensors and capable devices. The post Windows Hello supports a growing variety of secured companion devices appeared first on Windows Experience Blog. Continue reading...
-
Microsoft has named Kevin Scott to a newly created role of Chief Technology Officer for the company. This role is an expansion of Scott’s new role at LinkedIn as senior vice president of Infrastructure. As Microsoft’s CTO, Scott’s will drive strategic, cross-company initiatives to maximize Microsoft’s impact with members and customers. To learn more, read the press release and Scott’s bio. Suzanne Choney Microsoft News Center Staff The post Kevin Scott named to newly created role of Chief Technology Officer for Microsoft appeared first on The Official Microsoft Blog. Continue reading...
-
We’ve been investing heavily over the last year in education software to drive a breakthrough in learning outcomes. We’ve developed technology like Windows Ink in Windows 10, which enables students to write on their device as naturally as a piece of paper, delivering up to 36 percent better test scores in math and science. Office 365 delivers productivity for the modern classroom with powerful intelligence features to help students become better writers, presenters and data analysts, while empowering students and teachers to create, edit, share and grade assignments with OneNote. With OneNote Learning Tools, students can de-clutter screen views to aid concentration, helping those with learning challenges increase reading fluency by 30 percent and comprehension rate by 20 percent. Finally, combined with Power BI, Office 365 can showcase visible learning outcomes, bringing rich data to life through predictive analytics to help students be successful. Despite these great advancements, we have lacked two important things to make it easy to deploy and use these tools: a simple tool for schools to setup and manage their devices and affordable, yet powerful Windows 10 PCs for students that enable better learning outcomes. This week, we’re at the BETT conference in London to share several new developments as we prepare for back-to-school. Today, we are announcing Microsoft Intune for Education: a new cloud-based application and device management service that is built on the proven Microsoft Intune service, offering easy setup and management in shared learning environments. Also, in partnership with OEMs, we are delighted to announce that starting at just $189, Windows 10 PCs are available today from Acer, HP and Lenovo, with many devices featuring Windows Ink, touch support and with great designs that are perfect for the classroom. Now Windows 10 devices offer the power, performance and security schools need at the same price as Chromebooks, with none of the compromises. Finally, we are launching a new update for Minecraft: Education Edition, with popular features requested by our community. Intune for Education Helps Schools Easily Set-up and Manage Classroom Devices In today’s classrooms, over 90 percent of schools use shared devices, with unique demands to set-up and manage these devices. And educators face more demands than ever before, with nearly 50 percent of teachers serving as their own tech support in their classrooms. Specially designed for schools who want to put devices in classrooms and not touch them again for the rest of the school year, Intune for Education makes it easy for either IT admins, or teachers playing the role of IT in the classroom, to get up-and-running in minutes on Windows 10 devices and easily manage shared devices. Simple Windows 10 Management: The express setup feature in Intune for Education makes it easy to set up default policies for all the devices and users in a class, school or district in a matter of minutes. Schools can customize over 150 granular settings, assign them to a student and apply them to hardware, apps, browsers, the start menu, Windows Defender and more. These settings follow the user to any device when they sign in. To manage just a few devices, admins or teachers can automatically enroll in Intune for Education by logging in with an Office 365 Education email account. When there are many devices to set up, they can use the “set up School PC” app to set up any number of Windows 10 devices. The first time a teacher or student logs in to the new device, it is customized for their unique needs. Easy application deployment: Intune for Education makes it easy to assign and deploy any combination of web apps or education apps from the Windows Store for Business. Once apps are customized, they are available to users at their next login and follow them to any device, so students and teachers always see the apps they are supposed to see, and no apps they shouldn’t. Integrated with Microsoft education software and services: Intune for Education and Windows 10 are engineered to integrate easily with other Microsoft cloud services including Office 365 Education. By integrating with School Data Sync, Intune for Education automatically creates groups based on school roster data, so apps and settings can be applied to students, teachers, devices, specific schools, or specific classes or sections with no additional work required. Any changes to the roster will be reflected automatically in the group. For example, if a student is added to a photography class in the school roster, they will automatically be added to the group in Intune for Education and get the relevant apps. Intune for Education is perfectly suited for schools of any size that want a cloud-based solution to manage their Windows 10 devices. Because Intune for Education is based on Microsoft Intune, larger school districts or schools with large, full-time IT departments can take advantage of cross-platform support to manage iOS and Android devices and integration with System Center Configuration Manager, if they choose. Intune for Education will be available in preview in the coming weeks and broadly available this spring for $30 per device, and via volume licensing. New Windows 10 Devices Offer Great Alternatives to Chromebooks Over half of the students in the world still don’t have ready access to technology. Of those that do, many are using older, slower systems without the benefits of modern innovation and security. We want to help all students – all over the world – have affordable access to the latest technology, with security they can trust, and the latest innovations that can help them learn and achieve more. Click to view slideshow. We’ve seen great devices like the HP ProBook x360 11 Education Edition (starting at $289 with pen included) and the HP Stream 11 Pro G3 for Education (starting at $189) embraced by schools and this week at BETT we’ll showcase additional new devices, designed for education. These devices showcase the latest Windows 10 technology at prices competitive to Chromebooks, with the power, performance and security educators, students and families can count on from Windows. Acer’s TravelMate Spin B118 Convertible Notebook is Made for the Classroom Click to view slideshow. The new 11.6-inch convertible notebook with a 360° hinge is sized for easy portability with a starting price of $299. It features four usage modes, Windows 10 Pro with a stylus to support Windows Ink, and a robust design made for the classroom that includes a pressure-resistant screen, shock-absorbent rubber bumper and spill-resistant keyboard. With up to 13 hours of battery life, students can easily power through a full day of school. Learn more about Acer’s announcements here. Lenovo updates their Education Line of High-Value Windows 10 Devices Click to view slideshow. Computers in schools are put to heavy use, so Lenovo has improved the rugged, powerful and portable ThinkPad 11e series. Available in both clamshell or Yoga form-factors with Windows 10, ThinkPad 11e simplifies software and security management for educators and offers students notebooks that will last longer, even under the roughest handling. Engineered for education, ThinkPad 11e is focused on reliability and productivity, including military standard testing procedures and up to 11 hours’ battery life. The Yoga 11e comes with a pen and support for Windows Ink. Lenovo N24 with pen support Lenovo is pleased to announce a new Lenovo N24 featuring Windows 10 and newly added support for Windows Ink. We partnered with Lenovo to deliver this innovative device, designed for education. The N24 convertible notebook will offer an 11.6-inch IPS display with 360-degree screen rotation giving multimode capability, 10-point touch and an Active Pen with pen holder. The Lenovo N24 is expected to be available mid-2017. The Lenovo N24 joins the currently available Lenovo N22 and N23 Yoga, powerful and durable notebooks built specifically for education at the affordable prices of $189 and $249, respectively. The Lenovo N23 is designed to meet the day-to-day needs of teachers and students with a ruggedized design and a 10-hour battery life. Learn more about Lenovo’s announcements here. JP.IK Introduces new Windows 10 PC For Emerging Markets Click to view slideshow. JP.IK – one of the world’s largest distributors of devices for education – is announcing the TURN T201 PC for Windows 10. Designed for students between 12 and 18 years old, TURN T201 is a 360-degree convertible PC featuring an active stylus pen with pen holder enabling Windows Ink. It has preloaded Inspiring Knowledge Education Software, which enables teachers and students to work together, a Microlens that works as a microscope for science tasks and a Thermal Probe that detects temperature fluctuations. It also has a retractable handle, which makes it easier to carry around and less likely to be dropped. With Windows Hello, students and teachers will have quick and secure access. Learn more about JP.IK’s announcements here. New Minecraft: Education Edition Update Last year at BETT, we introduced Minecraft: Education Edition to the world. Since then, more than 75,000 students and educators from more than 100 countries have discovered how Minecraft facilitates learning through creation, exploration and teaching. More Teacher Features: Today, we’re excited to launch the latest Minecraft: Education Edition update, offering a number of new features requested by our community, including Global Pause to take a quick break to transition to a new activity, accessibility features like text to speech for in-game chat, an updated user interface for managing in game settings, 256 world height for greater building capabilities, complete gameplay from the first night to The End dimension, and new “Minecraft mobs” and items including igloos and Polar Bears in snowy biomes. Minecraft: Education Edition is available at education.minecraft.net. Expanding the Minecraft Community: I’m also happy to share we are expanding the Minecraft Mentor program to include 60 Global Minecraft Mentors representing 18 countries around the world. Minecraft Mentors are experienced guides to help educators with their Minecraft journey in education. Educators have also been asking for an easier way to upload and share Minecraft worlds with the community. To accommodate this, .mcworld files are now natively supported on the Microsoft docs.com platform, making it easier than ever to get started with Minecraft in the classroom. We are continuing to invest more and more into technology that can help the next generation achieve more. It’s exciting to see the impact technology can have on their learning, the creativity it can inspire, and how it can connect students and educators all over the world. We have much more underway for students and educators and we look forward to sharing more details in the coming months. Yusuf The post Announcing Intune for Education & new Windows 10 PCs for school starting at $189 appeared first on Windows Experience Blog. Continue reading...
-
Security threats are some of the leading concerns our customers have with technology today and that’s why we’ve built Windows 10 to be the most secure version of Windows ever. With comprehensive, built-in security features, Windows 10 provides protection from viruses and malware threats including ransomware, safer authentication with Windows Hello using your smile or fingerprint to login and ongoing security updates delivered monthly through Windows Update, to name a few. But you don’t need to be a security expert to help secure your device and understand the protections you have in place. In the Windows 10 Creators Update, we will introduce a new experience called the Windows Defender Security Center to make it is easier for you to view and control the security protections you choose and better understand the security features already protecting you on your Windows 10 device. Windows Insiders can explore this experience now under All Apps in the Start Menu and provide feedback through the Insider Feedback hub. Windows Defender program manager Shekhar Saxena explains the security features and controls available in the new Windows Defender Security Center app coming with the Windows 10 Creators Update. The Windows Defender Security Center includes five pillars that give you control and visibility of your device security, health and online safety experiences. Virus & threat protection provides a new view of your antivirus protection whether it’s Windows Defender Antivirus that comes free with Windows 10 or AV software from one of our ecosystem partners. If you’ve chosen Windows Defender Antivirus, your scan results and threat history will be displayed here, or you will be able to launch your 3rd party AV protection app directly from this screen. Device performance & health provides a single view of your latest Windows updates, drivers, battery life and storage capacity. Additionally, you have the option to start fresh with a clean install of Windows using the Refresh Windows feature. This option will keep your personal files and some Windows settings, and remove most of your apps for a fresh start that can help with performance improvements should your device need them. Firewall & network protection provides information on the network connections and active Windows Firewall settings, as well as links to network troubleshooting information. App & browser control allows you to adjust settings for SmartScreen for apps and browsers helping you be more informed and stay safer online by warning you of potential malicious sites, downloads and unrecognized apps and files from the Internet. Family options gives you an easy way to connect to the family options available online. This page can link you to information about parental controls, options for setting up good screen time habits, setting up activity reports of your kids’ online activity and managing controls for purchasing apps and games. You can also view the health and safety of your family’s devices from this centralized location. Our goal with the new Windows Defender Security Center is to help you become more informed and make safety simple. It is equally important to us that you are protected by default and continuously protected – never giving the bad guys an opportunity to harm you. This new experience naturally supports customer choice in selecting an AV product. In addition, if your subscription or paid antivirus software should expire, Windows Defender Antivirus will kick in to provide protection by default until you take further action. Finally, it is important to ensure that you are in control of your PC. Windows 10 respects your freedom to choose protection software and services that you like best. We believe the new Windows Defender Security Center lives up to these principles and we are committed to working with you, as well as security experts and organizations throughout the technology industry to create safer experiences for everyone with Windows 10. *Windows Hello requires specialized hardware, including fingerprint reader, illuminated IR sensor or other biometric sensors and capable devices. The post Introducing Windows Defender Security Center appeared first on Windows Experience Blog. Continue reading...
-
The Xbox app brings together your gaming world across Xbox One and Windows 10 devices; that includes your friends, your games, your achievements, your avatar, access the Xbox and Windows Stores, and more. You can easily stay connected to the Xbox Live community, view your Gamerscore leaderboard across devices, view your GameDVR clips, start Party chats, launch into cross-device multiplayer with games like “Forza Horizon 3” and “Killer Instinct,” and stream your favorite games from Xbox One to any Windows 10 PC in your home while using your Xbox Wireless controller and more. With a Windows 10 PC, you can easily game on-the-go and stay up to date with the Xbox Live community, and always be just a click away from your gaming world. Here are three tips on how to get started with on-the-go gaming with the Xbox app: Keep up with your Xbox community on the Xbox app https://extremetechsupport.com/data/MetaMirrorCache/e0f2a0796939aa6652133cbb5d5a398a.gif See what your friends are playing, share and watch game clips and access Game Hubs for your favorite titles. This all comes into play through the Activity Feed inside the Xbox app. Easily search for and add friends with the people search bar on the right side of the app. You can also link your Xbox Live account to your Facebook account to find Facebook friends who also game on Windows 10 or Xbox One. Follow PC games on the Xbox app https://extremetechsupport.com/data/MetaMirrorCache/d09796354958b67867a32f26c123f764.gif Find top PC games on Xbox Live! After you’ve signed into the app with your Xbox Live account, or created a new, free Xbox Live account, it’s time to start personalizing and making it yours. On the left side, click Search, then type the name of your favorite game. From there, click into a game’s Game Hub to see the latest and also follow the game for updates added to your Activity Feed. You can also view GameDVR clips, and when you’re ready to publish your own epic moments, they’ll show up in your Activity Feed, too. Find other Gamers Easily with Clubs https://extremetechsupport.com/data/MetaMirrorCache/0d1eb772b3f92a934b45a59f5436bec6.gif It’s easy to find other gamers who share similar interests with Clubs. Choose by type of games or style of play, or join up with other fans of your favorite game… the possibilities are endless. To find clubs, click the Clubs button on the left bar, and select from the clubs displayed or simply choose “Search” to find by game name or description. Meet great new people to play with! And don’t miss all these other awesome features: Record and capture screenshots with the Game bar by simply pressing Windows + G Pre-order games and purchase season passes, bundles and more with the now-unified Xbox Store and Windows Store Find Xbox Play Anywhere digital games – you buy an Xbox Play Anywhere digital game through the Xbox app (or the Windows Store or Xbox Store), it’s yours to play on both Windows 10 PC and Xbox One at no additional cost. If you don’t already have the Xbox app on Windows 10, you can download it here. Have a great week! The post Windows 10 Tip: Three tips for on-the-go gaming with the Xbox app appeared first on Windows Experience Blog. Continue reading...
-
Today, the Halo Wars 2 Blitz Multiplayer Beta officially launches on Windows 10 PC and Xbox One! The Blitz multiplayer beta is open to anyone on Windows 10 PC in the Windows Store and for Xbox Live Gold members on Xbox One, and runs from today until Jan. 30. Blitz offers a unique twist on Halo Wars 2 gameplay by replacing the traditional real-time strategy (RTS) aspects of resource collection, base building and tech tree planning with a streamlined way to build your armies and jump straight into the action. Unlike a traditional RTS match, your entire army and Leader Powers are selected and built before a Blitz match even begins. Players will select a Leader and build a deck of 12 cards, with each card representing a type of unit or Leader Power. All units and Powers have an energy cost associated; finding the right balance of cheap and weak vs. expensive and high-tech units is all part of the deeper strategy. For fans new to RTS, Blitz takes players straight into battle while RTS veterans will find opportunity for deeper strategy through deck building, army composition and counterplay. The beta is Player vs. Player only, but Blitz will also include a Player vs. Environment mode – Blitz Firefight – at launch. Head over to Xbox Wire for more details, and download the beta today on either for your Windows 10 PC or Xbox One! The post Play the Halo Wars 2 Blitz Multiplayer Beta on Xbox One and Windows 10 PC today appeared first on Windows Experience Blog. Continue reading...
-
This Week on Windows, we’re talking about your chance to play Halo Wars 2: Blitz Beta before it ships, all the ways you can easily customize your Start and New Tab pages in Microsoft Edge and the latest Windows 10 features coming to Windows Insiders. Head over here to check out the latest Windows Insider preview builds, or sign up for the Windows Insider Program here! Here’s what’s new in the Windows Store this week: Halo Wars 2: Blitz Beta Today, the Halo Wars 2 Blitz Multiplayer Beta officially launches on Windows 10 PC and Xbox One! The Blitz multiplayer beta is open to anyone on Windows 10 PC and for Xbox Live Gold members on Xbox One, and runs from today until Jan. 30. Blitz offers a unique twist on Halo Wars 2 gameplay by replacing the traditional real-time strategy (RTS) aspects of resource collection, base building and tech tree planning with a streamlined way to build your armies and jump straight into the action. Gigantic (Game Preview) https://extremetechsupport.com/data/MetaMirrorCache/53c4e369d59fac58139c43c291284eac.jpg The big excitement of third-person-shooter Gigantic (Free, with IAP options) gets a new Exile in the North update, introducing playful giant Pakko. He enters the battlefield equipped with a fluffy, wintry exterior and a warm, jovial disposition – which means he knows how to make the clash quite a refreshing experience. Six https://extremetechsupport.com/data/MetaMirrorCache/6263f8629aaf2ab0b8558bfb865597d7.jpg Inspired by true events, the gripping new series Six ($19.99 HD, $14.99 SD) follows the heroes of Navy SEAL Team Six on a covert mission against the Taliban that goes awry. Watch the series premiere now in the Movies & TV section of the Windows Store. Viber Sticker Pack Sale https://extremetechsupport.com/data/MetaMirrorCache/d586a9c75ca6b5c7762cd9deaecdad44.png Easy-to-use, easy-to-connect Viber (Free, with IAP options) brings free calls, free video messaging and more right to your Windows phone. And now through Jan. 26, enjoy 50% off select sticker packs – just the fun, colorful additions your need to express yourself fully in chats. Have a great weekend! The post This Week on Windows: New Windows 10 preview, Microsoft Edge tips and Halo Wars 2 appeared first on Windows Experience Blog. Continue reading...
-
The new year is in full swing, and so was Microsoft this week, with transformative work in artificial intelligence, retail, music, virtual reality and social good. https://extremetechsupport.com/data/MetaMirrorCache/156cb5a3238cdf0ec034b7a4a348c605.png Microsoft advanced its artificial intelligence efforts with plans to acquire Montreal-based Maluuba, one of the world’s most impressive, deep-learning research labs for natural language understanding. Microsoft announced it will double the size of the lab in the next two years and give $6 million toward AI research to two Montreal universities. The announcements continue the ambitions of Microsoft to democratize artificial intelligence (AI) and leverage its potential to transform industries and humanity. If you didn’t trek out to Joshua Tree, California, for the three-day concert event last year that launched Childish Gambino’s latest album, “Awaken My Love,” you’re in luck: A new virtual reality experience can take you there. The event, dubbed “PHAROS,” is a collaboration with Microsoft that works with any mobile phone and some virtual reality (VR) headsets. Childish Gambino, the musical alter-ego of Donald Glover, debuted a 360-degree video of “Me and Your Mama” in December as a preview of the full, immersive experience available to fans who buy a special vinyl edition of his new album. Microsoft was in New York City this week for the National Retail Federation’s annual Big Show, where it unveiled the latest innovations transforming the shopping experience. They include store-scanning robots, mobile apps, intelligent vending machines, smart shelves and Microsoft Dynamics 365 solutions, which enable retailers and brands to thrive in a competitive environment. The Microsoft Transform blog also highlighted retail innovation with a story that asks, “Is tech the new black?” The story features Italian startup ELSE Corp., which uses artificial intelligence, virtual reality and a platform powered by Microsoft Azure to make brick-and-mortar shopping fashionable again. Know any tech-savvy young people? Encourage them to apply for Microsoft’s new Council for Digital Good, a one-year pilot program for American youths, ages 13 to 17, to help lay the groundwork for safe, healthy and fun online interactions. The deadline for submissions is March 1. https://extremetechsupport.com/data/MetaMirrorCache/96887e90cc5916fa7369a03104115a8f.jpg In app news, the third-person shooter game “Gigantic” got a new, fluffy hero named Pakko, and History Channel’s series “Six,” inspired by Navy SEAL Team Six missions, became available in the Windows Store. Finally, this week on Facebook, Twitter and Instagram, Microsoft featured Ellen Van Dusen, a fashion designer with a background in neuroscience and visual systems. With an interest in how the brain reacts to movement and color, Van Dusen experimented with Surface and designed an interactive book that tests the impact of color and pattern on eyes, challenging the way your brain sees color. https://extremetechsupport.com/data/MetaMirrorCache/1b91beccabec3fc955f2e00c1c71ee4f.jpg Thanks for reading and see you next week! Vanessa Ho Microsoft News Center Staff The post Advancing artificial intelligence, transforming retail and creating a musical VR experience from the desert: Weekend Reading — Jan. 20 appeared first on The Official Microsoft Blog. Continue reading...
-
Hello Windows Insiders! Today we are excited to be releasing Windows 10 Insider Preview Build 15014 for PC and Mobile to Windows Insiders in the Fast ring. We have fixed a TON of issues that you all filed in the Feedback Hub from the past two flights, so thank you for helping make this product better for everyone. Please do read the notes below, there is a TON of information. What’s new in Build 15014 for PC & Mobile Purchase and read e-books in Windows 10 Creators Update (PC & Mobile): Windows Insiders in the U.S. can now purchase e-books directly from the Windows Store and read them in Microsoft Edge. https://extremetechsupport.com/data/MetaMirrorCache/c486e69a34018e2390d9f63161117013.jpg After purchasing your e-books – you will find those in your Books library, which is a new hub entry in Microsoft Edge right next to your favorites, history, downloads and reading list. Windows Insiders in the US get to try out this experience today starting with this build and we expect to add more content over time. Interactive reading experience: To navigate through an e-book, you can use the table of contents or seek bar at the bottom of the browser. You can search for words or phrases and ask Cortana to define specific words and view embedded video and audio content. And of course, pick up where you left of and leave bookmarks on the most interesting pages. You can even read your books when offline. Learning tools: You can widen text spacing to improve reading fluency and benefit from typography tailored to reading efficiency. Customize for you: Microsoft Edge is built for reading digital content on Windows 10 devices. You can make the reading experiences yours by changing the font and text size, themes, navigation control and more. EPUB support: In addition to PDF files and books purchased via the Store – you can read any unprotected e-book in the EPUB file format with Microsoft Edge. With Books in the Windows Store and Microsoft Edge, everyone can discover and read their favorite content. This is a first step towards empowering people like entrepreneurs, students, creators, educators and others to learn and achieve more. Try purchasing an e-book from the Windows Store today and let us know what you think of the reading experience! Lighter shade for Cortana’s search box (PC): We’re experimenting with a new look for Cortana’s search box on the taskbar. Let us know what you think. Bigger text in notifications for Cortana (PC): Cortana’s voice in notifications and Action Center just got an update to get a consistent visual treatment throughout the OS. This means it is now a bit larger and now uses the accent color. Pick your own custom accent color (PC): Speaking of accent colors, and for those who sent feedback asking for more than our default selection of accent colors, we’re happy to share that Build 15014 comes with a new custom color option to our Colors Settings. Go in and select any color that piques your interest! Use the color picker to explore and preview your options, or if you know specifically the color you want, click “more” and enter the RGB, HSV, or HEX color code. Try it out and share your thoughts! We’ve also made our new custom color picker available in Background Settings if you have “Solid Color” or “Picture” (type “Center” or “Fit”) selected. https://extremetechsupport.com/data/MetaMirrorCache/368da7d369eb83b6edb969326cfeb4fc.png Automatically free up space (PC): To save you an extra step when low on disk space, we’ve added a new option in Storage Settings to automatically get rid of the files you don’t need. Currently we support this for unused temporary files and items that have been in your recycle bin for 30 days. The option is off by default, but you can turn it on under System > Storage Settings and choose what it cleans up. Merged Wi-Fi settings under “Wi-Fi services” section in Settings app (PC & Mobile): We have combined some of the advanced Wi-Fi settings. Wi-Fi Sense and Paid Wi-Fi Services have been merged into a single section entitled simply “Wi-Fi services” under Settings > Network & Internet > Wi-Fi. While you may not see “Wi-Fi Sense” mentioned – the feature is still there. “Connect to suggested open hotspots” is one of the settings under “Wi-Fi services”. New power slider on select Windows 10 Devices (PC): As we mentioned with Build 15002, we are conducting experiments on features which help improve battery life for Windows devices. In a continuation of our battery life work for the Windows 10 Creators Update, some of you will start seeing a new slider in the power flyout on the Taskbar in this build (this is enabled only on select PCs currently, and is not yet wired up to performance/power settings – we have enabled it to get early feedback): https://extremetechsupport.com/data/MetaMirrorCache/bf6a2405385962c3eb305301f5c9947c.png Some of our Windows PC OEM partners have asked for the ability to give people a number of options for how to ‘tune’ their PC for different scenarios. A person playing a game, for example, might be willing to have a few less FPS when on a long flight if it gets them more battery life – whereas the same person playing the same game, when near a power supply, may want top-end CPU performance to eek out every ounce of performance they can get. Please note – the slider does not actually set new power or performance configurations. It’s just the UI right now. We’ll be working with OEMs to determine the best settings for their customers, so that they can ship those on new Windows 10 PCs. In this Insider build, we’re just looking to get your feedback on this UI! So, what should you expect from this UI? Some of you will see the UI while others will not – this is intentional! We need Insiders giving feedback both on the new UI and on the “slider-less” UI, since many PCs receiving the Windows 10 Creators Update will continue to not have the slider. If you turn the slider all the way to the left (when on battery power), it will turn Battery Saver ‘on’ (similarly to how, if your PC does not show the slider, there is a ‘toggle’ that can turn on Battery Saver on or off). None of the other slider positions – from “Recommended” through “Best Performance” – will affect performance or battery life at all in today’s Insider Preview build. In future Insider builds, we will make sure that the only people who can see the slider are the people for whom the slider actually provides different levels of performance and power savings. For now, we want all the feedback we can get! If you have feedback on the UI, we’d love to hear your feedback – submit it via Feedback Hub under the Power and Battery > Settings category. While this is just one piece of UI, we’ll be talking more about battery life investments in the Windows 10 Creators Update in a few weeks – so stay tuned! Other changes, improvements, and fixes for PC You may see the Mail app pinned to your Taskbar after updating to Build 15014. The Mail app is now pinned by default to the Taskbar starting with the Windows 10 Creators Update. If you unpin the Mail app after this change, it will not return. Some of our more nerdy Insiders will notice that build branch strings and timestamps have been replaced with static values in the version resources of OS binaries (for example – in the properties of a OS-specific .dll file). We compile builds for a lot of engineering branches every day. Each branch would produce nearly identically binaries except for the build branch string and timestamps. Rather than rebuilding all binaries, we will only build binaries that have changed. With this change we can now share binaries across branches making things more efficient for our engineering systems! To improve keyboard accessibility, we’ve updated Snipping Tool – moving the mode options under New over to a new Mode button. Clicking New will now immediately start the snip. We’ve fixed an issue resulting in the “Working on updates” screen unexpectedly showing a box instead of a progress wheel for some Insiders. We fixed an issue where Desktop shortcuts containing the “%” character (usually URI shortcuts with escaped characters) would result in an Explorer.exe crash loop. We fixed an issue where projecting to a secondary monitor could result in an Explorer.exe crash loop. We fixed an issue where using CTRL + C to copy in Command Prompt wasn’t working. We’ve made some polish adjustments to the Background Settings and Printers & Scanners Settings pages. We fixed an issue some Insiders may have experienced where their laptops would bugcheck when closing the lid to put it to sleep. We fixed an issue in our new Out-Of-Box-Experience (OOBE) where clicking “Skip this step” on the Microsoft Account creation page would unexpectedly loop back to “Who owns this PC?”. We fixed a translation issue in the Start menu for those using the Catalan display language – newly installed apps will now show “nou” next to them. We fixed an issue where the list of apps in the Surface Dial “Add an app” page via Settings > Devices > Wheel might unexpectedly be empty. We fixed an issue where Miracast wasn’t working on recent builds. We fixed an issue where if a second notification comes in after dismissing a first notification and immediately opening the Action Center, that notification toast would show on top of the Action Center, rather than within it. We also fixed an issue that could result in sometimes seeing unexpected space at the top of the Action Center. We fixed a deadlock from recent Insider builds that could result in the Action Center appearing blank. We’ve adjusted our Action Center icon animation logic, so you will now no longer see the same app logo flash multiple times in quick succession after you first log in if many notifications have been received since last logging in. Stylized buttons in notifications are now aligned to the right – consistent with other system buttons in dialogs. When you use Win + V to set keyboard focus to a notification, we will now show a white focus rectangle around the X to dismiss button if you tab over to it. We fixed an issue where refreshing a PDF displayed in Microsoft Edge would result in a blank page and you would need to refresh it a second time for the PDF to appear. We’ve updated the alignment of the VPN connect button in the Network flyout to be right-justified and fixed an issue where it was unexpectedly displaying a grey border. We fixed an issue where brightness changes made via Settings > System > Display would unexpectedly revert after closing the Settings app. We updated the WIN+X flyout to say “Apps and Features” instead of “Programs and Features”. We’ve polished the animation when dropping a tile onto another tile in Start in order to create a folder. We fixed an issue where, if the User Account Control (UAC) settings were set to “do not dim my desktop”, running something from File Explorer as Admin could result in UAC displaying behind File Explorer. We fixed a capitalization issue in the “Open PowerShell here” context menu entry when you Shift + Right Click File Explorer whitespace. We fixed an issue for Insiders where customized desktop icon layouts were lost after rebooting. We also fixed an issue where when desktop icons were set to auto-arrange with a docked device and multiple monitors, undocking and docking the device could result in an unexpected desktop icon layout. Based on your very passionate feedback, we’ve adjusted the animation when lowering blue light to be a bit smoother. We’ve also made some polish tweaks to Blue Light Settings with more coming soon. We’ve updated the system tray logic to be more robust when faced with bad data that could potentially result in Explorer.exe reliability issues. We fixed an issue where 3rd party UWP apps would crash on devices if the DPI settings on the machine are >=150%. We fixed an issue where if you were to upgrade from Windows 8.1 directly to recent Insider Fast builds, all your Store apps would have been lost during the upgrade process. Other changes, improvements, and fixes for Mobile Due to decreased usage, Apps Corner is no longer available in Windows 10 Mobile starting with Builds 15007 and above. We have fixed the issue causing some devices on Build 15007 to frequently reboot. We fixed an issue resulting in the Windows Hello greeting being missing from the lock screen. We’ve improved speed of displaying HTTP images on live tiles (for example, the images used on the MSN News app live tile). We fixed an issue where the phone’s display wouldn’t turn off in close proximity to your face when in a call and using Continuum. Stylized buttons in notifications are now aligned to the right – consistent with other system buttons in dialogs. We fixed an issue that might cause an Insider’s custom typing dictionary to be unexpectedly deleted. We fixed an issue on the new Bluetooth & other devices Settings page where Miracast devices would always show as connected, even if they had been disconnected. Known issues for PC IMPORTANT: The download progress indicator shown when downloading this build is currently broken under Settings > Update & security > Windows Update. It may look like you’re getting stuck at 0% or at other percentages. Ignore the indicator and be patient. The build should download fine and the installation should kick off. See this forum post for more details. After updating to this build, nonstop exceptions in the Spectrum.exe service may occur causing PCs to lose audio, disk I/O usage to become very high, and apps like Microsoft Edge to become unresponsive when doing certain actions such as opening Settings. As a workaround to get out of this state, you can delete C:\ProgramData\Microsoft\Spectrum\PersistedSpatialAnchors and reboot. For more details, see this forum post. During the installation of this build, Insiders may experience a storport.sys bugcheck (GSOD) causing them to rollback to the previous build. There is currently no workaround. On some PCs, audio stops working sporadically with ‘device in use’ error”. We are investigating. Restarting the audio service may fix things for a bit. Under Settings > Update & security > Windows Update you might see the text “Some Settings are managed by your organization” even though your PC isn’t being managed by an organization. This is a bug caused by an updated flight configuration setting for Insider Preview builds and does not mean your PC is being managed by anyone. The Netflix app may crash on launch. Try again and it should work. Quicken 2016 will fail to run with an error stating .NET 4.6.1 is not installed. For Insiders familiar with Registry Editor, there is an optional workaround. Take ownership of the following registry keys and edit the “version” value to be 4.6.XXXXX instead of 4.7.XXXXX: HKEY_LOCAL_MACHINE\SOFTWARE\WOW6432Node\Microsoft\NET Framework Setup\NDP\v4\Client HKEY_LOCAL_MACHINE\SOFTWARE\WOW6432Node\Microsoft\NET Framework Setup\NDP\v4\Full Note: Please take caution when editing the registry. Changing the wrong value can have unexpected and undesirable results. Some Tencent apps and games may crash or work correctly on this build. Connecting an Xbox 360 or Xbox One Controller to your PC running this build will cause the DWM to crash resulting in your display flickering and/or appearing blank or black. The game DOT2 will fail to launch an d pop up the message “Unable to start game” followed by error window. When using Microsoft Edge with Narrator, you may hear “no item in view” or silence while tabbing or using other navigation commands. You can use Alt + Tab when this happens to move focus away from and back to the Edge browser. Narrator will then read as expected. Taskbar preview icons are unexpectedly small on high-DPI devices. Windows Insiders will unexpectedly see a “Holographic” entry on the main page of Settings. When clicking on certain elements in desktop (Win32) games, the game minimizes and cannot be restored. Dragging apps from the all apps list to pin on Start’s tile grid won’t work. For now, please right-click on the desired app in order to pin it. Some websites in Microsoft Edge may unexpectedly show “We can’t reach this page”. If you encounter this, please try accessing the site from an InPrivate tab. On certain hardware types, the Netflix app crashes when starting a movie. Saying “Hey Cortana, play <item> on <AppName>” doesn’t work immediately after installing the app. Wait 5 minutes for indexing to begin and try again. Known issues for Mobile AAD Identity Settings Sync: Microsoft Edge does not sync Reading List from PC to phone unless there is a restart. AAD Identity Settings Sync: Microsoft Edge is syncing passwords on phone but not showing them in “saved passwords” in Microsoft Edge settings. When you receive a new email notification and tap on it to open the message, it doesn’t open the Mail app or message. New option to pause updates contains text referencing PC-only Windows Defender. Insiders with certain devices, such as the Lumia 635 and 636, may not be able to manually change the brightness. The brightness will still automatically adjust if it is set to do so, so please use that for the time being while we investigate. The ninja cat emoji display in two characters on the keyboard instead of the expected one. Adding a new card / paying with an existing card will not work in Microsoft Wallet. The Quiet Hours quick action button in the Action Center doesn’t work. Microsoft Edge might sometimes unexpectedly not rotate into landscape mode. If this happens, try quickly locking and unlocking your phone. A note about the My People experience As we shared at our event in October, we’re excited to bring your people to the front and center of your computing experience in Windows with the My People experience. Our goal with Windows is to deliver experiences you’ll love and we’ve made the decision to hold this feature for the next major update to Windows. Community Updates We say over and over that the Windows Insiders are the millions who represent the billions. A few weeks ago, Joseph Lee, a blind college student who is a very passionate Windows Insider, shared his story and experiences with WIP with the community. The main Microsoft Accessibility Team was so moved by the story that we are now holistically looking at Joseph’s suggestions and figuring out how to leverage that goodness for ALL of our products. Windows Insiders, you are very literally changing the lives of millions. Thank you. Keep hustling, Dona <3 The post Announcing Windows 10 Insider Preview Build 15014 for PC and Mobile appeared first on Windows Experience Blog. Continue reading...
-
I am pleased to announce that Microsoft has acquired Simplygon, a premier developer of automatic 3D data-optimization solutions. This acquisition accelerates our 3D For Everyone vision and strategy, which we introduced with the Windows 10 Creators Update at our event this past October in New York. https://extremetechsupport.com/data/MetaMirrorCache/ff58d7e0c48d1becc6348f66da40dca3.pngSimplygon’s technology and talent will strengthen our position in 3D creation, making it easier to capture, create and share in 3D. It builds on and extends our aspirations to empower a new wave of creativity with the Windows 10 Creators Update, Paint 3D and our online creator community at Remix3D.com. Simplygon was developed by Donya Labs AB, a privately held company based in Sweden. Donya was founded in 2006 with the aim to be the premier developer of automatic 3D data-optimization solutions. Simplygon is a leader in 3D game optimization, dedicated to helping creators and users of 3D data across industries optimize content pipelines and streamline workflows. The leadership team, led by CEO Matt Connors, founder and CTO Ulrik Lindahl and co-founder Koshi Hamedi, bring a depth of knowledge around 3D creation optimization, and we’re excited to welcome the team to Microsoft. The Simplygon leadership team shares their thoughts on the news here. The post Microsoft acquires Simplygon to accelerate innovation in enabling 3D for everyone appeared first on The Official Microsoft Blog. Continue reading...
-

Microsoft transforms the retail experience at NRF’s Big Show
News Bot posted a topic in Water Cooler
This week at the National Retail Federation’s (NRF) annual Big Show in New York City, Microsoft is unveiling the latest digital innovations that are transforming the shopping experience for customers – at every step of their journey, across every channel. While personalization, omnichannel and customer-centricity are not new themes, retailers are more aware than ever that competing in today’s world requires emphasis on the entire customer journey. Technology and culture change will be required at all levels of a retail organization to provide the experiences customers expect. We call this digital transformation, and many of our retail customers are already embracing this shift with help from technologies such as Microsoft Azure, Power BI and Dynamics 365, as well as solutions from our global network of partners. The hardware and software on display in our booth at NRF this week from these customers and partners are impressive — including store-scanning robots, mobile apps, intelligent vending machines and smart shelves. Here are some of the solutions Microsoft customers and partners are implementing that use technology in new ways, from the warehouse to checkout. https://extremetechsupport.com/data/MetaMirrorCache/d14b186cab907ddc762120cbc186156e.jpg Nordstrom Rack is piloting beacon technology from Footmarks to gather data on customer behavior and traffic patterns, and to better engage and serve customers. Photo credit: Nordstrom Rack Creating personalized experiences for customers: • Nordstrom Rack aims for surprise and delight. In its pursuit of continually improving the customer experience, Nordstrom Rack is piloting in-store beacon technology from Footmarks, built on the Microsoft Cloud, to better engage and personalize shoppers’ experiences and ultimately increase speed and convenience. Today, Nordstrom Rack is using the beacons to gather data that it hopes will ultimately help to better engage and serve customers. It is also testing some messaging displays via the beacons to direct shoppers to available fitting rooms or express checkout services, and to show customers extended product offerings that are available online while they’re shopping in-store. https://extremetechsupport.com/data/MetaMirrorCache/9b3afda5983a38194e25470c76e5155f.jpg Macey’s, an Associated Foods grocery store chain based in Salt Lake City, is using SKIP’s Azure-based solution for mobile checkout. Photo credit: SKIP • Mobile grocery checkout with SKIP. SKIP is back at NRF this year, and Macey’s, an Associated Food Stores grocery chain based in Salt Lake City, is using the SKIP app for line-free checkout and to better personalize offers and promotions for customers. Built on Azure, SKIP enables shoppers to build shopping lists at home and have their lists organized by aisle as they walk into the store. Then they simply scan each item as they place it in their cart and check out on the app when finished. In the first two months of deployment, Macey’s has seen an increase in repeat usage of SKIP from guests as well as an increase in average trips to the store and basket size. And, by reducing the number of cashiers needed since implementing SKIP technology, Macey’s has been able to redeploy cashiers to the store floor to better assist customers and provide the “Happy Shopping” experience the brand is known for. Empowering employees and evolving business practices with data: https://extremetechsupport.com/data/MetaMirrorCache/ce576e7274eb33696a7fddb798a13bff.jpg Hickory Farms is replacing separate legacy business systems with Microsoft Dynamics 365 for Operations to help meet the sharp increase in seasonal demand each year. Photo credit: Hickory Farms • Smarter vending machines from Mars Drinks. To give its wide range of customers — from consumers and businesses to distributors — the best possible service, Mars Drinks worked with Neal Analytics to apply Microsoft data and machine learning technologies to its vending machines. By connecting its machines to the Microsoft Azure IoT Suite, Cortana Intelligence Suite and Power BI technology, Mars Drinks can use remote sensors and predictive computing to better maintain stock levels, understand consumer behaviors and account for changes in demand related to factors such as weather and holidays. For Mars Drinks’ distributors, who are subject to a fine each time a product is out of stock, this ability to better anticipate and manage stock levels will enable them to avoid unnecessary revenue losses. • Hickory Farms scales up to meet customer demand. Each year, Hickory Farms opens and closes approximately 500 seasonal retail stores within the United States and Canada for the holiday season. The company needed a way to scale up and down quickly to account for this massive swing in business. The solution: replace four disparate legacy business systems with Microsoft Dynamics 365 to integrate its catalog and mail order, web, retail and wholesale operations into a single platform. The company can now automate manual processes, break down business silos and better manage inventory such as exactly how many summer sausages were sold and shipped from each location — something it hadn’t been able to do before without significant effort. Hickory Farms also expects increased sales since customers can place online orders directly from any of its stores or kiosks, even if the item is not in stock at that location. Driving innovation for better business outcomes: https://extremetechsupport.com/data/MetaMirrorCache/30572d99c2d2c6c0de01730f1c3c703c.jpg Microsoft partner Lakeba created Shelfie, an in-store robot that scans shelves to enable real-time stock reporting, and the identification of sales trends and insights to help optimize merchandise layouts. Photo credit: Lakeba • Meet Shelfie, the in-store robot. Unstocked shelves have met their match. Microsoft partner Lakeba has harnessed the power of robotics to solve low stock levels and incorrect product ticketing. Available as a robot or drone, Shelfie travels the store scanning shelves, enabling real-time stock reporting, identifying sales trends and providing intelligent insights to help optimize merchandise displays. With data analytics solutions running in Microsoft Azure, Shelfie empowers retailers to grow sales revenue and optimize profit margins — and frees up employees to focus on tasks that add bottom-line value. Shelfie will soon be piloted at U.K.-based supermarket Co-Op. • Powershelf helps manage stock. Regional supermarket chain Giant Eagle turned to the Powershelf system and support from Hitachi Consulting to digitize inventory management. Running on Microsoft Azure, Powershelf uses sensors on shelves and Power BI dashboards to give employees up-to-date insight into what to order. The technology can also change pricing electronically, measure inventory life and send shoppers product information on their mobile phones. Powershelf has helped Giant Eagle reduce its out-of-stock replenishment time by two-thirds and cut its out-of-stock SKUs by 50 percent on any given day. In addition to helping our customers and partners drive innovation, we’re innovating with the needs of retailers in mind as well. Last week, Microsoft released StaffHub, a new app for retail or any business with deskless employees. StaffHub makes it easy for retail managers to manage shift schedules and share information with their team, and it gives employees access to all their shift information – including the ability to easily swap shifts with others – right on the Microsoft StaffHub mobile app. And because it’s part of Office 365, StaffHub meets corporate security and compliance standards while giving employees an app they love to use. We’re proud to share our space at NRF this week with partners and customers that are delivering state-of-the-art retail solutions that harness data, empowering the workforce and optimize business operations. If you’re attending NRF this week, be sure to visit our booth, No. 2803, to see these solutions — and more — in action. The post Microsoft transforms the retail experience at NRF’s Big Show appeared first on The Official Microsoft Blog. Continue reading... -
Did you know that you can customize your Start and New Tab pages in Microsoft Edge to show news and sites based on your preference, so you can quickly get to the content you want? Both pages give you access to the latest news across business, entertainment, finance and more. Plus, with weather updates, sports scores, recommendations for apps and much more, the Microsoft Edge Start and New Tab Page become your personal dashboard to help you kick-start your web journey every time. Here’s how to start personalizing your Start and New Tab pages: https://extremetechsupport.com/data/MetaMirrorCache/460f4826a807e43b53380bc752e7a198.gif On the Start page, click the “Customize” icon on the top right, below the search bar and select the type of news you would like to see displayed under “My Feed.” https://extremetechsupport.com/data/MetaMirrorCache/83da3e2aa56abe96f5000b0e036617a5.gif On the New Tab Page, you can customize not just your news feed, but also the websites you want displayed as your Top sites. You can pin an existing tile, delete it, drag and drop them or add new ones so you can quickly jump in to your preferred content. Have a great week! The post Windows 10 Tip: Personalize your Start Page in Microsoft Edge appeared first on Windows Experience Blog. Continue reading...
-
Today is an exciting day for the advancement of AI at Microsoft. We have agreed to acquire Maluuba, a Montreal-based company with one of the world’s most impressive deep learning research labs for natural language understanding. Maluuba’s expertise in deep learning and reinforcement learning for question-answering and decision-making systems will help us advance our strategy to democratize AI and to make it accessible and valuable to everyone — consumers, businesses and developers. We’ve recently set new milestones for speech and image recognition using deep learning techniques, and with this acquisition we are, as Wayne Gretzky would say, skating to where the puck will be next — machine reading and writing. https://extremetechsupport.com/data/MetaMirrorCache/708f6b449f58b10227fbe0b0586ca521.pngMaluuba’s vision is to advance toward a more general artificial intelligence by creating literate machines that can think, reason and communicate like humans — a vision exactly in line with ours. Maluuba’s impressive team is addressing some of the fundamental problems in language understanding by modeling some of the innate capabilities of the human brain, from memory and common sense reasoning to curiosity and decision making. I’ve been in the AI research and development field for more than 20 years now, and I’m incredibly excited about the scenarios that this acquisition could make possible in conversational AI. Imagine a future where, instead of frantically searching through your organization’s directory, documents or emails to find the top tax-law experts in your company, for example, you could communicate with an AI agent that would leverage Maluuba’s machine comprehension capabilities to immediately respond to your request. The agent would be able to answer your question in a company security-compliant manner by having a deeper understanding of the contents of your organization’s documents and emails, instead of simply retrieving a document by keyword matching, which happens today. This is just one of hundreds of scenarios we could imagine as Maluuba pushes the state-of-the-art technology of machine literacy. Sam Pasupalak and his Maluuba co-founder, Kaheer Suleman, have created a very strong engineering and research team that will become part of our Artificial Intelligence and Research organization. We believe that together, we can achieve greater scale for Maluuba’s groundbreaking work and accelerate our ability to develop software so computers can read, write and converse naturally. https://extremetechsupport.com/data/MetaMirrorCache/2d3350545d86f4ec3248f41f714e8b51.jpg Yoshua Bengio Additionally, Yoshua Bengio, one of the world’s foremost experts in deep learning, head of the Montreal Institute for Learning Algorithms and an advisor to Maluuba, will also be advising Microsoft and interacting directly with me. As an admirer of Yoshua’s work from a distance, I’m really looking forward to this opportunity to work more closely with him and to benefit from his deep learning systems expertise. Much like its overall vision, Maluuba’s approach to research and engineering is also directly aligned with ours. Last fall, we formed the Artificial Intelligence and Research organization, bringing engineering and research closer together to accelerate the pipeline from cutting-edge research to product development. Maluuba, too, has closely aligned its research and engineering teams, and we’re looking forward to learning from their experiences as well. Part of that approach is contributing to the research community for the common advancement of AI systems. For example, last month we released the MS Marco dataset for machine reading; Maluuba also recently made its datasets for reading comprehension and conversational dialogue systems available as well. We’ll have more to share about our plans for Maluuba in the coming months. In the meantime, I want to emphasize just how excited I am about the technology and talent Maluuba brings to Microsoft and the role they’ll play in helping us bring AI to every person and organization on the planet. For Maluuba’s perspective on this acquisition, please read this blog post from Sam and Kaheer. The post Microsoft acquires deep learning startup Maluuba; AI pioneer Yoshua Bengio to have advisory role appeared first on The Official Microsoft Blog. Continue reading...
-
Joshua Lawrence went from being a structural steel draftsman to his dream job of being a commercial photographer. Ros Harvey wants to help farmers “feed the world without wrecking the planet,” and she’s on her way to doing just that with an “internet of oysters.” A Seattle radio station that helps listeners discover new music through videos of live acts that perform at its on-site studio now can integrate artists’ movements using Kinect sensors. What a week; let’s go! Running his own drafting business, Joshua Lawrence produced detailed drawings for welders and high-rise building projects. But he always viewed the world with a photographer’s eye, noticing shapes, colors, lines and shadows. Now an accomplished commercial photographer who owns Joshua Lawrence Studios, Lawrence creates visual stories of beauty and inspiration, whether he’s highlighting the strength of an athlete or the architectural splendor of a home. To build compelling images, he uses robust set of tools that includes cameras, lights, software and his Surface Pro 3. Lawrence brings the powerful, mobile PC to every shoot, clamping it to a tripod and tethering it to his camera so he can build the perfect shot in real time. This week on the Facebook, Twitter and Instagram pages, we highlighted Ros Harvey, an entrepreneur who developed the “internet of oysters” to make oyster farming in Tasmania safer and more sustainable. With the help of Microsoft’s Internet of Things (IoT) hub, the Azure cloud and in-water sensors, Harvey and her team utilized this technology to determine whether or not harvesting is safe at any given time, saving the Tasmanian growers millions of dollars a year. https://extremetechsupport.com/data/MetaMirrorCache/690be7741a1d5140bd8b8cce50e3c428.jpg Seattle-based radio station KEXP helps listeners discover new music all the time, in part through videos of live acts that perform at its on-site studio. Now, though a partnership with Microsoft, the station recently debuted a revamped room for those performances. The room features a permanent, interactive light installation made up of nearly 2,000 LED balls that are organized methodically on three walls and respond to artists’ movements using Kinect sensors. KEXP video producers control each session with a Surface Pro 4 tablet. There are an estimated 500 million frontline staff workers around the world in retail stores, hotels, restaurants, manufacturing and other service-related industries. They don’t have an office, desk or computer, which means accessing and sharing information can be challenging. Microsoft StaffHub, introduced this week, is a new application for Office 365 designed to help. With Microsoft StaffHub, managers can quickly distribute important information to their team, such as policy documents, news bulletins or videos. Managers also have a fast and reliable way to send quick messages to team members. Employees can also send messages directly to each other or to the entire workgroup right from the Microsoft StaffHub mobile app. And, if one of your resolutions this year is being more productive at work, you’re in good company: 93 percent of respondents in a survey by Levo – the network for millennials in the workplace – and Microsoft Office say they believe productivity to be important to happiness. It might help to limit distractions such as social media – the No. 1 challenge to being productive, according to the survey, “Mastering your productivity in 2017.” Caroline Ghosn, Levo founder and CEO, says the key is “doing the right things, not doing more things.” She recommends blocking off periods of time for different activities, to create organized spaces so one’s mind doesn’t have to expend energy by switching gears so often. Windows Hello removes the hassle of remembering passwords and minimizes security risks for millions of Windows customers, who can use their face, fingerprints or PIN to quickly and securely sign into their device. Windows Hello is now available on a wide variety of devices, and can be used natively on nearly every Windows 10 device in the world, with a PIN or integrated biometric sensor or accessory. There are also nearly a hundred unique, biometric-enabled Windows devices and accessories in all form factors, including laptops, all-in-ones, 2-in-1s, tablets, phones and peripherals. https://extremetechsupport.com/data/MetaMirrorCache/ad7bff28f03c3f152c75ba54a179ea6d.jpeg Some of the Windows Hello companion device partners. Halo fans have one last opportunity to get hands-on with “Halo Wars 2” in a final, large-scale multiplayer beta that focuses on a new card-based game mode, Blitz. It will be available on both Windows 10 PC and Xbox One starting Jan. 20. Blitz is a new twist on real-time strategy gameplay that “combines the deck building and split-second decision making of card-based strategy play with explosive tactical combat in the Halo universe,” says Dan Ayoub, studio head of Strategy Games Development. “Your card deck, along with your faction leader, are your greatest resources as you assemble a collection of air, ground and infantry units and seek to out-think and out-maneuver your opponents on the battlefield.” That’s it for this edition of Weekend Reading! Enjoy your weekend, no matter what lens you’re experiencing it through, and join us again next Friday! Posted by Suzanne Choney Microsoft News Center Staff The post New ways to farm, photograph and inject even more personality into live music performances – Weekend Reading Jan. 13 appeared first on The Official Microsoft Blog. Continue reading...
-
This Week on Windows, we’re sharing a recap of CES 2017 and bringing you new apps and a midseason TV guide! Do you share your PC with friends or family? Check out how to set up multiple profiles with Windows Hello. Here’s what’s new in the Windows Store this week: Slack for Windows 10 https://extremetechsupport.com/data/MetaMirrorCache/7e1a7a7c35d5faea345d44239f391eb9.png Slack gives you a place to connect with the people and apps you work with every day, no matter where you are or what you do – and now it’s available to download for free in the Windows Store. No need to spend time digging through your inbox, searching for files, or toggling endlessly between different apps to find what you need. And with Live Tiles, you can see your latest notifications and hop right back in if anything needs your attention. To activate Live Tiles, simply pin Slack to your Start menu. Get Slack for Windows 10 today! Audible Free Book Offer https://extremetechsupport.com/data/MetaMirrorCache/f82a368bbeb53fbb8566e2a852e00e3c.jpg Thanks to Audible (Free download, with IAP options), Windows users get a post-holiday gift, a free audiobook: “Born a Crime: Stories from a South African Childhood,” (usually $24.95) written and narrated by Trevor Noah. The comedian and host of “The Daily Show” takes listeners on a harrowing, hilarious and inspiring adventure set in the waning days of apartheid. Midseason TV Guide https://extremetechsupport.com/data/MetaMirrorCache/f7cb340c98c7ef3263e4073d8c6994a6.jpg The holidays may be over, but don’t despair – it’s time for midseason TV with the Midseason TV Guide! Watch brand-new episodes of all your favorite returning shows – including Sherlock and It’s Always Sunny in Philadelphia – and discover new ones, like Taboo, Six, and Westworld. Check out the best of midseason TV in the Movies & TV section of the Windows Store! Taboo, Season 1 https://extremetechsupport.com/data/MetaMirrorCache/3f61525490e80679f50b163607049552.jpg The year is 1814, and rogue adventurer James Keziah Delaney (Tom Hardy) has returned to London with a stash of stolen diamonds and a thirst for vengeance. Watch Ridley Scott’s original series Taboo ($19.99 HD, $14.99 SD), available in the Movies & TV section of the Windows Store. Have a great weekend! The post This Week on Windows: CES recap, a midseason TV guide and more appeared first on Windows Experience Blog. Continue reading...
-
Hello Windows Insiders! Today we are excited to be releasing Windows 10 Insider Preview Build 15007 for PC and Mobile to Windows Insiders in the Fast ring. What’s new in Build 15007 for PC & Mobile More Microsoft Edge Improvements: Sharing your tabs (PC): We’ve added the ability to share a set of tabs you’ve set aside. Just click the “Tabs you’ve set aside” button, and under the “…” menu select the option to “Share tabs” with many apps installed on your PC. Import data (PC): We’re making it even easier to bring your data over from another browser when you switch to Microsoft Edge. The new “Import from another browser” button in Settings allows you to bring your favorites, browsing history, saved passwords, and other data from another browser you have installed, in one simple step. https://extremetechsupport.com/data/MetaMirrorCache/a0d59d013f54923ae68c534c943840b2.png Running faster (PC): You can now choose to “Run” a download link without first saving it, and we’ve added a “Save As” option to the existing “Save” link. https://extremetechsupport.com/data/MetaMirrorCache/508220e22f6518aaf72a5d2b4b8d6654.png Web Notes improvements (PC): We’ve updated Web Notes to now leverage the familiar Windows Ink experience you’ve come to know in Photos and Maps, amongst other places. Tap the pen or highlighter in Web Notes, and you will now see the full set of Windows Ink colors, as well as the new slider released for Windows Ink with Build 14986. https://extremetechsupport.com/data/MetaMirrorCache/47b713666bc717473d64c75bc900095c.png Text scaling and zoom (Mobile): Based on your feedback, in Microsoft Edge you can now zoom into a webpage regardless of zoom settings defined by the website, matching other mobile browsers. Pages are now zoomable to at least 500%. Because of this, we no longer automatically scale text in Microsoft Edge when you’ve enabled the Ease of Access option to increase the text size, since you can zoom in on the text to reach a size that matches your own comfort level. This addresses feedback that Ease of Access zoom settings made web pages render incorrectly. Apps for Websites: Clicking links to websites that support web-to-app linking will now open that page in the respective app. [Coming Soon] Download themes for your PC from the Windows Store (PC): In Build 15002, we introduced the new themes settings page in the Settings app. Soon, you’ll be able to go directly from the themes setting page directly to the Windows Store to download new themes for your PC! This isn’t working yet in today’s build and you’ll see a Store icon that does nothing at the bottom of the themes setting page. However, you can go to the Store page for themes here to try out downloading themes from the Store. https://extremetechsupport.com/data/MetaMirrorCache/dd08d8fccc78278c02d97385a80bdb78.png Cortana can help you pick up where you left off (PC): If you have multiple PCs, you probably know how cumbersome it can be to find everything you need to resume work after switching between PCs. Cortana can now help with that! When you switch computers, Cortana will display quick links in the Action Center to help you easily get back into the Microsoft Edge websites and SharePoint (or other cloud-based) documents you used most recently. For example, if you were working on a PowerPoint deck on your laptop, when you later return to your desktop, a link to that deck appears in Action Center. Or perhaps you’re browsing recipes in Microsoft Edge on your PC downstairs, and grab your laptop to go bake up a storm in the kitchen—Cortana will be there for you and have a link to that recipe ready to go. In adding this feature, we’ve also updated Cortana to take advantage of notification grouping, described earlier, so you can more easily differentiate between the types of messages. Inline progress bar for notifications (PC): Based on your feedback, app developers can now send toast notifications with a progress indicator to show progress to the user, such as download progress, exercise progress, etc. As a highly related but separate feature, we now also support developers to update an existing notification through “data-binding”. Please go to Tiles and Toast MSDN Blog to find out more. https://extremetechsupport.com/data/MetaMirrorCache/366b1c57d1484467d8f688bcfe9d754e.png In a future build, you will see this capability with Windows Store downloads. Scrollbar improvements for UWP (PC & Mobile): We have made improvements to the XAML scrollbar for mouse to ensure it is available when you need it, while taking up less space and causing less undesirable flashing when you don’t. With these changes, the panning indicator now appears when you move a mouse over a scrolling region and the full scrollbar appears when you want to directly interact with it. This improvement will be visible in any app that uses the Windows 10 Creators Update SDK. https://extremetechsupport.com/data/MetaMirrorCache/8d2e8059ac76064d07bbba71c4b5c9ae.gif Windows Hello Enrollment Improvements (PC): With Build 15007 we are bringing in some exciting improvements around how you discover and enroll into Windows Hello’s facial recognition. For devices and peripherals that support Windows Hello. you’ll now see a visual guidance that tracks your face in real-time, shows you an improved progress indicator and gives you real-time feedback to quickly and smoothly set your face up for signing in. The best way to know what’s changed? Try it out! You can setup or improve your Windows Hello facial recognition under Settings > Accounts > Sign-in options > Windows Hello > Face recognition. Rainbow Flag: Microsoft’s continued dedication to diversity brings the rainbow flag to the emoji font and keyboard! https://extremetechsupport.com/data/MetaMirrorCache/c5991a5a28e8f60628e0a865b4ce7740.png New Bluetooth APIs (PC & Mobile): This is the first build you can try out the new APIs that enable GATT Server, Bluetooth LE Peripheral role and unpaired Bluetooth LE device connectivity. To try them out install the latest preview SDK. For more information, check out this blog post. Keyboard navigation improvements for the Snipping Tool (PC): You can now take a screen capture using only your keyboard. Press Alt + N, select the desired snip type and press enter – this will start the capture. Now use the arrow keys to move the cursor to one of the intended corners of your snip, and press either space or enter to start selecting your snip area. Once you have the area you want, press enter or space again to finish the capture. This keyboard navigation also works with the new Win + Shift + S keyboard shortcut. What’s new in Build 15007 for just Mobile Sync your settings using Azure Active Directory (AAD) Identity (Mobile): You can now sync your settings on AA-Joined phones using Enterprise State Roaming. With Enterprise State Roaming enabled for your phone, you can sync settings such as passwords, Wi-Fi profiles, Edge Favorites, Edge Reading List, and app data across desktop and mobile devices. To get the most out of this feature, make sure sync is turned on for the same account on both your mobile and desktop device under Settings > Accounts > Sync Your Settings. App reset (Mobile): One of the features added to PC with the Windows 10 Anniversary Update was the ability to reset an app back to its original state. We’re happy to announce starting with Build 15007, the same will now be possible on Mobile – thanks everyone who logged feedback requesting this! If you have a UWP app in a bad state, open Settings > System > Storage, and navigate to the app. In the advanced settings for that app, you’ll now see a “Reset” option. Tapping it will clear the app’s cache, and reset the app as if it had just been installed (without actually having to reinstall it). Cortana loves music (Mobile): You can now use Cortana to control music playback on more of your favorite music apps (EN-US only). Starting with this build, we’ve enabled natural language compatibility for iHeartRadio and TuneIn Radio. While you are listening to music in one of these apps, you can also use your voice to control playback and volume. With radio stations, we often want to know what that catchy tune is that has played a million times, so we added support for “What’s Playing”. Try saying “Hey Cortana, What’s Playing” and it will work for all apps playing music. This appeared for Insiders on PCs with Build 14986. Adding music recognition support to Chinese (Simplified) (Mobile): Cortana can now recognize music for customers in China. Simply tap the music notes icon in the top corner of Cortana’s home page, and Cortana will listen to whatever music is playing and use Netease to tell you what song it is. This works exactly like the feature does in English (United States). This appeared for Insiders on PCs with Build 14986. Cortana sign-in using Azure Active Directory (AAD) identity (Mobile): This capability will allow you to sign into Cortana with your work or school account instead your MSA, enabling you to use Cortana even if your organization does not support MSA. To sign in to Cortana using your work or school account, just go to Cortana’s Notebook and “About Me” and sign in. You’ll get the full Cortana experience with most of the same features. This appeared for Insiders on PCs with Build 14986. More recurrence options for Cortana Reminders (Mobile): We’ve heard your feedback, and we’ve added a new option to set recurring time-based Cortana Reminders for “Every Month” or “Every Year” — great for bill payment or anniversary reminders! This appeared for Insiders on PCs with Build 15002. Web payments: Microsoft Edge now has preview support for the new Payment Request API, which allows sites to make checkout easier using the payment and shipping preferences stored in your Microsoft Wallet. This is currently in a preview state for developers and will not process payment information until a future flight. You can learn more about Payment Request on the Microsoft Edge Dev Blog. This appeared for Insiders on PCs with Build 15002. Improved legibility for UWP apps in high contrast (Mobile): In order to address some of the most common high contrast issues experienced in UWP apps, we’ve updated the XAML framework to now display an opaque layer behind the text and coerce semi-transparent UI to be fully opaque. This appeared for Insiders on PCs with Build 15002. These adjustments are applied by default in high contrast and apply to *all* XAML Store applications, however apps will have the opportunity to opt out using the Windows 10 Creators Update SDK. More details will be available once the latest SDK has been published. If you find any issues with this work, please log them here, and as always, you can reach out to @MSFTEnable on Twitter at any time about accessibility problems and requests you have for accessibility in Windows. Helping you find the setting you need in Settings (Mobile): One of our ongoing goals has been to make Settings easier and faster to navigate – based on feedback we’ve made a few design tweaks that appeared for Insiders on PCs with Build 15002, and are now also available on Mobile: Settings pages now contain additional information on the right or bottom (depending on the window size) providing links to support, feedback, and any other related settings if available. Since our System Settings list was getting quite long, we’ve moved app related settings out of System into a new category called Apps. Updated device settings (Mobile): The new device settings experience combines the Bluetooth and Connected devices pages to offer a single place to manage your devices/peripherals. We’ve also listened to your feedback and added the ability to disconnect and reconnect your Bluetooth audio devices directly from this Settings page, as well as updated the flow for adding a new device connection. Try out the new page and let us know what you think through the Feedback Hub! This appeared for Insiders on PCs with Build 15002. New option to pause updates: We’ve added an option that will enable you to pause updates on your phone for up to 35 days. To pause your phone, go to the Settings > Update & security > Phone Update and tap Advanced. This capability will be available on enterprise managed devices on Windows 10 Mobile. This appeared for Insiders on PCs with Build 15002. Other changes, improvements, and fixes for PC We fixed an issue where tearing off a tab in Microsoft Edge (using your mouse to drag a tab into its own window) might cause your PC to bugcheck (GSOD). We fixed an issue where going to Battery settings page via Settings > System > Battery crashes the Settings app. We fixed an issue where the Virtual Touchpad was no longer missing from the taskbar context menu. We fixed an issue where the touch keyboard button might be missing from the taskbar on touch machines. We fixed an issue where Windows Hello was giving a “Couldn’t turn on the camera” error on the Lock screen. We fixed an issue where Remote Desktop connections might unexpectedly fail due to an error saying invalid credentials (when in fact the credentials had been valid). We fixed an issue that could result in the quick action section being missing from Action Center. We fixed an issue where Surface pen clicks might not work after cycling Bluetooth off/on. We fixed an issue where the Data Usage page in Settings might not load. We’ve updated the Virtual Touchpad to be a little bigger. We’ve fixed an issue resulting in the Netflix app potentially displaying a black screen rather than the expected video content. Other changes, improvements, and fixes for Mobile In response to your feedback, alarm sounds will start at a slightly higher volume level. (They will then ramp up to full volume, as before). We fixed an issue Insiders with certain devices, such as the Lumia 950, may have experienced where their phone sometimes took an unexpectedly long time to show up after connecting to their PC. We fixed an issue where System related notification toasts (e.g. Bluetooth, USB/Autoplay, etc.) didn’t work. We’ve updated the experience when using Cortana to receive incoming SMS messages over Bluetooth to make it more reliable. To enable this feature if it is not already, open Cortana settings and make sure one of the following Bluetooth options is on: “Bluetooth and wired headsets” or “Bluetooth only”. We fixed an issue where video recorded in portrait mode might not playback with the correct aspect ratio. We fixed an issue on recent Insider builds resulting in the Skype Preview tile not updating with an alert badge when a new message had been received. We fixed an issue where certain websites pinned to Start from Microsoft Edge when tapped would perform a web search rather than opening to that page. We fixed an issue where the SIM Pin dialog would display truncated text in certain languages. We fixed an issue that could result in the phone getting stuck at the Goodbye screen when rebooting if Bluetooth was enabled. We fixed an issue resulting in the Outlook Calendar sometimes displaying the wrong date on its live tile after a new day has begun. We fixed a bug that was preventing Notification Listener apps (like wearable apps) from accessing notifications on recent builds. Known issues for PC After updating to this build, nonstop exceptions in the Spectrum.exe service may occur causing PCs to lose audio, disk I/O usage to become very high, and apps like Microsoft Edge to become unresponsive when doing certain actions. As a workaround to get out of this state, you can delete C:\ProgramData\Microsoft\Spectrum\PersistedSpatialAnchors and reboot. For more details, see this forum post. We are investigating certain situations in which PCs might bugcheck (GSOD) during the installation of new builds (15002+) causing the PC to rollback to the previous build. When clicking on certain elements in desktop (Win32) games, the game minimizes and cannot be restored. Desktop shortcuts containing the “%” character (usually URI shortcuts with escaped characters) will result in a cyclical explorer.exe crash. To resolve this, use Task Manager to open PowerShell, and edit the shortcut to not include a % in the path. When projecting to a secondary monitor, if you set the connection to “Extended”, Explorer.exe may start crashing in a loop. If this happens, turn off your PC, disconnect the secondary monitor, then restart your PC. Windows Insiders will unexpected see a “Holographic” entry on the main page of Settings. Brightness changes made via Settings > System > Display will unexpectedly revert after closing the Settings app. For now, please use either Action Center, power flyout or brightness keys to change the brightness. The list of apps in the Surface Dial “Add an app” page via Settings > Devices > Wheel may unexpectedly be empty. If that happens, tap the “Browse for an app” button at the bottom of the screen to pick the desired app instead. Taskbar preview icons are unexpectedly small on high-DPI devices. Quicken will fail to run with an error stating .NET 4.6.1 is not installed. For Insiders familiar with Registry Editor, there is an optional workaround. Take ownership of the following registry keys and edit the “version” value to be 4.6.XXXXX instead of 4.7.XXXXX: HKEY_LOCAL_MACHINE\SOFTWARE\WOW6432Node\Microsoft\NET Framework Setup\NDP\v4\Client HKEY_LOCAL_MACHINE\SOFTWARE\WOW6432Node\Microsoft\NET Framework Setup\NDP\v4\Full Note: Please take caution when editing the registry. Changing the wrong value can have unexpected and undesirable results. Using CTRL + C to copy in Command Prompt won’t work. Some websites in Microsoft Edge may unexpectedly show “We can’t reach this page”. If you encounter this, please try accessing the site from an InPrivate tab. Dragging apps from the all apps list to pin on Start’s tile grid won’t work. For now, please right-click on the desired app in order to pin it. Miracast sessions will fail to connect. On certain hardware types (e.g.: Acer Aspire), the Netflix app crashes when starting a movie. 3rd party UWP apps would crash on devices if the DPI settings on the machine are >=150% (Generally people do this on high resolution devices – Surface book etc.). If you upgrade from Windows 8.1 directly to Build 15002, all your store apps are lost during upgrade process but you can go and re-download all the lost apps from the Store. When using Microsoft Edge with Narrator, you may hear “no item in view” or silence while tabbing or using other navigation commands. You can use Alt + Tab when this happens to move focus away from and back to the Edge browser. Narrator will then read as expected. Saying “Hey Cortana, play <item> on <AppName>” doesn’t work immediately after installing the app. Wait 5 minutes for indexing to begin and try again. Known issues for Mobile The Windows Hello greeting is missing from the lock screen. Showing the animation and user name is important for letting you know we have securely identified you. Of course, we also recognize the essential purpose of the Windows Hello feature is getting you to your Start screen without delay. We’re working hard to make sign-in as quick as possible across all Windows Hello scenarios. AAD Identity Settings Sync: You may not see your Favorites or Reading List roam down in Microsoft Edge if you try to immediately open these tabs after opening Microsoft Edge. You can open Microsoft Edge, wait 30 seconds, and then open favorites and Reading List to see content. AAD Identity Settings Sync: Microsoft Edge does not sync Reading List from PC to phone unless there is a restart. AAD Identity Settings Sync: Microsoft Edge is syncing passwords on phone but not showing them in “saved passwords” in Microsoft Edge settings. When you receive a new email notification and tap on it to open the message, it doesn’t open the Mail app or message. New option to pause updates contains text referencing PC-only Windows Defender. Insiders with certain devices, such as the Lumia 635 and 636, may not be able to manually change the brightness. The brightness will still automatically adjust if it is set to do so, so please use that for the time being while we investigate. The ninja cat emoji display in two characters on the keyboard instead of the expected one. Adding a new card / paying with an existing card will not work in Microsoft Wallet. Upcoming Bug Bash You all gave us feedback that you LOVED the last Bug Bash and wanted to do one during the holidays. We didn’t have the feature set we wanted in Insider Preview builds nor did we have the team available to help triage Feedback Hub items at that time so we decided to wait. The wait is almost over! Our second Bug Bash for the Windows 10 Creators Update is planned for Friday February 3rd through Sunday February 12th. By the participation levels from previous Bug Bashes, we know how much our Windows Insiders love to Bug Bash alongside our Engineering Teams and for this one, we’ve extended it to cover two weekends to give our Insiders more opportunity to provide us feedback. We’ll publish some new quests as usual for this bug bash as well. We are also planning at least one webcast so we can all Bug Bash together (more details coming soon). Thank you to all the Insiders that have participated in the past and to those who will participate in this upcoming Bug Bash. Your feedback is *very* valuable to us and helps shape Windows 10! Team Updates We have gotten an outpouring of supportive mail and comments from you all on the stories of the people in the Insider Program. The most recent one by Callum Moffat one of our youngest and most passionate Insiders really struck a chord with us. We love hearing the stories behind the people sending us feedback, so if you would like to share yours, please let us know. Thank you everyone and keep hustling, Dona <3 The post Announcing Windows 10 Insider Preview Build 15007 for PC and Mobile appeared first on Windows Experience Blog. Continue reading...
-
This past year was an exciting one: we saw even more great Windows 10 devices introduced to our customers that take advantage of the password-free security benefits of Windows Hello. Built in to Windows 10, Windows Hello takes away the hassle of remembering passwords and minimizes security risks for millions of Windows customers. With Windows Hello, you can simply and uniquely use your face, fingerprints, or a PIN to quickly and more securely sign-in to your Windows 10 device. Over the last year, one of our top priorities was to make this technology available on the widest variety of devices. Today, Windows Hello can be used on nearly every Windows 10 device in the world natively with a PIN or integrated biometric sensor or with an accessory. In fact, during the 2016 holiday season we counted nearly 100 unique biometric-enabled Windows devices and accessories available across all form factors, including laptops, all-in-ones, 2-in-1s, tablets, phones and peripherals. While using Windows Hello with devices that include embedded biometric sensors is a great way for consumers and enterprises to get password-free security, companion experiences can also provide greater security and convenience enabled with Windows Hello. Since first announcing the companion device framework at Build 2016, we have had more than 20 partners join our efforts to make passwords a thing of the past. By opening the Windows Hello companion device framework to the hardware industry, our partners are delivering differentiated and innovative Windows Hello devices that meet the needs of both consumers and businesses, including those in heavily regulated industries. https://extremetechsupport.com/data/MetaMirrorCache/764217044d5936f4896ffbe78c4e1833.jpg Some of the Windows Hello companion device partners. Here’s a glimpse into a handful of companion devices for both consumer and business scenarios. Nymi Band The Nymi Band is a wearable Windows Hello companion device that allows you to sign into your Windows 10 device without a password. Just walk up to your PC wearing the Nymi Band, tap the band to express your intent, and then you’ll be quickly signed into your device. The band does this after Nymi’s HeartID™ technology confirms it’s actually you using your heartbeat and their unique electrocardiogram (ECG) based authentication technology. You can read more about the Nymi Band solution here. https://extremetechsupport.com/data/MetaMirrorCache/958e56021e841cdf6142188cede70fba.png The Nymi Band is a wearable Windows Hello companion device. YubiKey The from Yubico is a USB connected Windows Hello companion hardware device. By plugging the device into a USB port, the device allows you to quickly and more securely unlock your Windows device. The YubiKey is an inexpensive, practically indestructible device and can support additional two-factor authentication, including NFC, making the YubiKey a great solution for today and the future. You can read more about the Yubikey solution here. https://extremetechsupport.com/data/MetaMirrorCache/46516b15311158fac9f055042500f62b.png Yubikey works with Windows Hello to unlock your device with USB hardware. RSA SecureID Access Authenticator The turns existing devices that almost everyone owns into a Windows Hello companion device. The RSA SecurID Access Authenticator app runs on your mobile device and it can remotely sign you into your Windows 10 PC based on your proximity to the device or through the entry of a PIN or biometric verification from the app, depending on certain risk factors. You can read more about the RSA solution here. https://extremetechsupport.com/data/MetaMirrorCache/4816f7657b1e830a988b84127efa6a50.png The RSA SecureID Access Authenticator lets you verify your identity by shaking or tapping the device. HID Global Seos card You might be familiar with HID Global whose cards are used by organizations around the world for IT authentication, building access, time and attendance, and cashless payments. HID Global’s Seos card is an NFC-based companion device that enables you to tap to unlock Windows Hello. By using your employee badge as your Windows companion device, you get the added convenience of using something that you already have with you. A high assurance version of the HID Global card also supports digital signing and encryption based on NIST standards. You can read more about the HID Seos solution here. https://extremetechsupport.com/data/MetaMirrorCache/8c80559e9b5c81674b2bb274020a6b0a.png Windows Hello is changing the way we interact and authenticate our devices, apps, and web services. Together with our partners, companion devices using Windows Hello will further empower our customers to have more secure, password-free experiences. Our growing partner community building innovative companion devices understands that Windows Hello conforms to industry and government standards like FIDO, now endorsed by governments, making Windows Hello and companion devices a safer bet for customers and the partner community alike. Partners who are interested in discussing the opportunities for Windows Hello companion devices can get in touch with our team at: cdfonboard@microsoft.com. *Windows Hello requires specialized hardware, including fingerprint reader, illuminated IR sensor or other biometric sensors and capable devices. The post Windows Hello supports a growing variety of secured companion devices appeared first on Windows Experience Blog. Continue reading...
-
Last June, we invited our fan community to jump in and get hands-on with a slice of Halo Wars 2 with our first multiplayer beta. We received a tremendous amount of valuable feedback on both the technical and gameplay side that has helped the team continue to refine and improve the overall Halo Wars 2 experience as we march towards launch on Feb. 21, 2017. I’m happy to announce one more opportunity to get hands-on with Halo Wars 2 and ask for your participation in one final large-scale multiplayer beta. This time around the focus will be exclusively on our brand-new, card-based game mode, Blitz, and it’ll be available on both Windows 10 PC and Xbox One beginning Jan. 20, 2017. Play Video Restricted Content Confirm your age to continue month JanuaryFebruaryMarchAprilMayJuneJulyAugustSeptemberOctoberNovemberDecember day 12345678910111213141516171819202122232425262728293031 year 2017201620152014201320122011201020092008200720062005200420032002200120001999199819971996199519941993199219911990198919881987198619851984198319821981198019791978197719761975197419731972197119701969196819671966196519641963196219611960195919581957195619551954195319521951195019491948194719461945194419431942194119401939193819371936193519341933193219311930192919281927192619251924192319221921192019191918191719161915191419131912191119101909190819071906190519041903190219011900 Blitz is our new twist on RTS gameplay that combines the deck building and split-second decision making of card-based strategy play with explosive tactical combat in the Halo universe. Your card deck, along with your faction leader, are your greatest resources as you assemble a collection of air, ground and infantry units and seek to out-think and out-maneuver your opponents on the battlefield. We’re really excited about this new mode and look forward to unleashing Blitz upon the community to play and run through its paces prior to launch. The Halo Wars 2 Blitz Beta will officially begin on Friday, Jan. 20 and is slated to run through Jan. 30, 2017. On behalf of the entire team, thanks for your support and excitement around Halo Wars 2 thus far. We can’t wait to share Blitz mode with you starting Jan. 20! See you online, Dan To learn more about Halo Wars 2 Blitz Beta, head over to Xbox Wire! The post Halo Wars 2 Blitz Beta available Jan. 20 appeared first on Windows Experience Blog. Continue reading...
-
Many of you have asked for more control over your data, a greater understanding of how data is collected, and the benefits this brings for a more personalized experience. Based on your feedback, we are launching two new experiences to help ensure you are in control of your privacy. First, today we’re launching a new web-based privacy dashboard so you can see and control your activity data from Microsoft including location, search, browsing, and Cortana Notebook data across multiple Microsoft services. Second, we’re introducing in Windows 10 a new privacy set up experience, simplifying Diagnostic data levels and further reducing the data collected at the Basic level. These Windows 10 changes are being introduced in a Windows Insider build soon for feedback first and will be rolled out to everyone when the Windows 10 Creators Update becomes available. We also recognize organizations have different needs than individuals when addressing privacy. Learn more about what we’re doing to help IT pros manage telemetry and privacy within their organizations here. Microsoft privacy dashboard introduces new ways to review and manage activity data We heard that you want better ways to be able to see and manage activity data collected by Microsoft services. Today, we’re taking a step forward in supporting our privacy principle of transparency with the introduction of a new Microsoft privacy dashboard on the web that lets you easily see and manage your activity data. When you are signed in with your Microsoft account, you can go to account.microsoft.com/privacy to review and clear data such as browsing history, search history, location activity, and Cortana’s Notebook – all in one place. This is our first step in expanding the tools that give you visibility and control over your data spanning Microsoft products and services, and we will continue to add more functionality and categories of data over time. https://extremetechsupport.com/data/MetaMirrorCache/b15227685fb19e126a281d4338dab197.png Privacy changes coming to the Creators Update We’ve been listening to your feedback and shared how we’re protecting your privacy shortly after the launch of Windows 10. We are continuing this commitment to make it as easy as possible for you to make informed choices about your privacy with Windows 10. With that in mind, in the Creators Update, we are making some changes by simplifying the privacy settings themselves and improving the way we present the privacy settings to you. First, we will introduce a new set up experience for you to choose the settings that are right for you. This experience, which replaces previous Express Settings, will look slightly different depending on the version of Windows you are using. If you are moving from Windows 7 or Windows 8, or doing a fresh install of Windows 10, the new set up experience will clearly show you simple but important settings and you will need to choose your settings before you can move forward with setup. If you are already using Windows 10, we will use notifications to prompt you to choose your privacy settings. We’ll introduce this process in an upcoming Windows Insider build soon. Second, we’ve simplified our Diagnostic data collection from three levels to two: Basic and Full. If you previously selected the Enhanced level, you’ll have the option to choose Basic or Full with the Creators Update. Third, we’ve further reduced the data collected at the Basic level. This includes data that is vital to the operation of Windows. We use this data to help keep Windows and apps secure, up-to-date, and running properly when you let Microsoft know the capabilities of your device, what is installed, and whether Windows is operating correctly. This option also includes basic error reporting back to Microsoft. Below is a look at the new privacy settings set up experience we will be introducing to Windows Insiders in an upcoming build. We have made this new set up experience voice-capable providing greater accessibility for customers. Voice data remains on the device as part of this set up process. https://extremetechsupport.com/data/MetaMirrorCache/7e2993680523ddd1242a03ce0712880d.jpg User interface designs presented to Windows Insiders are subject to change before general availability. As you make your choices in the new set up experience, we’ll share additional information about what impact each choice will have on your Windows experience as shown below. https://extremetechsupport.com/data/MetaMirrorCache/15e03c23caea7fd7aecb45ddbf9e33ab.jpg User interface designs presented to Windows Insiders are subject to change before general availability. As always, customers can review all their privacy settings, including these, and make changes at any time under Settings. Looking forward When it comes to your privacy, we strive to make choices easy to understand while also providing clear visibility and control over your data. We believe finding the right balance is one of our most important tasks in delivering great personalized experiences that you love and trust. Today, we take another step in our journey to make changes that address your feedback and help make your experience with Windows and other Microsoft products better and richer. We want you to be informed about and in control of your data, which is why we’re working hard on these settings and controls. And regardless of your data collection choices, we will not use the contents of your email, chat, files, or pictures to target ads to you. Together we’re on a technology journey as devices, the Internet, and smart things all around us are changing the way we communicate, play and get stuff done. At Microsoft, a key part of our journey is engaging with our customers, listening to feedback and trying new ideas. Thank you for all your feedback and please continue to share your thoughts here. Terry The post Our continuing commitment to your privacy with Windows 10 appeared first on Windows Experience Blog. Continue reading...
-
Hello Windows Insiders! Today we are excited to be releasing Windows 10 Insider Preview Build 15002 for PC to Windows Insiders in the Fast ring. This is a BIG update so please take time to look through all of the new changes we detail below. What’s new in Build 15002 Microsoft Edge Updates The Microsoft Edge Team has lots of new features to share, focused on making it easier than ever to keep track of your tabs and pick up where you left off, as well as a few other surprises! Tab preview bar: It’s easy to lose track of what’s in your tabs, especially when you have many tabs from the same site, with similar titles and icons. Tab preview bar allows you to easily glance at a visual preview of every tab you have open without leaving your page. You can scroll through the list with touch, mouse wheel, or a touchpad. Just click the chevron icon next to your tabs to get started. Give it a try and let us know what you think! https://extremetechsupport.com/data/MetaMirrorCache/fdedaebcbd59c7d1800ef388df86aed0.gif Set these tabs aside: We often hear that it’s a headache to keep all your tabs organized, and to pick up where you left off. Sometimes you just need to set everything aside and start from a clean slate. We’ve added two new buttons next to your tabs in Microsoft Edge to help you quickly manage all your tabs without losing your flow. https://extremetechsupport.com/data/MetaMirrorCache/54be117a65624f7c1839a4094e12d906.gif Jump List for Microsoft Edge: You can now launch a new window or new InPrivate window for Microsoft Edge straight from its Taskbar icon. Simply right-click or swipe up on the Microsoft Edge icon in the Taskbar, and pick the task you want! https://extremetechsupport.com/data/MetaMirrorCache/16119d944bd4872e0fce4f49e2512d1e.png Component UI: This release introduces a new UWP architecture for Microsoft Edge’s multi-process model, including a new visual tree and new input model. These changes will help improve stability and input responsiveness and make the browser UI more resilient to slow or hung web page content. Be on the lookout for any issues with tab launches and activation or input (including keyboard, mouse, or touch) and share feedback in the Feedback Hub if you have problems! Flash Click-to-Run: Microsoft Edge will now block untrusted Flash content is now blocked by default until the user explicitly chooses to play it. This means better security, stability, and performance for you, while preserving the option to run Flash when you choose. You can learn more about this change on the Microsoft Edge Dev Blog: Extending User Control of Adobe Flash with Click-to-Run. We will be evolving this experience in upcoming flights to make the option to run Flash content more contextually obvious. https://extremetechsupport.com/data/MetaMirrorCache/23b8f28800c7fd023f3b7c6ef2368a34.png Web Payments: Microsoft Edge now has preview support for the new Payment Request API, which allows sites to make checkout easier using the payment and shipping preferences stored in your Microsoft Wallet. This is currently in a preview state for developers and will not process payment information until a future flight. You can learn more about Payment Request on the Microsoft Edge Dev Blog. https://extremetechsupport.com/data/MetaMirrorCache/b117173999223e2ff163164a17d99f40.png For a complete list of all the changes in Microsoft Edge, visit the Microsoft Edge changelog. Start and Shell Improvements Tile Folders in Start: As part of our ongoing effort to converge experiences across devices, and to address your feedback, we’re excited to let you know that with today’s build you will now be able to group your Start tiles into folders. Tile folders are a way for you to organize and personal your tiles in Start, and we’re happy to now bring this to Windows 10 PCs. To get started, drag and drop a tile on top of another tile in Start to create a folder. https://extremetechsupport.com/data/MetaMirrorCache/f28b8d30cd68f7629eab0dfd059861df.gif Updated Windows Share experience: We have redesigned the Windows sharing experience to be more app-focused and integrated with where you are sharing from. The new Windows Share experience will pop-up the new share flyout within the app you are sharing from and give you a list of applications you can share to. This list changes based on your usage. https://extremetechsupport.com/data/MetaMirrorCache/2a8601f0986db55c78f9d0e44199db90.png The WIN + H hotkey, used in the old Windows share experience, has been removed. Capture a region of your screen: OneNote 2016’s popular screenshot feature is now built into Windows 10! You can use Win + Shift + S to capture a region of your screen and copy it to the clipboard for pasting into OneNote for Windows 10 or any other app. Please note that this feature replaces the one in OneNote 2016. Improved high-DPI support for desktop apps: Continuing from our work with Build 14986, Build 15002 brings more goodness in the way of high-DPI support. First, much like we did with Microsoft Management Console (MMC), we’ve updated Performance Monitor (Perfmon) to now be more crisp on high-DPI PCs. Second, while we’ve enabled these improvements by default for some Windows desktop apps, you can now enable them yourself for other GDI-based applications, too! To do this, you’ll need to find the application’s .exe file, right-click on it, and select Properties. Go to the Compatibility tab, and turn on System (Enhanced) DPI scaling, and click OK. This setting overrides the way that applications handle DPI scaling (which sometimes uses bitmap stretching and can result in applications rendering blurry) and forces them to be scaled by Windows. The setting that was previously labeled Disable display scaling on high DPI settings is now referred to as Application scaling. This works only for apps that use GDI. https://extremetechsupport.com/data/MetaMirrorCache/bd489608ee20fba89d6167d9cebeb499.png Smooth Window Resize: One of the things we’ve heard from Windows Insiders is that the animation when resizing windows isn’t always smooth. We’ve taken that feedback, and Insiders should see improved performance and smoothness when resizing GDI-based Desktop applications (such as File Explorer, Task Manager, and Notepad) and UWP apps (such as Groove Music and Outlook Mail). In addition to this work, we’ve also updated our code so that when rapidly resizing UWP apps, the window frame background will be transparent as the app adjusts, rather than a flat base color. Desktop Icon Placement and Scaling Improvements: We’ve heard from you that sometimes desktop icons aren’t scaled or arranged as expected, particularly after docking/undocking your device, working with monitors that have different DPI, or projecting your monitor. We want users to feel that desktop icons are stable, scaled properly, and move predictably when changing monitor configurations, so we’ve made changes to how this logic works in order to address your feedback. Now when you change your multi-monitor configuration, dock/undock your device, project your display, add or remove monitors, or otherwise make changes that affect the icon scaling, you should see an improvement in how the system adjusts the layout of your desktop icons. Try it out and let us know how it goes! Simplified and faster VPN access: A much requested feature from our VPN users, we’ve updated the Network flyout so that after selecting a VPN, you can now click connect from within the flyout rather needing to open VPN Settings. We appreciate the feedback and look forward to what you have to share next! If you encounter any issues, you can still connect to VPN from the VPN Settings (and please log feedback letting us know about it!) Improved sign-in dialog for apps: We have improved the app sign-in experience for users with multiple accounts. The new sign-in dialog shows your available Microsoft, Work, or School accounts and gives you the ability to add new accounts to Windows. Lunar Calendar support for the Taskbar: Those of you who follow the Simplified or Traditional Chinese lunar calendar can now use the taskbar calendar to quickly check the lunar date alongside the current Gregorian date. Special holidays are called out in accent-colored text. Go to Settings > Time & Language > Date & Time to pick which additional calendar you’d like to see. Thanks to everyone who sent in feedback requesting this! https://extremetechsupport.com/data/MetaMirrorCache/63a6958315fe6ace1238a3019f97c45a.png Improving our notification experience for app developers and everyone: App developers are increasingly facing scenarios within their applications where they require more flexibility to organize notifications to provide the desired user experience. That flexibility is changing with Build 14993! To provide a more relevant and crafted experience to Windows users, we will now provide app developers a way to create custom subgroups for their notifications in Action Center. Also, to address issues where notifications might have the wrong time stamp (for example, if your PC was asleep when you received a cross-device notification from your phone), we’re enabling app developers to override the notification timestamp. If you’re an app developer, please check out the Tiles and Toasts blog for coming posts about how you can leverage these new features. Windows Ink Improvements We have updated the Windows Ink pen, pencil and highlighter control to now visually indicate which color is selected. You can try this out now in the Windows Ink Workspace. Other apps can take advantage of this with future updates of the Windows 10 Creators Update SDK. In addition, thanks to your feedback, we’ve added point erase to the Windows Ink Workspace’s Sketchpad and Screen Sketch. This means that now you have the option of deleting your whole ink stroke or erasing only pieces of it. You can select your desired option by tapping the eraser icon, where you’ll find new options to switch between eraser types. https://extremetechsupport.com/data/MetaMirrorCache/55c2138bffa430c656dd40d071c8438b.png We’ve also updated our taskbar logic, so that if you have the Windows Ink Workspace icon on your taskbar, it displays the taskbar of every monitor. Clicking it launches the Windows Ink Workspace on that monitor. More Cortana improvements Easier discovery of Cortana’s app-specific commands: Many of our awesome app developers have been adding commands for Cortana to help you get where you need to go even faster—for example directly launching radio stations, playing movies, or searching for recipes. For apps that support these commands, we will now bubble up suggested commands as you type the app name in Cortana. Clicking a particular suggestion launches the app with that command. Once you know the command, you can also trigger it by simply saying it to Cortana. Not sure which apps have added this feature? Check out this handy Store collection: Better with Cortana! Once you’ve downloaded an app, you’ll need to launch it once. Wait a few hours, and everything will be all good to go. More recurrence options for Reminders: We’ve heard your feedback, and with this build of Windows we’ve added a new option to set recurring time-based Cortana Reminders for “Every Month” or “Every Year” —great for bill payment or anniversary reminders! Keyboard shortcut change for invoking Cortana: The keyboard shortcut to invoke Cortana in listening mode is changing to WIN + C. This shortcut will be off by default. If you’d like to use it now, head to Cortana’s settings and you’ll find a new option to enable it. WIN + Shift + C will be used to open the App Charms menu, seen in the title bar of Windows 8 apps. Accessibility Improvements A more inclusive experience out of the box: The Windows Out-Of-Box-Experience (OOBE) Team has been working to reimagine how people set up their PCs for the first time. Our goal is to make this simpler and more accessible so every person powering on their new PC can independently set it up. While we have made numerous improvements in past releases to achieve this goal, we now want to take it to the next level where people can listen and respond to Cortana verbally (when asked questions*) to further simplify and make the setup process more accessible to even more people. https://extremetechsupport.com/data/MetaMirrorCache/3e7577b7df3b18f8a381653b7e2282c5.png This new experience is still a work in progress, so there are some places that still include the older OOBE pages and Cortana is unable to help you get your PC fully set up. We plan to continue to do more work on this so stay tuned! While you can’t access the Feedback Hub during OOBE, please take a moment once you’ve reached the desktop to complete the Quest and log feedback in the Feedback Hub. *Works for languages that support Cortana. For languages that don’t support Cortana, you will still get the new experience without the speech capabilities. Note: We are working on making Installation media (ISOs) available for Build 15002 in the next week for Windows Insiders to more easily try out this experience. Narrator support for WinPE and WinRE: This build also now supports the use with Narrator from WinPE for installing Windows as well as troubleshooting options with WinRE. When we make the ISOs available for this build, you’ll be able to try this out by building a bootable USB drive or other bootable media and using the ISO files. After booting into WinPE, wait 15-20 seconds and then use the keyboard shortcut CTRL + WIN + Enter to launch Narrator. You will need to restart Narrator to use it after any reboot during the install process. NOTE: Not all audio devices are supported. USB headsets are the recommended option for audio, since the full Windows audio drivers for the PC are not available in WinPE/WinRE. Built-in speakers may also work on some PC’s but if you do not hear Narrator announce that it is starting, try connecting a USB headset and restarting Narrator. Narrator Touch is not supported during OS install. Braille support in Windows: Not too long ago, we mentioned Braille support was coming to Windows. That work is starting to appear in builds, and you will find a new button that offers the ability to download support for braille via Settings > Ease of Access > Narrator. While this button is present, the feature doesn’t work yet so hold off on giving it a try for now. We’ll let you know in a future post when braille can be used. Narrator users please take note that the Narrator keyboard shortcut is changing: To help reduce accidental launch of Windows Narrator, we have updated the hotkeys to be more intentional from WIN + Enter to Ctrl + WIN + Enter. Narrator Improvements: We’ve made several improvements to Narrator for navigation when using Scan mode. You can now navigate to headings of a specific level by typing the number of the heading level you want e.g. 1 for the next heading level 1. Add shift for the previous heading. In addition, Narrator’s Scan Mode now allows you to press Home and End to move to the start and end of a line of text respectively when pressed. Finally, when in Scan Mode you can press Ctrl + Home and Ctrl + End to move to the start or end of the web page or other content you are reading. Improved legibility for UWP apps in high contrast: As part of the Windows 10 Anniversary Update, we improved the legibility of many websites viewed in high contrast by showing an opaque layer behind the text. We recognize that similar to the state of websites on the Internet, many UWP apps have not been tailored to present an optimal experience for users who need increased contrast. So, we’re taking a similar approach to improve how UWP apps look in high contrast. We’ve updated the XAML framework to now display an opaque layer behind the text and coerce semi-transparent UI to be fully opaque. This addresses the most common issues in apps like in the before/after screenshot below. These adjustments are applied by default in high contrast and apply to *all* XAML Store applications that run on Build 15002 and higher, whether they explicitly target this build (with the SDK) or not. However, applications that render their own text on something such as a SurfaceImageSource do not receive the automatic adjustment from the framework. If you find any issues with this work, please log them here, and as always, you can reach out to @MSFTEnable on Twitter at any time about accessibility problems and requests you have for accessibility in Windows. https://extremetechsupport.com/data/MetaMirrorCache/73a01ee64142b7b93e39ee05a02711d3.png In addition, we’ve updated Windows Ink to now support a rich color range experience when using your device in high contrast. Try it out in Sketchpad today and let us know what you think! Windows Defender Improvements We continue to make improvements to the new Windows Defender app in Windows 10. Improvements in this build include: New options to run quick, advanced, or full scans. Device performance and health scans give you a report on your PC’s health. Family options has visual improvements and links you to great content/applications on the web to set up a family or view device information. Settings pages to change configuration on the app or learn more about it General bug fixes and improvements. Additionally, we are introducing Refresh Windows on-demand in Windows Defender. If your PC is running slow, crashes or is unable to update your Windows, this option may help you. This option starts fresh by reinstalling and updating Windows, which will remove most of your apps but keep your personal files and some Windows settings. For more details – see this forum post. Settings Improvements Helping you find the setting you need in Settings: One of our ongoing goals has been to make Settings easier and faster to navigate. Previous updates towards this have included improved Settings search, and adding icons uniquely associated with each Settings category. Based on feedback, we’ve made a few more design tweaks with this build: Settings pages now contain additional information on the right or bottom (depending on the window size) providing links to support, feedback, and any other related settings if available. Since our System Settings list was getting quite long, we’ve moved app related settings out of System into a new category called Apps. You will notice that the header on the landing page of each Settings category will now stay in place as you pan the page. Updated device settings: The new device settings experience combines the Bluetooth and Connected devices pages to offer a single place to manage your devices/peripherals. Bluetooth accessories, wireless docks, Xbox Wireless controllers, and media devices can all now be discovered and managed from the same place using the same familiar UI on both the desktop and mobile. We’ve also listened to your feedback and added the ability to disconnect and reconnect your Bluetooth audio devices directly from this Settings page. Try out the new page and let us know what you think through the Feedback Hub! https://extremetechsupport.com/data/MetaMirrorCache/0a1fd97ebd71fc78af0095fe3ada724b.png New Display Settings options: Based on feedback of the most commonly used settings, we have updated the Display Settings. In the refreshed display page, numerous changes have been made to make the page clearer and easier to use, including now being able to change resolution straight from the main Display Settings page. https://extremetechsupport.com/data/MetaMirrorCache/85c8e5e39f40f99893e07db61fdf4700.png Lower Blue Light: Windows can now automatically lower the amount of blue light emitted from your PC at night. Settings to turn this functionality on or off and use a local sunset and sunrise or custom schedule are in Settings -> System -> Display. If you need to quickly override the schedule or always want manual control, you can enable this quick action in Settings->Notifications & actions. Use this capability for a couple nights and send us feedback through the Feedback Hub, we’d love to know what you think! https://extremetechsupport.com/data/MetaMirrorCache/36a5effc5d6666da7adc4139fcf64fb5.png New per app Surface Dial settings: App developers have the option of providing custom tools for the Surface Dial when using it within their app. In addition to this, Windows Insiders with Surface Dials will now be able to customize the default tool set for individual apps starting with this build. Setup the keyboard shortcuts most meaningful for specific apps – like Ctrl + Delete in Word 2016, or CTRL + Tab in Sticky Notes. Head to Settings > Devices > Wheel today to try it out and share your thoughts! We’ve also updated the custom tool creator to now enable you to set keyboard shortcuts that include a number of common symbols. https://extremetechsupport.com/data/MetaMirrorCache/b9299f8f0d859669c405b49389e5f804.png Windows Personalization now supports recent colors: We understand how important colors are for personalizing your Windows experience, and that sometimes it takes a few tries to find the perfect one to match your background. Sometimes you pick a new color, close Settings, only to discover that the color you picked wasn’t quite what you were looking for. We have a solution! With Build 15002, we’ve added a new “recent colors” section to Settings > Personalization > Colors, so you can easily pick between the colors you’ve decided on in the past. https://extremetechsupport.com/data/MetaMirrorCache/4947f0e106929de235fc63e8e88ca584.png Windows Theme Management in Settings: As we’ve mentioned in the past, one of our ongoing efforts is to consolidate Settings and Control panel, and we use your feedback to prioritize the convergence into Settings. We’re happy to unveil the next piece of this project: Management of themes has now moved out of Control panel and in to the Settings app. It can be found, along with all your other familiar personalization options, under Settings > Personalization. Pick one of your recent themes, or create and save custom new ones. How would you like to see Settings evolve next? Let us know in the Feedback Hub! https://extremetechsupport.com/data/MetaMirrorCache/e69c877024d8dc0f938047c93b72d200.png Improved Cross-Device Experiences Settings: With the Anniversary Update, we added the ability for app developers to create cross device experiences. Users could enable or disable this feature for their account via Settings > Privacy > General “Let apps on my other devices open apps and continue experiences on this device”. With Build 15002, we’ve moved this setting to its own page – a new entry under Settings > System, called “Cross-device experiences”, and we’ve added a new dropdown to allow you to switch between My Devices or Everyone. If you’re interested in learning more about experiences an example experience that app developers can create with this, check out this blog post. https://extremetechsupport.com/data/MetaMirrorCache/420424272ae909dba251e4975ff00d6e.png Metered Ethernet Connection Support: Based on your feedback, we’ve added the “Set as metered connection” option to the Ethernet (LAN) connections in Settings > Network & Internet > Ethernet. Just like mobile broadband and Wi-Fi connections, this option helps you to restrict background data usage from some applications and gives you more control over how data is used over the Ethernet connection. Improving your precision touchpad experience: Adjusting the volume control experience: When assigning three or four-finger swipes to control volume, the volume control UI will now appear as you’re changing the volume. We have also fine-tuned the gesture, so it now takes less swipes to adjust the volume by a significant amount Polishing the Touchpad Settings page: Based on user feedback, we have made some UI improvements to the new touchpad settings page, including creating two new groups for three and four finger swipes, updating search terms to make them more discoverable, providing more flexibility to control how taps work, and fixing an issue where Touchpad Settings wasn’t showing an icon next to the name. BSOD is now GSOD In an effort to more easily distinguish Windows Insider reports vs the reports of those on production builds, we’ve updated the bugcheck page (blue screen) to be green. Released versions of Windows 10 will continue to have the classic blue color, including the final release of the Windows 10 Creators Update. Quick Virtual Machine Creation in Hyper-V Hyper-V Manager has a new page that makes it faster and easier to create virtual machines. Just open Hyper-V Manager and click ‘Quick Create’. The simple wizard will help you set up a VM in just a few clicks. After the virtual machine has been created, the confirmation page will allow you to connect to it or enter advanced settings. https://extremetechsupport.com/data/MetaMirrorCache/8ec8d6c25a45644a97d31ca410c77c1f.png This is still a work-in-progress and we would love to hear what you think. Next time you need a VM, please give it a try and send us your feedback! Improving your update experience We’ve already made a number of updates based on the feedback you’ve shared with us and today we’re happy to let you know there are some more headed your way: We’ve added an option that will enable you to pause updates on your computer for up to 35 days. To pause your machine, go to the Advanced options page of Windows Update Settings. This capability will be available on Professional, Education, and Enterprise editions of Windows. We’ve added an option that will now allow you to decide whether or not to include driver updates when you update Windows. This capability will be available on Professional, Education, and Enterprise editions of Windows. We’ve added a new icon to the Windows Update Settings page to make easier to see your update status at a glance. This update status and experience is consistent with the experience you’ll find in the new Windows Defender dashboard. https://extremetechsupport.com/data/MetaMirrorCache/744fa4f08f2e07470c184765368b59c4.png We’ve made some improvements to our logic to better detect if the PC’s display is actively being used for something, such as projecting, and avoid attempting to restart. Windows Insiders with the Home edition of Windows will now also be able to leverage the increased 18 hour max window for Active Hours. Windows Information Protection improvements for business customers Placing Work Files on Removable Drives: Some enterprise customers have found that saving Work files to a removable drive would prevent them from accessing the files on a different device due to encryption. We’ve added a prompt to let you choose what you want to do in this case, which should make it easier to transfer work files to a removable drive: When copying Windows Information Protection (WIP) encrypted files to a removable drive, we now ask if you want to keep your files as Work, convert them to Personal, or cancel the copy operation. When saving Windows Information Protection (WIP) encrypted files to a removable drive, we now ask if you want to keep your files as Work, convert them as Personal, or save to a different location. Open Dialog for Work Files in Personal Apps: We protect companies using Windows Information Protection (WIP) by displaying a warning message when opening work files in un-allowed applications (in other words, applications that are not on the whitelist of approved apps that can be used in an enterprise setting). When opening WIP files in un-allowed applications, we now inform the customer that the file is a work file and cannot be converted to personal in un-allowed applications. You can read more about Windows Information Protection in Windows 10 here. Power usage experiments on select Windows 10 devices We are running experiments on a small set of Insider devices to evaluate an upcoming Windows 10 Creators Update feature which helps improve Windows battery life. Depending on the experiment configuration, you may see one or more applications reported as “throttled” in the task manager (see insert). The experiment should have no noticeable impact on your user experience and we look forward to hearing your feedback. Please share your experience with us through the feedback hub (under “Power” category & subcategory “throttled Applications”). In support of this experiment, some of you will also see a new power slider in the battery flyout; we’re still experimenting with these power modes that this slider sets. Stay tuned for more updates mid- February 2017. https://extremetechsupport.com/data/MetaMirrorCache/721c4ae739c955f441bbfea0377246a9.png Input Method Editor (IME) Improvements Improved access to Microsoft Pinyin IME settings when using the language bar: We’ve heard your feedback – with Build 14986 it was going to be easier to access the appropriate settings with the IME mode indicator. This week we’re happy to announce that the same will be true for those who prefer the language bar, as we’ve updated the settings icon to now directly open IME settings. New settings page for Microsoft Pinyin IME: To go alongside with the new customization options we’re adding for the IME, we’ve revamped the Microsoft Pinyin settings page – now divided into 5 categories so you can more easily find what you’re looking for. Have a look through the new settings and setup your IME experience the way that feels best to you! https://extremetechsupport.com/data/MetaMirrorCache/c21fdb515bc5c42d6977267f315b0af0.png Hotkeys for the Microsoft Pinyin IME: We’ve added some new features to improve the keyboard experience when using the IME. Including candidate window switch keys configuration, Chinese/English punctuation switch, default punctuation mode, Full/half width switch, default full/half width mode, Simplified/Traditional Chinese output switch and 2nd/3rd candidate submission. Learn about this new option in Microsoft Pinyin settings > Keys. We’ve also added a new hot key to open the emoji panel (Ctrl + Shift + B), so you can open it directly without having to first have the candidate window visible. Roaming self-learned phrases: In the last build flighted to Insiders we mentioned that the Microsoft Pinyin IME now supports imported and exporting self-learned phrases. This week, we’re happy to announce the natural extension of that work: If you have an MSA connected to your device, your self-learned phrases will now roam between all of your MSA connected PCs. The Microsoft Pinyin IME emoji panel gets a redesign, new predictive emoji, and stickers: Since their conception, emoji have become an important tool for quickly convey thoughts. Along with our new keyboard shortcut (CTRL + Shift + B), we’ve updated the look of our emoji panel to make it easier to find the emoji, kaomoji and symbols you’re looking for. We’ve also added a totally new section: Stickers! The stickers tab will appear for apps that support sticker input. In addition, based on the words you type, we will now bubble up suggested emoji and stickers. Simply type something and then click on the face icon in the candidate pane (or use the new hotkey, tap the thought bubble, and the emoji predictions will be presented to you. https://extremetechsupport.com/data/MetaMirrorCache/f0fa1d055c36cad79d3b134ed441c07d.png Making it easier to type complex input faster: Since there isn’t any pinyin starting with U or V, previously the Microsoft Pinyin IME would primarily just give English suggestions in that case, Knowing that about how pinyin is written, we’ve taken the opportunity to add two new modes: U-mode and V-mode. U-mode can now be used for advanced input features, like inputting complex characters, and V-mode can be used to input content which normally is not easy/quick to type (for example, 2016年6月6日”, “十三时三十分”, or “壹仟贰佰叁拾肆”). Try these new modes out today and let us know what you think! Once you start typing “u” or “v” with the IME on, a tip will appear displaying all the available options. https://extremetechsupport.com/data/MetaMirrorCache/e0146fa33452dead480a956cf912ec2a.png Name input mode: Since most names are not commonly used words, it can be difficult to type with the IME because the correct candidate will appear far down the list (or not at all). In order to solve this problem, we’re introducing a new name input mode for the Microsoft Pinyin IME. When you enter name input mode, instead of your normal candidate predictions, all candidates will be from a dictionary of names, thus making it more likely you’ll find the one you want. Press the “;” key (in double pinyin mode, press “Shift +;” key combination) and then press the “r” key to enter the name input mode. Name input mode can be disabled or enabled in the Microsoft Pinyin settings page. Custom double pinyin schemes: Double pinyin is a method for creating shortcuts that speed up typing. With Build 14993, Microsoft Pinyin IME users can now add, edit, or delete custom double pinyin schemes, so you can create the one that feels best to you. To do this, go to the IME > General settings, and switch the pinyin style from Full to Double. You will then be presented with options for setting up the scheme of your choice. https://extremetechsupport.com/data/MetaMirrorCache/29e49685d1b789d5f0b348208f5154d4.png Japanese Input Method Editor (IME) Improvements: When the IME is turned on or off (by you or an application), we will now display a large indication of the current mode in the center of the screen. This is to help be more aware of active mode and avoid unexpectedly typing in the wrong mode. This large indicator can be turned on or off in the IME Properties. https://extremetechsupport.com/data/MetaMirrorCache/1c214648b6be522ca579e6e3a5dee483.png We’ve changed the length of the composition string to now show 3 predictive candidates by default. This will not impact those who have previously adjusted the length. If you’d like to change the length, there is an option to do so on the IME’s Advanced Settings > Predictive Input page. We’ve changed the logic to show English words more frequently as predictive candidates so that IME users can input English words more easily if they choose to leave the IME on. Windows Insider Program website updates We are starting to update the Windows Insider Program website with new content, first starting with the landing page. We would love to hear your feedback on other changes that you would like up to plan for future updates at http://aka.ms/De57bq. Other changes, improvements, and fixes for PC The 3D Builder app has been moved to the “Windows Accessories” folder on Start. We fixed an issue where the display brightness keys on some devices weren’t working as expected. We fixed an issue where the display may stay black after resuming from sleep if a USB display is connected. We fixed an issue where opening an app that uses the camera, such as the Camera app, would sometimes result in a bugcheck. We fixed a crash in the RPCSS service which in turn was resulting in some Insiders experiencing CRITICAL_PROCESS_DIED bugchecks on recent builds. We fixed an issue for touch keyboards sometimes requiring multiple clicks to invoke on non-touch PCs. We fixed an issue where Disk Cleanup would sometimes unexpectedly show 3.99TB worth of Windows Update Cleanup files. We’ve updated our logic so if the Microsoft Edge window is narrow and Cortana has a tip, Cortana will only appear as an icon in the address bar. If you expand the window, you’ll see the full suggestion as before. We’ve updated tooltips for the Microsoft Edge favorites bar to wrap around for longer website names rather than truncate. We fixed an issue where Touchpad settings page via Settings > Devices > Touchpad wasn’t displaying an icon next to its name in the navigation pane. We fixed an issue that may have resulted in a recent drop in Action Center reliability for Insiders. We’ve updated the Speaker Properties dialog to now allow you to configure Spatial Audio for different endpoints. If the current playback device has Spatial Audio enabled, the volume icon in the notification area will now indicate this. We’ve made some tweaks to the backend for how users connect to devices, such as Miracast displays and other PCs. Use the Connect UI (WIN+K) as you normally would, and file feedback if you encounter any issues. We’ve removed the rerouting of mspaint.exe to Paint 3D – appreciate everyone who’s shared feedback on the Paint 3D experience, please keep it coming. We fixed an issue Insiders may have experienced on recent builds where navigating to OneDrive folders could unexpectedly result in popup saying there had been a “Catastrophic Error”. We fixed an issue that could result in a Visual Studio crash when trying to open, add, or save a file. We fixed an issue resulting in some Insiders using PCs with certain older chipsets from seeing colored boxes in the place of text and various other UI in UWPs apps. When you use Miracast to a device that supports input (for example, an Actiontec Screenbeam or Miracast-enabled Windows 10 PC), you will now see a toast notification to help you enable input (touch, keyboard, etc) on that device. We fixed an issue where the Home and End keys were unexpectedly not working in certain Settings pages, for example “Apps & features”. Fixed an issue that could cause some progress indicators in UWP apps to appear to wobble or glitch. Known issues for PC Opening Battery settings page via Settings > System > Battery will crash the Settings app. The option to enable the Virtual Touchpad is missing from the taskbar context menu. Cortana’s cross-device scenarios won’t work on this build (including notification mirroring, missed call, share photos, share directions, low battery, and find my phone). Some websites in Microsoft Edge may unexpectedly show “We can’t reach this page”. If you encounter this, please try accessing the site from an InPrivate tab. Dragging apps from the all apps list to pin on Start’s tile grid won’t work. For now, please right-click on the desired app in order to pin it. Using CTRL + C to copy in Command Prompt won’t work. When projecting to a secondary monitor, if you set the connection to “Extended”, Explorer.exe may start crashing in a loop. If this happens, turn off your PC, disconnect the secondary monitor, then restart your PC. The touch keyboard button may be unexpectedly missing from the taskbar. If this happens, open the taskbar context menu, and select “Show touch keyboard button”. You may see an error from Windows Hello saying “Couldn’t turn on the camera” on the lock screen. Brightness changes made via Settings > System > Display will unexpectedly revert after closing the Settings app. For now, please use either Action Center, power flyout or brightness keys to change the brightness The list of apps in the Surface Dial “Add an app” page via Settings > Devices > Wheel may unexpectedly be empty. If that happens, tap the “Browse for an app” button at the bottom of the screen to pick the desired app instead. Miracast sessions will fail to connect. The Netflix app may display a black screen rather than the expected video content. As a workaround, you can use Microsoft Edge to watch video content from Netflix. On certain hardware types (e.g.: Acer Aspire), the Netflix app crashes when starting a movie. 3rd party UWP apps would crash on devices if the DPI settings on the machine are >=150% (Generally people do this on high resolution devices – Surface book etc.) If you upgrade from Windows 8.1 directly to Build 15002, all your store apps are lost during upgrade process but you can go and re-download all the lost apps from the Store. When using Microsoft Edge with Narrator, you may hear “no item in view” or silence while tabbing or using other navigation commands. You can use Alt + Tab when this happens to move focus away from and back to the Edge browser. Narrator will then read as expected. Saying “Hey Cortana, play <item> on <AppName>” doesn’t work immediately after installing the app. Wait 5 minutes for indexing to begin and try again. Whew! Please enjoy this build—we certainly have been and we VERY MUCH look forward to hearing your feedback. We have lined up the team and the Customer Champs to be on high alert in Feedback Hub. Thank you everyone and keep hustling, Dona <3 The post Announcing Windows 10 Insider Preview Build 15002 for PC appeared first on Windows Experience Blog. Continue reading...
-
We’ve talked about how you can get started with Windows Hello – today, we’re going to show you how you can add multiple accounts to the same Windows 10 PC, and set it up so anyone you share it with can login to their own account using their own face or fingerprint with Windows Hello. https://extremetechsupport.com/data/MetaMirrorCache/1ca21c154dee131190870154a24f9ed3.gif To get started, launch the Windows Settings menu (or simply type Windows key + I): https://extremetechsupport.com/data/MetaMirrorCache/e51cf80e2aa0827dfebf70b8df442ba9.gif Type in the search box ‘’Family’’ or “Other people,’’ or go to Accounts > Family & other people. Add a family member or friend https://extremetechsupport.com/data/MetaMirrorCache/5c3d8a01f0854608ed282d50321c5f61.gif Select “Add a family member” or “Add someone else to this PC based on your needs.” Type in their Microsoft account email address. Have them login with their new account https://extremetechsupport.com/data/MetaMirrorCache/ec3ccd8ae40140250d713d15ec14d512.gif Sign out from your account and ask the other person to sign in back with their own account. They will be prompted to setup a new profile, including the setup of Windows Hello with their own face or fingerprint sign-in. All set! Now every time each of you will show your face or touch/swipe your finger you will get uniquely recognized and you will get access to your own PC profile. Have a great week! * Windows Hello requires specialized hardware, including fingerprint reader, illuminated IR sensor or other biometric sensors and capable devices. The post Windows 10 Tip: How to set up multiple profiles with Windows Hello appeared first on Windows Experience Blog. Continue reading...
-
This Week on Windows, we’re bringing you new releases including The Girl on the Train and Sherlock, Season 4, talking all about CES 2017 and we’re showing you how to get the most out of our favorite digital assistant, Cortana. Here’s a recap of what happened at CES 2017: Whether you’re looking for a new gaming PC, interested in 2-in-1 convertibles or thinking about a ThinkPad, we’ve got the latest Windows 10 tech ready to rock – check these out. HP https://extremetechsupport.com/data/MetaMirrorCache/95f6b51bf1f7837cdfc5872c19a9d9b4.jpg First off was the HP Sprout Pro – the second-generation all-in-one PC with its unique HD resolution projector, touch mat and 2d/3d cameras that make it easier than ever to capture a 3D image. Lenovo https://extremetechsupport.com/data/MetaMirrorCache/652eb014b72732776fddfaef0edc601a.png Lenovo ThinkPad X1 Yoga From laptops to tablets, Lenovo’s new ThinkPad devices are thinner and lighter than ever before and offer more performance power. Toshiba https://extremetechsupport.com/data/MetaMirrorCache/ee934f45a3e249ae1dfc12e92b02c18f.png Toshiba got in on the convertible game with its debut of the new Portégé X20W 2-in-1, featuring a 360-degree dual-action hinge while taking advantage of the best of Windows 10, including multi-directional microphones to support Cortana. MSI https://extremetechsupport.com/data/MetaMirrorCache/8aeb20db3e6afce60f656745fdf8c912.png MSI launched a brand-new lineup of VR-ready gaming devices powered by Windows 10, the latest Intel 7th generation CPUs and NVIDIA GeForce GTX 10 GPUs. With Windows 10, these devices have your personal digital assistant, Cortana, built-in, are equipped with the Xbox app and Direct X12 and can take advantage of Xbox Play Anywhere. Dell https://extremetechsupport.com/data/MetaMirrorCache/3c3997c6b981cad14863616d8df57a02.jpg Dell introduced the Dell Canvas – a horizontal smart workspace with touch, totem and pen capabilities – a 13-inch 2-in-1; a new Inspiron gaming line, a wireless charging 2-in-1 for the ultimate “no wires” experience and way more. LG https://extremetechsupport.com/data/MetaMirrorCache/307d46ee5553fb4f160932ddcdf2844b.jpg LG’s new Gram laptops are built to deliver superior portability in ultra-lightweight designs with near-edgeless touch screens to unlock experiences like Windows Ink and built-in finger print readers to take advantage of Windows Hello. Samsung https://extremetechsupport.com/data/MetaMirrorCache/2e5a60ca600a01e82c1fa9a618d25bbe.jpg Samsung opened a new world of gaming with their first-ever gaming PC powered by Windows 10 — the Samsung Notebook Odyssey — and showed off the recently updated Samsung Notebook 9 15′. Acer https://extremetechsupport.com/data/MetaMirrorCache/cfb2647eaf4db54ea42b9acfdb8b5403.png And rounding things out – literally – we have the curved-screen Acer Predator 21X gaming laptop. The Predator features the latest 7th generation Intel Core i7-7820hk processor and Tobii eye-tracking technology, making it the ultimate PC for gaming enthusiasts. Here’s what’s new in the Windows Store this week: Forza Horizon 3 Rockstar Energy Car Pack The new year has arrived and Forza is celebrating 2017 in the best way we know – with amazing cars ready to hit the open roads in the Forza Horizon 3 Rockstar Car Pack ($6.99)! This pack features everything from classic Japanese power to a Ford trophy truck that’s ready to conquer anything Australia can throw at it. Then there’s the awesome BMW i8, making its production car videogame debut here in Forza Horizon 3. The Girl on the Train https://extremetechsupport.com/data/MetaMirrorCache/1c26b20b75ec24e0370db599213e6dc8.jpg Reeling from a messy divorce, Rachel (Emily Blunt) is obsessed with the seemingly perfect couple whose home she passes every day on the train…until she witnesses something shocking one day that draws her deeper and deeper into their world. The Girl on the Train ($14.99) is available now in the Movies & TV section of the Windows Store, two full weeks before Blu-ray and DVD. Countdown Collection We’re counting down to the New Year with a collection in the Windows Store*! For a limited time, save up to 30% on the hottest games, get apps, software and chart-topping music, find movies as low as $8.99, today’s hit TV shows up to 50% off and more. New Year, New You Collection https://extremetechsupport.com/data/MetaMirrorCache/a7bee1c63d4ae06f13b8ba920a197351.jpg The New Year offers a clean slate and fresh motivation for self-improvement, and our New Year, New You Collection brings together the tools you need to make the most of your life in the months ahead. Find popular apps in the collection including ToDoist, 7-Minute Workout Challenge and more. Sherlock, Season 4 https://extremetechsupport.com/data/MetaMirrorCache/430d10577a258dea7f6bc4d112426b11.jpg Britain’s most legendary detective makes his highly-anticipated return to Baker Street, ready to take on remarkable cases and face new foes, while his friends John and Mary Watson prepare for their greatest challenge yet: parenthood. Watch the Sherlock ($19.99 HD, $13.99 SD for Season 4) season premiere, “The Six Thatchers,” available now in the Movies & TV section of the Windows Store. Have a great weekend! *Available through Jan. 9, 2017, on Windows 10 devices in the US, UK, Canada, France, Germany, Spain, Italy, Mexico, Brazil, and Australia. Offers and content varies by market. Limited availability; offers may change at any time. The post This Week on Windows: CES, Forza Horizon 3, Cortana tips and more appeared first on Windows Experience Blog. Continue reading...
-
Happy New Year! And thank you for making 2016 an amazing year for Windows 10 across PCs, tablets, all-in-1’s, 2-in-1’s, mixed reality, and Xbox One. As we move toward the release of the Windows 10 Creators Update, I’ve spent the week at the annual Consumer Electronics Show (CES) in Las Vegas, seeing all kinds of innovation firsthand. It’s incredible to see the creativity of our partners and so many teams around the world who are building devices for each of us. Empowering you to create and play continues to be at the core of how we build Windows, whether you’re a student, educator, gamer, creative or mobile professional. This week our partners announced some fantastic new devices at CES. Acer, Dell, HP, Lenovo, LG, MSI, Samsung, and Toshiba introduced Windows 10 devices in a variety of form factors, such as 2-in-1 convertibles, laptops, desktops and gaming PCs Key themes among partner devices include VR-ready gaming PCs featuring the latest NVIDIA graphics cards, increased power and performance with Intel’s latest 7th Gen Core i7 processor, lighter devices with longer battery life for greater portability than ever, OLED and 4K screens for the most stunning visuals, infrared cameras and fingerprint readers that unlock Windows Hello, and much more. Here are some highlights: Acer launched cutting-edge gaming PCs that deliver performance, design innovation, and immersive experiences https://extremetechsupport.com/data/MetaMirrorCache/062e50df72cee586df96ea9cbfeb4fed.png Acer introduced the highly anticipated curved-screen Predator 21 X gaming laptop. It offers a curved 21-inch IPS display and delivers a truly immersive gaming experience, especially when combined with the notebook’s Tobii eye-tracking technology. The curved screen features NVIDIA G-SYNC technology, ensuring smooth and sharp gameplay. Acer also introduced a VR-ready PC: the Aspire GX desktop that delivers stunning 4K resolution visuals and can support up to four displays at once for a maximized gaming experience. To learn more about what Acer announced at CES, visit this link. Dell delivered first-of-a-kind PC and peripheral innovations that empower creators, and introduced the new XPS 13 2-in-1 https://extremetechsupport.com/data/MetaMirrorCache/9fbca5b5abf61cdeff5b393ca145bcad.jpg Dell unveiled a series of innovations built with Windows 10 to redefine personal computing – including the Dell Canvas, a horizontal smart workspace with touch, totem and pen capabilities; a 13-inch 2-in-1; XPS and Precision All-in-Ones; the Dell UltraSharp 32 Ultra HD 8K Monitor; Dell’s most powerful VR-ready mobile workstation, and a wireless charging 2-in-1 for the ultimate “no wires” experience. The Dell Canvas with Windows 10 is a new category of smart workspace technology that expands creative productivity for content developers and designers; the 27-inch QHD smart workspace can be used at an angle or flat on a desk so you can create, communicate, and express your ideas as naturally as you do with pen on paper. Powered by virtually any Windows 10 device, Dell Canvas also plugs seamlessly into software solutions from partners including Adobe, Autodesk, AVID, Dassault Systems, SolidWorks, and Microsoft to unleash the creative genius in everyone. Dell also introduced an all new XPS 13 2-in-1 that offers a 360-degree hinge for multiple productivity and viewing options, up to 15 hours of battery life, and eye-popping clarity with a gorgeous QHD+ (5.7M pixels) InfinityEdge touch display. The fanless design keeps it silent and it can be configured with 7th Gen Intel Core vPro processors. To learn more about what Dell announced at CES, visit this link. HP delivered power and innovative design in the redesigned Sprout Pro, and their latest 2-in-1 for business https://extremetechsupport.com/data/MetaMirrorCache/7a281eff0122f4ce458c63db4fc45ec2.jpg HP introduced the redesigned Sprout Pro, an immersive all-in-one PC that incorporates advanced technologies and new features that empower you to create highly visual content and interactive experiences by blending the physical and digital worlds. HP has evolved Sprout Pro’s software to make it easy to interact between Windows 10 Pro and Sprout’s unique HD resolution projector, touch mat, and 2D/3D cameras. The Sprout Pro now features a hefty Intel Core i7 processor, 1TB of SSHD storage, up to 16GB of RAM, NVIDIA GeForce GTX 960M graphics for faster 3D scanning, and Windows 10 Pro with its innovative and secure experiences. HP also announced the HP EliteBook x360 1030, an incredibly thin 14.9mm business-class convertible, featuring the iconic Elite design and durability, this device is built for performance with Intel 7th Generation Core processors and runs Windows 10 Pro. Integrated collaboration capabilities enhance productivity with dedicated conferencing keys, audio features bring new life to meetings and a 13.3-inch diagonal optional 4K UHD display with webcam and pen support makes creating content easier than ever. To learn more about what HP announced at CES, visit this link. Lenovo introduced a new gaming brand and powerful state-of-the-art gaming laptops Lenovo launched a dedicated sub-brand for Lenovo gaming, called Lenovo Legion. Lenovo’s new Legion offerings come in the form of two powerful gaming laptops designed for mainstream and enthusiast players. The Lenovo Legion Y720 and Y520 laptops offer gamers state-of-the-art technology to fully immerse in the game. These new PCs allow for a greater gaming experience in every sense—powering VR through the latest NVIDIA graphics, better sound with Dolby Atmos, and increased power with Intel’s latest 7th Gen Core i7 processor. In addition to these new gaming laptops, Lenovo announced updates to the ThinkPad X1 family of devices that are thinner, lighter, and more powerful than previous models. To learn more about what Lenovo announced at CES, visit this link. LG delivered superior portability and battery life https://extremetechsupport.com/data/MetaMirrorCache/1030a953cddd41c76b31ec9237a68f87.jpg The feather-light LG Gram’s feature 7th generation Intel Core i7 processors, up to 512GB SSD and max 16GB DDR4 Dual Channel Memory and Full HD IPS panels that supports In-Touch Display technology. The newest LG Gram laptops come in three different screen sizes – the 13.3-inch and 14.0-inch models weigh in at 940 grams and 970 grams, respectively, while the largest model only weighs 1,090 grams despite its impressive 15.6-inch screen. Super slim bezels frame the screen to create a sophisticated, near-edgeless touchscreen that is great for interacting naturally with Windows 10 and using Windows Ink to make notes and annotate directly on webpages in Microsoft Edge. To learn more about what LG announced at CES, visit this link. Game on with new MSI Laptops that pack the power of traditional desktops https://extremetechsupport.com/data/MetaMirrorCache/ab1319323c77259242472e04d5a56cf0.jpg MSI launched a brand-new lineup of gaming devices powered by Windows 10, the latest Intel 7th generation CPUs, and NVIDIA GeForce GTX 10 GPUs. Brand-new VR-ready gaming laptops, gaming motherboards, ultimate gaming graphics cards equipped with TWIN FROZR VI, gaming desktop PCs and Gaming Gear peripherals to bring gamers all over the world the latest and greatest technologies. New MSI GT83VR, GT73VR, GS73VR, GS63VR, and GS43VR gaming laptops are powered by Windows 10 and Intel 7th generation CPUs and NVIDIA GeForce GTX1050 Ti & GTX1050 gaming graphics cards, feature enhanced audio experiences and offer gamers the power of a desktop including fast and smooth VR experiences to gamers on the go. To learn more about what MSI announced at CES, visit this link. Samsung unveiled their first gaming PC powered by Windows 10, the Samsung Notebook Odyssey https://extremetechsupport.com/data/MetaMirrorCache/2172947dcef7a72f7a480c10a32e6f96.jpg This week Samsung unveiled their first ever gaming PC, the Samsung Notebook Odyssey powered by Windows 10. Available in 17.3-inch and 15.6-inch models, the Samsung Notebook Odyssey packs power in a beautiful design with premium features to offer a premium gaming experience. Powered by a 7th Generation Intel Core i7 processor (Quad Core 45W), both models of the Samsung Notebook Odyssey offer lightning fast performance with premium graphic technologies. In addition to its high-performing engine, the Samsung Notebook Odyssey 15-inch offers a beautiful viewing experience including a backlight that goes up to 280 nits in brightness for crystal clear images. Samsung also showcased their recently updated Samsung Notebook 9 15-inch laptop. The Notebook 9 15-inch is equipped with the latest 7th Generation Intel Core i7 Processor, features a vibrant full HD display, has a built-in fingerprint reader that unlocks password free sign in with Windows Hello, and is packed with a battery that can last as long as 15 hours on a single charge. To learn more about what Samsung announced at CES, visit this link. Toshiba introduced a powerful premium 2-in-1 for business https://extremetechsupport.com/data/MetaMirrorCache/0c8159f36364c388e76528e8a6185bca.png Toshiba introduced the new Portégé X20W, a premium 2-in-1 convertible PC running Windows 10 Pro. Measuring 15.4mm thin and weighing less than 2.5 pounds, the Portégé X20W has a battery life of up to 16 hours, features multi-directional microphones to support Cortana, a pair of IR cameras to allow easy and secure log in with Windows Hello, and a touchscreen for digital inking with Windows Ink or marking up webpages in Microsoft Edge. The Portégé X20W is designed for mobile professionals, educators, and students. To learn more about what Toshiba announced at CES, visit this link. These great new devices are just the beginning of how Windows will enable more creativity in 2017. As we announced in October, the Windows 10 Creators Update will let customers access amazing mixed reality content with the Universal Windows Platform catalog on head mounted displays from hardware partners like Acer, ASUS, Dell, HP, Lenovo, and 3Glasses. And as we announced in December, with Windows 10 on ARM, we are addressing the growing desire for more lightweight, portable, more battery efficient PCs. By partnering Qualcomm hardware with the Windows 10 Creators update and emulation technology, we’re opening the doors for our partners to build innovative devices that will create diversity in the marketplace and bring more choice to people and businesses that are looking for always-connected mobile computing experiences. I want to thank all our partners for the great work they are doing to develop hardware that is designed to maximize all the benefits of the Windows 10 Creators Update. These partnerships ensure an entire ecosystem of devices to choose from so that each of us can unleash our inner creator, and 2017 is shaping up to bring even more exciting and compelling options than ever before. Terry The post New Windows 10 devices unveiled at CES 2017 unlock the creator in each of us appeared first on Windows Experience Blog. Continue reading...
-
Happy New Year, and welcome to the first Weekend Reading of 2017. We know many of you are still climbing your mountain of post-vacation emails or getting re-acquainted with commuting schedules, but please allow us to distract you with our top news from an exciting first week back in the office. https://extremetechsupport.com/data/MetaMirrorCache/8b79d6d0e46fad15b4bb7fb740fdb2c1.jpg At the annual Consumer Electronics Show in Las Vegas, Microsoft partners put their innovation on full display. Acer, Dell, HP, Lenovo, LG, MSI, Samsung and Toshiba introduced new Windows 10 devices in a variety of form factors to empower gamers and the creator in all of us. VR-ready gaming PCs, increased power and performance, lighter hardware with longer battery life, OLED and 4K screens, infrared cameras and fingerprint readers that unlock Windows Hello all featured heavily in this CES lineup. https://extremetechsupport.com/data/MetaMirrorCache/f3acea6f5e52b01f44b4051823ed953a.jpg Microsoft made some of it’s own announcements at CES this week including the Microsoft Connected Vehicle Platform that will help automakers build the future of intelligent vehicles. The set of services is built on the Microsoft Azure cloud and will enable auto manufacturers to create custom connected driving experiences that are in-line with their brand. The living, agile platform aims to address predictive maintenance, improved in-car productivity, advanced navigation, customer insights and autonomous driving capabilities. https://extremetechsupport.com/data/MetaMirrorCache/e8e772604eb67640ae43ba04405cffd1.png Speaking of the cloud, Microsoft Azure became one of the first hyper-scale cloud computing platforms to achieve the HITRUST CSF certification, the most widely recognized security accreditation in health care. The certification distinguishes Azure as an organization that patients and health providers can count on to store their private information. The accreditation incorporates industry-specific security, privacy and regulatory requirements. It also provides a single framework for health organizations to evaluate the Azure environment. While we enjoy dependable health services as much as anyone, we also enjoy really fast cars (at least on Xbox) and “Forza Horizon 3” Rockstar Car Pack just delivered seven new high-speed vehicle options. This pack features everything from classic Japanese power to a Ford trophy truck to the hybrid styling of the 2015 BMW i8. The Rockstar Car Pack is included in the “Forza Horizon 3” Car Pass, which is available for separate purchase or as part of the Ultimate Edition of “Forza Horizon 3.” Players can also get the car pack standalone for $6.99 in the Xbox Store. https://extremetechsupport.com/data/MetaMirrorCache/4490cc16e2d766551736b5a3799149a8.png In the spirit of New Year’s Resolutions, we featured experienced mountain climbers Melissa and Maddie on our Facebook, Twitter, and Instagram pages. The two achieved their goal of summiting the highest peak in all 50 states in less than 50 days, using Microsoft technology to help along the way. Thanks for joining us for another Weekend Reading. We hope to see you again next Friday as we pick up even more steam into 2017. Thomas Kohnstamm Microsoft News Center Staff The post New Windows 10 devices at CES, Microsoft Connected Vehicle Platform, summiting the highest peaks in 50 states (in under 50 days) – Weekend Reading: Jan. 6 edition appeared first on The Official Microsoft Blog. Continue reading...