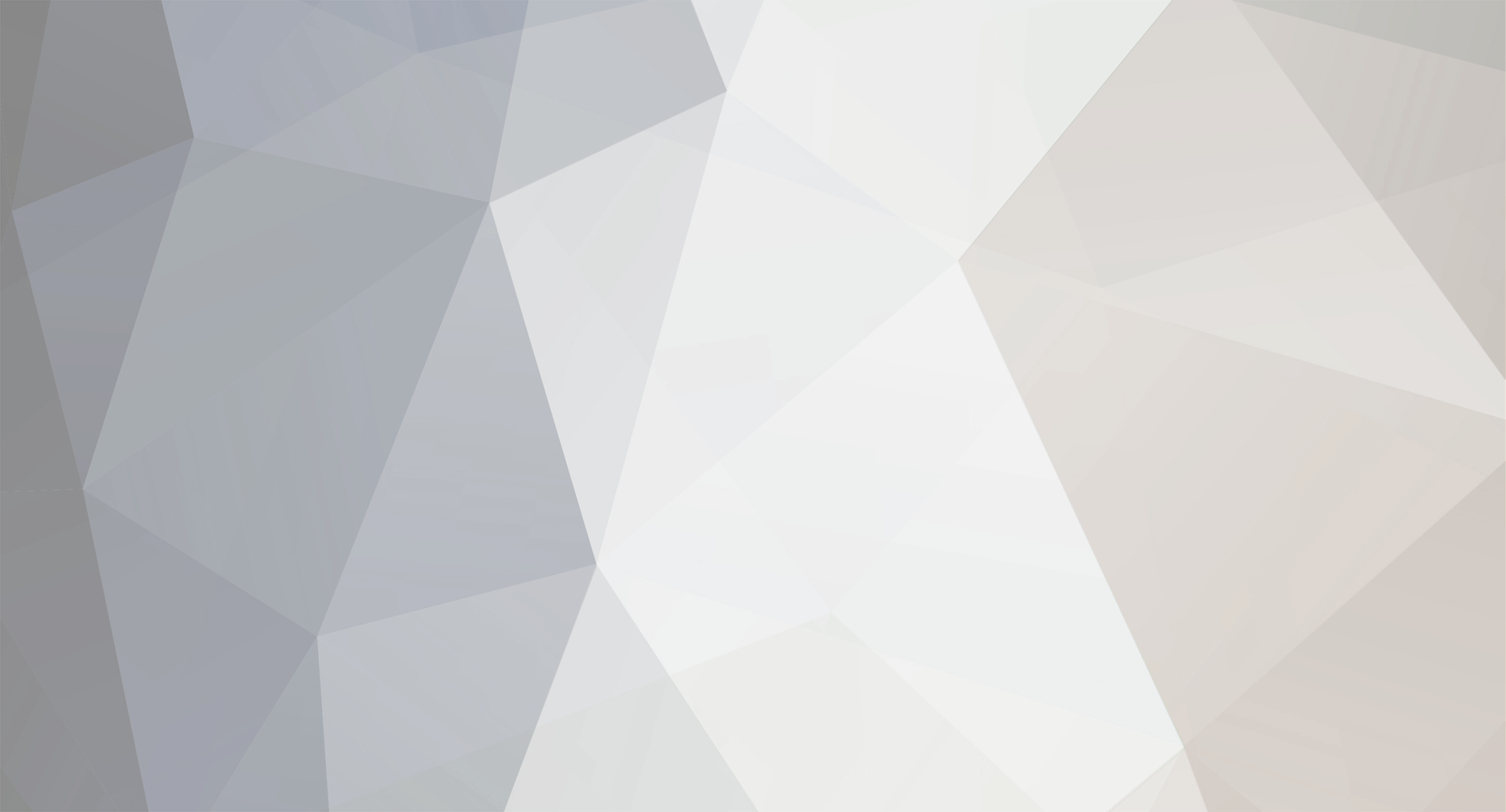-
Posts
8619 -
Joined
-
Last visited
Content Type
Profiles
Forums
Blogs
Events
Resources
Videos
Link Directory
Downloads
Everything posted by News Bot
-
Hello Windows Insiders, today we are releasing Windows 10 Insider Preview Build 18290 (19H1) to Windows Insiders in the Fast ring. REMINDER: As is normal with builds early in the development cycle, builds may contain bugs that might be painful for some. If this makes you uncomfortable, you may want to consider switching to the Slow ring. Slow ring builds will continue to be higher quality. If you are. looking for a complete look at what build is in which Insider ring – head on over to Flight Hub. You can also check out the rest of our documentation here including a complete list of new features and updates that have gone out as part of Insider flights for the current development cycle (which currently is 19H1). Builds expiring soon – update now! As pre-release software, Insider Preview builds have a built-in expiration date that we call a “timebomb”. This has been included ever since the first Windows 10 Insider Preview build and helps ensure Insiders stay up to date with the latest features and quality updates. Once a build expires, Insiders will be provided a warning that the build has expired and will get that warning once a day. In addition to that, Insiders will also see User Access Control (UAC) warnings as well. Insiders in both the Fast and Slow rings need to make sure they are running the latest builds offered to those rings. Insiders in the Fast ring need to make sure they take the update to 19H1 Build 18290 (today’s flight) in order to avoid hitting the timebomb set to Dec. 14th . Additionally, Insiders who used ISO for Build 18272 also need to take the Build 18290 flight to avoid hitting the timebomb. We will be removing these ISOs from the download page shortly. Insiders in the Slow ring running older builds need to update to Build 17763 (the final build for the October 2018 Update) to avoid hitting the timebomb in older RS5 builds. Insiders can check their flight settings and verify they have the latest builds by going to Settings > Update & Security > Windows Insider Program. TIP: You can check the build expiry date of your Insider Preview build at any time by typing WINVER in search on the taskbar. What’s new in Build 18290 A touch of Fluent for menus in Start Following up on our jump list improvements with Build 18282, when you update to today’s build you’ll notice we’ve polished up the power and user menus in Start as well – including adding icons for easier identification. https://blogs.windows.com/uploads/mswbprod/sites/2/2018/11/a82846a2a8bde4f9b2e06c01336e6c18-953x1024.png This will also be visible in the power menu on the sign in screen. Sync your clock In response to your feedback, we’re adding an option in Date & Time Settings to manually synchronize your clock with the time server. This will help in scenarios where you think the clock might be out of sync, or if the time service has been disabled. We’ll also show the last time that time was successfully synced, and the address of your current time server. https://blogs.windows.com/uploads/mswbprod/sites/2/2018/11/5cf2b914b1c8f6c62f2252983b3dd8f8-1024x737.png Note: This feature is currently only supported for non-domain joined PCs, although in today’s build it will be visible on all devices. See which app is using your microphone In Build 18252 we introduced a new mic icon that would appear in the notification area letting you know when an app was accessing your microphone. Today we’re updating it so if you hover over the icon, it will now show you which app. Double clicking the icon will open Microphone Privacy Settings. https://blogs.windows.com/uploads/mswbprod/sites/2/2018/11/c9f900b75085e8212c92ac9dc2d7046a.png If multiple apps are using your microphone, then it will just list how many are actively using your microphone. We still have a bit more to do, stay tuned! Improving your Search and Cortana experiences We’re exploring some options for improving these experiences in Windows. When you start a search now, you’ll notice we’ve updated the landing page – giving recent activities a bit more room to breathe, adding light theme support, a touch of acrylic and including all the search filter options as pivots from the get go. We’d love to hear your feedback – you can report issues and suggestions to us here. You may notice some other changes as we continue flighting, we’ll have more details to share later. Windows Update Notifications Starting with 19H1, when your device has an update requiring reboot (including new builds we release) you will see Windows Update icon with orange indicator in the notification area (system tray) alerting you to restart your device. Other Updates for Insiders Mail & Calendar (Version 11001.20106): It is now easier to keep track of your tasks from Mail and Calendar in Microsoft To-Do! With the latest Mail & Calendar update from the Store, we’ve added the ability to switch directly to To-Do in our app navigation. This update is rolling out to both Insiders and Retail users as we speak. https://blogs.windows.com/uploads/mswbprod/sites/2/2018/11/07ca4f95d26ae7926a9454188efcac84-1024x737.png General changes, improvements, and fixes for PC We fixed an issue resulting in PDFs opened in Microsoft Edge not displaying correctly (small, instead of using the entire space). We fixed an issue resulting in mouse wheel scrolling in many UWP apps and XAML surfaces being unexpectedly fast in recent builds. We’ve made some updates to the taskbar to reduce the number of times you may see the icons redraw. Most noticeably when interacting with the recycle bin, although in other scenarios as well. Antivirus apps must run as a protected process to register with Windows and appear in the Windows Security app. If an AV app does not register, Windows Defender Antivirus will remain enabled. We fixed an issue resulting in the System unexpectedly consuming a high amount of CPU for prolonged periods of time when enumerating Bluetooth devices. We fixed an issue resulting in Cortana.Signals.dll crashing in the background. We fixed an issue that caused Remote Desktop to show a black screen for some users. This same issue could also cause freezes over Remote Desktop when using VPN. We fixed an issue resulting in mapped network drivers potentially displayed as Unavailable when using the net use command, and displaying a red X in File Explorer. Improved compatibility of Narrator with Chrome. Improved performance of Magnifier centered mouse mode. We fixed an issue where the Pinyin IME would always show English mode in the taskbar, even when typing in Chinese in the previous flight. We fixed an issue resulting in languages showing an unexpected “Unavailable input method” in their list of keyboards in Settings if you added the language via Language Settings in recent flights. Thanks everyone who’s shared feedback about the new Japanese Microsoft IME introduced with Build 18272. For the moment the IME version will be returning to the one that shipped with the October 2018 Update while we take your feedback into consideration. We’ve added support for LEDBAT in uploads to Delivery Optimization peers on the same LAN (behind the same NAT). Currently LEDBAT is only used by Delivery Optimization in uploads to Group or Internet peers. This feature should prevent congestion on the local network and allow peer-to-peer upload traffic to back off instantly when the network is utilized for higher priority traffic. Known issues The hyperlink colors need to be refined in Dark Mode in Sticky Notes if the Insights are enabled. Settings page will crash after changing the account password or PIN, we recommend using the CTRL + ALT + DEL method to change the password Due to a merge conflict, the settings for enabling/disabling Dynamic Lock are missing from Sign-in Settings. We have a fix, which will flight soon. Settings crashes when clicking on the “View storage usage on other drives” option under System > Storage. The Windows Security app may show an unknown status for the Virus & threat protection area, or not refresh properly. This may occur after upgrade, restart, or settings changes. Delete previous version of Windows in Configure Storage Sense is not selectable. Settings will crash when opening Speech Settings. Insiders may see green screens with error System Service Exception in win32kbase.sys when interacting with certain games and apps. We have a fix that will flight in an upcoming flight, we appreciate your patience. There’s an update block for this build in place for a small number of PCs that use Nuvoton (NTC) TPM chips with a specific firmware version (1.3.0.1) due to a bug causing issues with Windows Hello face/biometric/pin login not working. The issue is understood and a fix will flight to Insiders soon. Known issues for Developers If you install any of the recent builds from the Fast ring and switch to the Slow ring – optional content such as enabling developer mode will fail. You will have to remain in the Fast ring to add/install/enable optional content. This is because optional content will only install on builds approved for specific rings. REMINDER: 19H1 Bug Bash #1 We’re kicking off the first 19H1 Bug Bash in Feedback Hub running from January 11th, 2019 – January 20th, 2019. No downtime for Hustle-As-A-Service, Dona <3 The post Announcing Windows 10 Insider Preview Build 18290 appeared first on Windows Experience Blog. Continue reading...
-
https://blogs.windows.com/uploads/mswbprod/sites/2/2018/11/e5bf45817a271816d21549bcd32e768f-1024x578.jpg With more than 60 million tracks, 244,000 music videos, thousands of expertly curated playlists and hundreds of live events, TIDAL customers have access to an unparalleled music experience. Microsoft app users have the choice of a Premium membership for $9.99/month or HiFi membership for $19.99/month. Both subscription tiers give members access to an unlimited, ad-free listening experience while HiFi offers high fidelity, lossless sound quality – just as the musicians intended their work to sound. More than just a streaming service, TIDAL members connect with their favorite artists in unique ways. In the past year alone, members have been able to attend intimate listening parties, events and livestreamed concerts with deadmau5, Jack White, Juanes, Kaskade, Lil Wayne, Miguel, Nick Jonas, Nicki Minaj and more. Whatever soundtrack you need – a workout, party or just your favorite artists on repeat – the seasoned editorial team personally curates playlists for each occasion. Each week, members can expect 360-degree immersion surrounding the most anticipated releases, with playlists showcasing the evolution, inspiration and samples that contributed to the project. Firmly grounded in the epicenter of culture, TIDAL offers original content, podcasts and playlists that are timed to key social and pop culture moments. The post TIDAL music streaming brings 60 million high-quality songs to the Microsoft Store for Windows 10 appeared first on Windows Experience Blog. Continue reading...
-
You may have already noticed that it’s easier than ever to fill out form details in websites, thanks to several improvements in Microsoft Edge via the Windows 10 October Update. This builds on the multi-field autofill launched in April that gave users the ability to fill out multiple related fields in website forms, such as contact info and credit card details, with one click*. Keep reading for five ways you can use autofill in Microsoft Edge: 1. Autofill for address fields You can fill out multiple related fields in website forms – be it your contact or your credit card details – with one click! Microsoft Edge can help you fill your contact information in addresses and related form fields. When filling in these fields on a form, Microsoft Edge can save these details securely so the next time, you can simply select the preferred information from a drop-down menu to complete all the related fields. Addresses saved on one Windows 10 device will also sync across your other Windows 10 devices. You can manually add or remove form entries in Settings. https://blogs.windows.com/uploads/mswbprod/sites/2/2018/11/50c839830db2eb5afd858bb09589ff9c.gif 2. Autofill cards on web forms Microsoft Edge can securely save and help fill your card information on payment web forms. When you enter your card details in an online form, you might notice a prompt with a request to save the card. The next time you visit an eligible site, you can simply select the preferred card from a drop-down menu to autofill the relevant fields. (The CVV information is never saved.) All cards linked to your Microsoft Account are also made available for autofill as Microsoft Pay cards. Autofill for cards is currently available across some of the top retail sites. https://blogs.windows.com/uploads/mswbprod/sites/2/2018/11/bf1e053907ee875ad172a4016d1e2f97.gif 3. Autofill during in-private browsing Microsoft Edge supports auto-filling of saved passwords during in-private browsing. Clicking on the username field will display the list of available credentials for the website. No new user credentials will be saved, nor any existing credential be updated during in-private browsing. Autofill will also work for addresses and cards on web forms during in-private browsing in a similar way. 4. Notification options for saving passwords One of the top requests we heard from users was to provide an option to never save password for certain domains. When you choose to never save passwords for a site, you will never be prompted with a save password notification. We also introduced animated icons in the prompts for saving of passwords and cards so you don’t miss these important notifications the next time! 5. Management of autofill settings We now have a direct shortcut in Settings to manage your autofill experience! You can choose to enable/disable the autofill feature through Settings > Passwords & autofill. Management of the autofill data can be independently done for passwords, forms and cards by simply clicking on Manage passwords, Manage forms and so on. At any point, you can view, modify, add and delete your form data and card data. Going forward, we’re working towards improving the autofill footprint over more sites. If you’re interested in other Microsoft Edge features, find out more about in the Windows 10 October Update. *Support may vary based on the website. The post Windows 10 Tip: Five ways filling out forms online just got easier in Microsoft Edge appeared first on Windows Experience Blog. Continue reading...
-
https://blogs.windows.com/uploads/mswbprod/sites/2/2018/11/17000adac1c1f14a1751b7e81037db3b.jpg Microsoft Shopping Assistant, first released in 2016 through The Garage, is a browser add-on that helps you get the best deals at more than 50,000 online stores, from top retailers like Amazon and Walmart to your favorite boutique shop on Etsy. Track prices for products on thousands of stores Never miss a deal again with the Microsoft Shopping Assistant. When you’re on a product web page, click the heart shaped button in the assistant widget and add it to your Favorites. The assistant will automatically notify you when the price changes, and you can see all price changes from the notifications screen in the assistant. Compare prices across retailers Shop smarter with instant price comparisons from other retailers. When you’re shopping online, the assistant will notify you when products you’re looking at are cheaper elsewhere. See how much you can save or if you’re already getting the best deal. You can also find recommendations for similar products. Stay on top of your shopping everywhere you shop Forget about keeping multiple tabs open or emailing yourself links of your favorite products. The assistant automatically remembers products you’ve browsed so you don’t have to. You can also organize your shopping with custom boards. You are always in control Microsoft Shopping Assistant is built with your security and privacy in mind. You are always in control of your shopping data – you can remove products from the assistant’s history at any time. Take the assistant shopping with you this holiday season. Add it to your browser and simplify your shopping! Editor’s note: The name of the add-on was updated following initial publication. The post Save money and time with Microsoft Shopping Assistant appeared first on Windows Experience Blog. Continue reading...
-
At Microsoft, we take your device and account protection seriously, which is why we’ve been on a mission to eliminate passwords. Passwords can be difficult to remember, are often reused and can be used to hack your account anywhere, anytime, from any device. Windows Hello is a key component in our effort to finally saying goodbye to passwords. Using facial recognition, a fingerprint, or PIN, Windows Hello is a fast, secure and password-less way to unlock your Windows 10 PC.1 We’ve been busy bringing the latest and greatest features to Windows Hello and account protection and wanted to take some time to update you on what’s new. Account protection and sign-in We’re making it easier than ever to protect your identity on Windows. In the Windows Security app, available on all Windows 10 PCs2, we’ve made updates to the Account Protection page, which clearly alerts you if there’s an action to take to improve your account protection. This page aims to make it as simple as possible for you to protect your account. From here, you can set up Windows Hello for faster, more secure sign-in and you’ll also be alerted if there’s an issue with Dynamic Lock. As a refresher, Dynamic Lock works when you Bluetooth pair your phone3 to your PC – once you’re out of range with your phone, your PC will automatically lock. We’ve also made it easier to set up Windows Hello from the lock screen, which means no more digging through Settings. Once you’ve signed into your free Microsoft account, you’ll see the Windows Hello icon show up next to the password icon – just click, enter your password, and follow the steps to setting up Windows Hello! https://blogs.windows.com/uploads/mswbprod/sites/2/2018/11/58f5ce19aa77169226cf22b6767d7a8a.gif Last but certainly not least is our most recent Windows update4: You can now sign in with your Microsoft account to online Microsoft services using Windows Hello or a compatible security key5! A security key is a little USB or NFC (Near Field Communication) device with built-in enhanced security that protects your credentials by requiring biometric or PIN to unlock it. Your Microsoft account provides you access to Microsoft digital services – from accessing your OneDrive, to making purchases in Microsoft Store, and more! With each update, we’re eradicating places where you’re forced to enter a username and password, bringing you peace of mind that your account is protected and accessed by you, and only you. We’re excited about the journey we’re on and hope you join us on this quest to go password-less! [1] Requires specialized hardware, including fingerprint reader, illuminated IR sensor or other biometric sensors and capable devices. [2] Windows 10 April 2018 Update or later required. [3] Available for selected companion devices and selected Windows 10 editions. [4] Windows 10 October 2018 Update required. [5] Microsoft-compatible security key required, sold separately from partners, including Yubico and Feitian Technology. The post Keeping you updated on Windows Hello appeared first on Windows Experience Blog. Continue reading...
-
The way Microsoft 365 enables customers to shift to a modern desktop experience puts it at the heart of workplace transformation. A modern desktop with Windows 10 and Office 365 not only offers the most productive and most secure computing experience, it also saves IT time and money, and allows for a focus on driving business results. For many companies, their specific needs require a modern desktop be virtualized. To help extend our virtualization capabilities and provide an even richer experience for Microsoft 365 customers, we are excited to announce the acquisition of FSLogix. https://blogs.microsoft.com/uploads/prod/2018/11/FSlogixLogo2blue-300x58.jpg FSLogix is a next-generation app-provisioning platform that reduces the resources, time and labor required to support virtualization. From small businesses to very large global enterprises across numerous industries, FSLogix solutions enhance customer experience and productivity, while reducing support requirements for IT departments. In September 2018, we announced Microsoft Windows Virtual Desktop – a Microsoft 365 service that empowers customers to run a modern desktop experience on Azure. It is the only cloud-based service that delivers a multi-user Windows 10 experience that is optimized for Office 365 ProPlus and includes free Windows 7 Extended Security Updates. With Windows Virtual Desktop, you can deploy and scale Windows and Office on Azure in minutes, with built-in security and compliance. With this acquisition, customers will benefit in a number of ways. Through customer engagement, we know that Microsoft Office applications are some of the most highly used and most commonly virtualized applications in any business. Office 365 ProPlus is currently the best Office experience, and, with FSLogix enabling faster load times for user profiles in Outlook and OneDrive, Office 365 ProPlus will become even more performant in multi-user virtual environments (including Windows Virtual Desktop). We are excited to welcome FSLogix to Microsoft, and we look forward to the impact its technology and its people will have on our customers’ virtualization experience. The post Microsoft acquires FSLogix to enhance the Office 365 virtualization experience appeared first on The Official Microsoft Blog. Continue reading...
-
With Surface Headphones, you can tune in to what matters most by tuning out the world around you. With your Headphones and your Surface, your office, studio, or library is wherever you need to be. You’ve got the smarter way to listen. Surface Headphones can simultaneously connect with up to 10 devices, including your Windows 10 PC, and mobile devices running on iOS and Android. With it, you can listen to music while focusing at your Surface and seamlessly take a call from your phone. Setting up Surface Headphones To begin using your Surface Headphones, first pair them with your Windows PC or mobile phone. Press and release the power button quickly to turn your headphones on. They’ll be discoverable the first time you turn them on and the light will flash white. On your Windows PC: Go to Start > Settings > Devices > Bluetooth & other devices > Add Bluetooth or other devices > Bluetooth. Select Surface Headphones and then choose Done. [*]On your iOS device, open Settings and tap Bluetooth. Make sure Bluetooth is turned on, and then tap Surface Headphones. [*]On your Android device, go to Bluetooth settings and pair your Surface Headphones. Using Surface Headphones Surface Headphones feature the latest adjustable noise cancellation and great sound in a lightweight, breathable design, so you can listen to your favorite workday music, increase your focus, and get more done. Play music on your Surface Headphones by using your favorite music app on your mobile device or on your Windows 10 PC. Touch gestures on either ear to quickly play or pause music, or change the tracks. To Do this Play or pause music Tap the touchpad on either ear. Play the next track Tap the touchpad on either ear twice. Play the previous track Tap the touchpad on either ear three times. Use your Surface Headphones for phone calls on your mobile device or Skype when connected to your Windows 10 PC. To Do this Answer a call Tap the touchpad on either ear twice. End a call Tap the touchpad on either ear twice during a call. Mute a call Press the mute button on the right ear. Decline a call Tap and hold the touchpad on either ear when you get a call. When you’re listening to music or on a call, adjust the volume by turning the dial on the right ear. Turning the dial forward increases volume while turning it backward will turn the volume down. https://blogs.windows.com/uploads/mswbprod/sites/2/2018/11/aae2e708c1ac702fc7908bf371b25cbe.gif Surface Headphones also have active noise cancellation, so you can block out external sound to help you focus or relax. For example, you might want to increase noise cancellation when you’re listening to music on a plane or bus, and reduce it when you want to have a quick conversation without taking off your headphones. Turn the dial on the left ear forward to hear less sound around you. Turn it backward to amplify more sound. https://blogs.windows.com/uploads/mswbprod/sites/2/2018/11/9b635af00edfc6d66c887001a6865fb9-146x300.pngUsing the companion app for Surface Headphones on your mobile device or Windows 10 PC, you can customize your audio settings for the music you listen to most. Choose an equalizer preset like Rock or Classical, or set your own preferred level of treble and bass. You can also view battery life and volume and noise cancellation levels by using the companion app for Surface Headphones on your mobile device or Windows 10 PC. In the U.S., download the Cortana application from the App Store or on Google Play or the Cortana Device Setup app in the Microsoft Store In other countries, setup and customization is available with the Surface Headphones app in the Microsoft Store Using Surface Headphones with Cortana Go hands-free to get more done. When you have your headphones connected to your Windows 10 PC, you can use Cortana to control the volume, make calls, join a meeting, set reminders, and more with your voice. Get Cortana’s attention by doing one of the following: Say “Hey Cortana” and listen for a beep. Tap and hold the touchpad on either ear until you hear a beep. To use Cortana with your PC, make sure you set up Cortana first: Sign in to Cortana: select the search box on your PC, and then select Sign in. (To see if you’re already signed in, select Notebook and see if your personal account shows up.) Sign in to Cortana with your personal Microsoft account—not a work or school account. Select Devices, then select Get the app. Download the Cortana Device Setup app from the Microsoft Store. Open Cortana, select Devices, then choose Add a new device. Follow the instructions to finish setting up your Surface Headphones with Cortana. The post Windows 10 Tip: Find out how to setup and use Surface Headphones appeared first on Windows Experience Blog. Continue reading...
-
Earlier today, Microsoft released its fourth annual comprehensive workforce demographic report. This report reflects our commitment to continuous improvement, finding new ways of reaching diverse talent pools and continuing to evolve a culture of inclusion throughout every level of the company. The takeaway from today’s report is this: We are seeing signs of progress, and some of the seeds planted in prior years are beginning to take root, but we know we have more ahead of us than behind us. We know that diversity for our employee population requires a long-term commitment and success will not happen overnight. We must also continue to foster an inclusive working environment that will enable all our employees to do their best work and serve the diverse needs of our customers around the world. In short, we need to build on the past year’s progress and recognize we have a lot of work still to do. Consistent with last year’s disclosure, today we are sharing not only Microsoft’s numbers in a stand-alone fashion, but we are also providing a snapshot of Microsoft and LinkedIn’s representation in two key categories: women globally; and racial and ethnic minorities in the U.S. Microsoft & LinkedIn This year and going forward, we’ve aligned reporting of our workforce representation data with the end of our fiscal year; all year-over-year comparisons appearing in this post will compare June 30, 2018 to June 30, 2017.* As of June 30, 2018, the total combined percentage of women who work at Microsoft and LinkedIn stood at 28 percent, up one percentage point from the same time last year. The percentage of African American/Black employees at the two companies increased from 3.8 percent to 4 percent; and the percentage of Hispanic/Latinx employees saw a similar year-over-year increase from 5.5 percent to 5.7 percent. For a look at LinkedIn’s stand-alone workforce demographics, click on LinkedIn Diversity. A Look at Microsoft’s Numbers Women at Microsoft – Gains Along the Continuum Our efforts to recruit, retain and grow the careers of women at Microsoft resulted in an increase in female representation at the company of 1.1 percentage points compared to last year, from 25.5 percent to 26.6 percent. We’re seeing gains along the continuum, from early-in-career employees to women in more senior roles. For example, the percentage of female interns at Microsoft increased from 40.4 percent to 42.5 percent in the past year. In addition: The representation of women in technical roles increased nearly one and a half percentage points – from 18.5 percent to 19.9 percent. The representation of women in leadership roles increased almost a full percentage point, from 18.8 percent to 19.7 percent. These increases in representation are important because they are one indicator of how our work to develop groundbreaking technologies and solutions across the company is increasingly informed by a wider range of perspectives and experiences. These figures also represent a longer-term trend of women in technical and leadership roles at Microsoft. Women at Microsoft Racial & Ethnic Minorities In terms of race and ethnicity, we saw slight year-over-year growth in total representation as well as in tech and leadership roles. The representation of African American/Black employees increased from 3.9 percent to 4.1 percent, and the representation of Hispanic/Latinx employees increased from 5.8 percent to 6.0 percent. We saw modest increases for both African American/Black and Hispanic/Latinx employees in leadership and tech roles, as well: African American/Black representation in tech roles increased from 2.5 percent to 2.8 percent African American/Black representation in leadership roles increased from 2.3 percent to 2.4 percent Hispanic/Latinx representation in tech roles increased from 4.2 percent to 4.5 percent Hispanic/Latinx representation in leadership roles increased from 4.2 percent to 4.4 percent Racial & Ethnic Minorities We also pay close attention to leading indicators to see how we are doing at attracting new employees to come work at Microsoft. In the past year, for example, more than half of our U.S. interns were women, African American/Black and Hispanic/Latinx. Board of Directors and SLT Representation Our board of directors remains among the most diverse of any company in the technology industry with six of 14 board members either being women or ethnic minorities. Our 15-member Senior Leadership Team includes three women and three racial or ethnic minorities. The Road Ahead – The “How” Behind our Efforts to Improve Anyone who has followed the issue of diversity in tech over the past several years knows that impacting workforce demographic numbers – particularly in large companies – requires persistence and a long-term commitment to improve. There are no quick fixes. True, long-lasting change can only come from dedicated, intentional efforts throughout the entire technology ecosystem – such as building an early appreciation for technology as a fulfilling academic or career path, inspiring talented people to consider joining the technology industry, investing in the ongoing development of our talent, building more connections for a sense of belonging, and increasing the skills of managers and leaders to better support the growth and success of their employees. Whether it is enhancing our inclusive hiring practices, embedding inclusion into our DNA as a company, or holding leaders accountable for diversity and inclusion within their own organizations – all of these things factor into how we are approaching our D&I efforts at Microsoft. Broadening our Aperture: Finding Talent in New Ways We know that there is great talent and potential in our world. We’re continuing to push ourselves to engage in developing the pipeline, while also challenging our assumptions on where and how best to identify talented employees. We’re investing in a wide range of initiatives and programs to identify great people who can help Microsoft grow and innovate. Here are a few examples: DigiGirlz gives middle school and high school aged girls opportunities to learn about careers in technology, connect with Microsoft employees, and participate in hands-on computer and technology workshops. Black Girls Code helps provide girls of color ages 7-17 exposure to computer science and technology so they can start seeing themselves in and working towards roles in tech. The Technology Education and Literacy in Schools (TEALS) program led by Microsoft helps high schools build and grow sustainable computer science programs. Approximately 53,000 students have participated in a TEALS class since 2009, 30 percent of whom have been female and 30 percent of whom have been a racial or ethnic minority. The number of girls and minority students participating in a TEALS program has grown over 400 percent in the past five years. We continue to be a leading funder and board member of Code.org which works at-scale across the country and has made diversity in computer science a major priority. This past year, 45 percent of the students in Code.org’s K-12 classes were female, and 48 percent were minorities. Our strategic partnership with the National Center for Women in Technology’s (NCWIT) Aspirations in Computing program has channeled more than 13,000 high school girls into the computer science pipeline. The Microsoft Software & Systems Academy provides military service members and veterans with critical technology skills and job opportunities as they transition into the civilian workforce. Our Military Spouse Training Academy is a new pilot program that provides spouses with technology skills training. Our engagement in tech apprenticeship programs helps identify and develop talent for the industry through curriculum and on-the-job training. Microsoft is one of the founding hiring partners for Apprenti, a registered apprenticeship program recognized by the U.S. Department of Labor. We also created our own immersive apprenticeship, called the Learning Engineering Acceleration Program (LEAP), to develop as software engineers and technical program managers for Microsoft’s core engineering groups. Through our Inclusive Hiring program, we are innovating new approaches to recruit people with disabilities. Our Autism Hiring Program is just one example of the promise and potential of these programs. As we pivot to new technologies like AI, the Cloud and Quantum computing, we need to have a real-world approach to finding talent wherever it may exist, not just in computer science classrooms at four-year universities. The world around us is growing each day with advances in technology and industry, so too must our approach to finding, growing and advancing talent. Inclusion as a Core Priority Our efforts to expand the talent pipeline and grow our inclusive hiring practices can be considered foundational to Microsoft’s overall D&I efforts. But we’re not content to simply rely on existing programs to get people into the company – we are pushing ourselves to treat employees like we are recruiting them every single day. Inclusion – the way we engage with and learn from each other and remind each other we belong here – is critical to what we’re building at the company. Our efforts to attract diverse candidates can only move us forward if we provide the opportunity for people to do their best work and feel like they are part of something bigger than themselves. We are deepening our commitment to building a more inclusive environment through programs like expanded parental leave, unconscious bias training and the continued support for and growth of our eight Employee Resource Groups. More recently, we made Inclusion a “core priority” for all employees at Microsoft, which means that as part of the performance review and growth process, every employee is invited to deepen their learning about diversity and make inclusion a daily – and personal – part of their job. Leader Accountability We are also continuing to hold leaders accountable by tying a portion of their compensation directly to diversity progress within their respective organizations and increasing manager adoption of inclusive practices through targeted training sessions, learning/feedback solutions and toolkits. Our approach is holistic. While each of these initiatives is designed to have some measure of individual impact, we look at them collectively and believe the whole is greater than the sum of their parts. Final Thoughts Seeing signs of progress with the state of diversity inside Microsoft should not be equated with being content, because we are anything but. The numbers we are sharing today tell us we are on the right path – but we know we’re still in the nascent stages of our journey. True success should be defined along a continuum that includes more than just point-in-time numbers. While I have only been in my role for four months, I am energized by the challenges and opportunities in front of us. We are driven by a mission that is inherently inclusive: empower every person and every organization on the planet to achieve more. Employees at all levels and in all functions own the cultural transformation by their individual actions. And Microsoft’s commitment to diversity and inclusion is deeply connected to its purpose to create the technologies that will fulfill its mission to help all achieve more. Mission, culture, purpose – the right fuel for our ongoing journey. *Disclosures in prior years were based on a September 30 reporting date. The post Diversity and inclusion update: The journey continues appeared first on The Official Microsoft Blog. Continue reading...
-
Hello Windows Insiders, today we are releasing Windows 10 Insider Preview Build 18282 (19H1) to Windows Insiders in the Fast ring. REMINDER: As is normal with builds early in the development cycle, builds may contain bugs that might be painful for some. If this makes you uncomfortable, you may want to consider switching to the Slow ring. Slow ring builds will continue to be higher quality. If you are looking for a complete look at what build is in which Insider ring – head on over to Flight Hub. You can also check out the rest of our documentation here including a complete list of new features and updates that have gone out as part of Insider flights for the current development cycle (which currently is 19H1). What’s new in Build 18282 Windows Light Theme https://blogs.windows.com/uploads/mswbprod/sites/2/2018/11/dd2b8a94b9559143c6c97d239f6daa0f-1024x683.png Ever since we introduced the ability to choose between light and dark in Windows 10, we’ve heard feedback asking for a truer separation between the two options. When you select Light under Settings > Personalization > Colors, the expectation is that the system color would be lighter too. And it didn’t do that before – the taskbar and many other things stayed dark. Now, if you choose Light under Settings > Personalization > Colors, all system UI will now be light. This includes the taskbar, Start menu, Action Center, touch keyboard, and more. When you update to this build, your system color won’t automatically change to the new light system color. This is because we want everything to be exactly as you left it before you did the update. We’re leaving the choice up to you! If you had light mode selected prior to the update, this is what Color Settings will look like after updating: https://blogs.windows.com/uploads/mswbprod/sites/2/2018/11/4829e56bf79981e07f0c8a7e5b18e198-1024x796.png To try the full light experience, just click the “Choose your color” dropdown and select Light. As part of this work we’re also adding a new default wallpaper! Showcased above, you can use it on your PC today by going to Settings > Personalization > Themes and selecting “Windows Light”. This will also change your PC to be light themed. We look forward to hearing your feedback on the new light system color experience. However, please note that we’re still working on “lightening up” different pieces of the OS and refining the experience. For example, the OneDrive icon in the notification area (system tray) is white making it hard to see when you are using the light system color. Expect us to refine this experience. Bringing window snip to your modern snipping experience When we started this journey, we asked for your feedback and two requests shone above the rest: Add a delay snip option Add window snip mode Delay snip was the first on our list, and we added it with app version 10.1807. We then addressed a few more of your requests with app version 10.1809*, and today are really excited to announce that window snip is on its way to Insiders too! https://blogs.windows.com/uploads/mswbprod/sites/2/2018/11/5ebdc189495340dcafa5afeeb1833f84-1024x659.png Start your snip via your preferred entry point (WIN + Shift + S, Print Screen (if you’ve enabled it), directly from within Snip & Sketch, etc.), and select the window snip option at the top, and snip away! That selection will be remembered the next time you start a snip. Currently the window snipping experience is available for 50% of Insiders, as we want to ensure a smooth rollout – we’ll let you know once it’s live for 100%. What’s next? Let us know what you’d like to see! *This app update is now starting to roll out to people on Windows 10 version 1809! Please note that the borders feature is currently only supported on 19H1 builds, and like window snipping is currently only available for 50% of Insiders. Improving your modern printing experience You’ll notice a few differences once you update to today’s build: First and foremost, the modern print dialog now supports light theme! Second: In order to improve clarity, we’ve updated a number of the printing options to now include icons to help you easily and quickly identify the one you’re looking for. We’ve also added a line of description to some of the dropdown settings. This can be seen in the Pages example below, and in other settings if you click More Settings at the bottom of the print dialog. Finally: If you have a long printer name, it will now wrap rather than being cut off. If you have any further feedback in the printing space, please don’t hesitate to tell us! You can log feedback for this in the Feedback Hub under Devices and Drivers > Print. https://blogs.windows.com/uploads/mswbprod/sites/2/2018/11/1dd6e44f5bf83db558652a421fc514a9-1024x882.png Updating Windows Update Based on customer feedback, we’re introducing two important new features to provide more control over updates: Pause Updates: We’re making the Pause Updates feature easier to find by surfacing the existing option directly on the ‘Settings > Update and Security > Windows Update’ page. Just like before, when Pause is enabled, some updates, like Windows Defender definition updates, will continue to be installed. In addition, Pause can be enabled for either a pre-defined number of days or until the specific day (day selector is available on Advanced options page). https://blogs.windows.com/uploads/mswbprod/sites/2/2018/11/5df4c134882f08be89ebf684cc3181cc-1024x724.jpg Intelligent Active Hours: Setting your active hours will let Windows know when to avoid rebooting your device. However, we understand some of our users have shifting productivity schedules and remembering to adjust Active hours can be a challenge. Now, Windows can automatically adjust active hours for you based on your device activity. Just go into ‘Settings > Update and Security > Windows Update > Change active hours’ page to turn this setting on and know that reboots will not disrupt your productive time. https://blogs.windows.com/uploads/mswbprod/sites/2/2018/11/74d2844985055b97a58de43580793144-1024x724.jpg Display brightness changes when going to battery power We’ve heard your feedback about a specific case where a display can become brighter when transitioning from a battery charger to battery power. For 19H1, we’re modifying the display brightness behavior so that this can no longer happen. If a person adjusts their display brightness, that brightness will now be remembered as their preferred brightness whether they are on battery or connected to a charger. This new behavior results in a more consistent and battery friendly experience. This does not affect battery saver mode settings; if a person has opted into lowering the screen brightness in battery saver mode, their display will still dim when the battery is below the threshold selected. Please use Feedback Hub to tell us what you think! You can file the feedback under the category “Device and Drivers” and subcategory “Display and Graphics”. Narrator Improvements Narrator Verbosity Improvements: We are improving the amount of information you hear while interacting in Windows and you will see these changes filter in throughout future builds. In the current release we have a new Narrator Setting entitled “Hear advanced information about controls when navigating”. When this feature is off you will not hear the advanced information previously spoken on controls. In addition, Tooltips will not be read by default. Use the Narrator Advanced Information command (Narrator + 0) to read a tooltip on a given item. In addition, you will notice that some control information will now begin to speak in a more consistent manner. Checkboxes and radio buttons will be the first controls with this new behavior. More consistent reading experience: Narrator text reading commands (previous/next for character/word/line/sentence/paragraph/page) can now be used to scan a full window from top to bottom. It is no longer possible to get the “not on explorable text” error and only when you reach the boundary of the window will you receive “no next/previous text.” Also, the views options are now consistent whether you are within text content or not. For example, you can now use the views option to search for a link anywhere within the active window. Read by Sentence Braille support: The new read by sentence commands are now available via a braille display by pressing dots 2-3-4 or 2-3-4-7 in command input mode. Note, we are still working on fixing a couple issues. Narrator character phonetic reading optimization: In a previous release, Narrator received support for reading characters phonetically. That is, reading out “a Alfa, b Bravo, c Charlie” while navigating “abc” by character. Since then, we have received feedback that you didn’t want to hear the phonetic information announced automatically. Instead, this should be an on-demand feature, to be called upon only when you needed it. In this release, we will no longer announce the phonetic information automatically. As you navigate by characters, this information will be omitted. If you need the phonetic information to disambiguate characters, you can issue a command to hear the phonetics. Use the keyboard command of Narrator key + Comma twice quickly. If, for example, you are using the Standard Keyboard layout with the default Narrator key setting of “Caps Lock or Insert”, you would issue the command of Caps Lock + Comma (or Insert + Comma), where the Comma key is pressed twice quickly while depressing the Caps Lock (or Insert) key. If you need to hear phonetics for a string of characters in a sustained fashion, the phonetics can be read out continuously as you move forward or backward through a range of characters with the Read Next Character command (Narrator key + Period) or Read Previous Character command (Narrator key + M). However, in this mode, you will only hear the phonetics announced and not the characters themselves (e.g., “Alfa Bravo Charlie”). To stop hearing the phonetics, press any other command (e.g., Left arrow, Right Arrow, Tab, etc.) or re-issue the Read Current Character command (Narrator key + Comma). Subsequent reading of next and previous characters via Narrator key + Period or Narrator key + M will return to reading just the characters, without phonetic information. If you prefer the original character phonetic reading behavior, a setting has been added for you to toggle on the automatic reading of phonetics. Other Updates for Insiders The OneDrive flyout now supports dark theme In case you didn’t hear last week, OneDrive is rolling out an update so that the OneDrive flyout will now be dark if you have dark mode selected in Settings! https://blogs.windows.com/uploads/mswbprod/sites/2/2018/11/3fa8fe7f2634c40b1b27b1a0bc648148-924x1024.jpg General changes, improvements, and fixes for PC We fixed an issue causing File Explorer to freeze when interacting with video files in the last few flights. We fixed an issue resulting in certain x86 apps and games having blurry text rendering in the last few flights, where the text appeared to have a shadow. If you were seeing certain games launch to launch with an error citing unexpected kernel modification detected, please the games for available updates and let us know if you encounter further issues. When you hover over the navigation pane in Start, after a short period it will now automatically expand. This is something that a portion of Insiders have had for a little bit now, and after finding positive results we’re now rolling it out to all Insiders. We’re adding a shadow to Action Center, to match the shadow seen along the borders of our other taskbar flyouts. We fixed an issue resulting in some users not being able to set Win32 program defaults for certain app and file type combinations using the Open with… command or via Settings > Apps > Default apps. We fixed an issue resulting in the context menu not coming up when right-clicking an open app in Task View. We fixed an issue resulting in the touch keyboard not working correctly when trying to type Chinese with the Bopomofo IME. We made some improvements in the Narrator and Chrome browser experience. Narrator Scan Mode will more reliability toggle off when a user reaches the Word Online canvas, making it easier to type. We fixed a race condition resulting in blue screens if your PC was set up to dual boot in recent builds. We fixed an issue resulting in some Insiders experiencing a PDC_WATCHDOG_TIMEOUT bug check / green screen on resume from hibernate. We fixed an issue resulting in the Network button on the sign-in screen not working recently. Known issues PDFs opened in Microsoft Edge may not display correctly (small, instead of using the entire space). The hyperlink colors need to be refined in Dark Mode in Sticky Notes if the Insights are enabled. Settings page will crash after changing the account password or PIN, we recommend using the CTRL + ALT + DEL method to change the password Due to a merge conflict, the settings for enabling/disabling Dynamic Lock are missing from Sign-in Settings. We’re working on a fix, appreciate your patience. Settings crashes when clicking on the “View storage usage on other drives” option under System > Storage. Remote Desktop will only show a black screen for some users. Known issues for Developers If you install any of the recent builds from the Fast ring and switch to the Slow ring – optional content such as enabling developer mode will fail. You will have to remain in the Fast ring to add/install/enable optional content. This is because optional content will only install on builds approved for specific rings. Bing Black Friday Deals Want to save time and money on Black Friday? Then check out what Bing has to offer. With more than 100 flyers from top retailers, find the deal that suits your needs. It’s easy, convenient, and all the Black Friday Ads are in one place, only on Bing. Join our Bing Insider Program and be the first to learn about these and other cool Bing features. 19H1 Bug Bash #1 We’re kicking off the first 19H1 Bug Bash in Feedback Hub running from January 11th, 2019 – January 20th, 2019. No downtime for Hustle-As-A-Service, Dona <3 The post Announcing Windows 10 Insider Preview Build 18282 appeared first on Windows Experience Blog. Continue reading...
-
https://blogs.windows.com/uploads/mswbprod/sites/2/2018/11/1d1b149669a67f3376115c9aefe6ff40-1024x578.jpg Across geographic, social and cultural landscapes, Americans from backgrounds of all kinds don’t have enough money to meet their basic needs. Even when the larger economy is robust and job reports are positive, millions of Americans aren’t a part of that picture. They are white, rural, urban, black, married, single, Native American, Hispanic, gay, straight and gender nonconforming. They are religious and they are not. They are elderly and they are just babies. They are our relatives and neighbors – they are us. This November, Microsoft News is putting a focus on Poverty in America with a 2-week series examining the root causes of poverty, what poverty really means to the many different kinds of people affected, and what we can do to contribute to the most meaningful solutions. We teamed up with some of our most trusted news partners to bring you custom content and highlight quality journalism that helps us understand these issues. Our colleagues at 24/7 Wall Street put their expertise in data journalism to work to provide the anchor piece for our series, Poverty in America. This in-depth report analyzes this very complex issue with care and clarity, and helps us focus in on the possibilities that can change the course of a person’s life. 24/7 has also generously offered to donate all the revenue they make from this piece to Feeding America. So please explore it, go in-depth and click on the data charts, and share it. Each click is more money to help the 40 million people in this country facing hunger. You’ll also find stories contributed from a broad range of MSN’s partners, including The Guardian, Los Angeles Times, Mom.me, Espresso, Wonderwall and more that help us see the humans behind the statistics and understand their challenges. As part of our research for this package, we enlisted the help of polling firm CivicScience to get a sense of how you, our readers, feel about the issue of poverty. A few of the things we found: Approximately two-thirds of people are concerned about the level of poverty in the United States right now. You are more likely to support a charitable cause if someone you know or your community is affected. Women are 1.2x more likely than men to be concerned about the issue of poverty. Generally speaking, the more money you make, the less likely you are to care about poverty (although more than half of those making $150,000+ are still concerned about the issue). You prefer to contribute money (45 percent) over volunteering time (23 percent). Approximately two-thirds of people believe that educational/employment opportunities are the best way to improve the poverty rate. Microsoft News is supporting the work of three organizations for their proven ability to address the needs of those living in poverty: Feeding America: Provides meals to people in need through a nationwide network of food banks and helps address root causes of hunger. Year Up: A national program that enables young adults to move from minimum wage to meaningful careers in one year. Skillful: An initiative that brings together key players across the labor market — employers, state and federal governments, LinkedIn, educators and workforce centers — to help American workers adapt to the changing workplace. Last year, Microsoft and The Markle Foundation announced a partnership to help Skillful to help expand its reach. Learn more about our work together here. We hope you’ll join us in our efforts to raise awareness around poverty, improve how we approach people living in poverty, and raise money and volunteer efforts for the organizations that are helping Americans in poverty with both their immediate needs and long-term pathways to more stable and prosperous lives. About MSN Causes At MSN, we’re passionate about keeping our audience informed using content from the world’s top news providers. Millions of you get your news from us every day, and we’re grateful. We’re also passionate about empowering people to make a difference. That’s why we started MSN Causes. These special content packages are created to inform and empower people around select topics. We believe that a thriving future, both in the near-term and long-term, is within our power if we’re willing to make it so. See our previous Causes projects: Missing Children Protecting Biodiversity Gender Equality Helping America’s Homeless The post Microsoft News puts a special focus on poverty in November appeared first on Windows Experience Blog. Continue reading...
-
As more of our partners, clients and customers set out to design conversational interfaces such as chatbots and virtual assistants, they often ask us for advice on how to develop these technologies in a way that will benefit people while also maintaining their trust. Today, I’m excited to share guidelines that we’ve developed for responsible development of conversational artificial intelligence, based on what we have learned both through our own cross-company work focused on responsible AI and by listening to our customers and partners. The field of conversational AI isn’t new to me or to Microsoft. In fact, I’ve been working on conversational interfaces since 1995 when we developed Comic Chat, a graphical chat service that was embedded in an early version of Internet Explorer. The lessons we’ve learned from those experiences, and from our more recent work with tools such as Cortana and Zo, have helped us shape these guidelines, which we follow in our own efforts to develop responsible and trusted bots. These guidelines are just that – guidelines. They represent the things we’ve found helpful to think through, especially when designing bots that have the potential to affect people in consequential ways, such as helping them navigate information related to employment, finances, physical health and mental well-being. In these situations, we’ve learned to pause and ask: Is this a situation in which it’s important to make sure there are people involved to provide judgement, expertise and empathy? In addition to these guidelines, we hope you’ll take advantage of other tools we offer, such as the offensive text classifiers in the Microsoft Bot Framework to protect your bot from abuse and Microsoft Azure Application Insights to build traceability capabilities into your bot, which are helpful in determining the cause of errors and maintaining reliability. https://blogs.microsoft.com/uploads/prod/2018/11/Lili-Cheng-image-cropped-300x295.jpg Microsoft’s Lili Cheng (Photo by Scott Eklund/Red Box Pictures) In general, the guidelines emphasize the development of conversational AI that is responsible and trustworthy from the very beginning of the design process. They encourage companies and organizations to stop and think about how their bot will be used and take the steps necessary to prevent abuse. At the end of the day, the guidelines are all about trust, because if people don’t trust the technology, they aren’t going to use it. We think earning that trust begins with transparency about your organization’s use of conversational AI. Make sure users understand they may be interacting with a bot instead of – or in addition to – a person, and that they know bots, like people, are fallible. Acknowledge the limitations of your bot, and make sure your bot sticks to what it is designed to do. A bot designed to take pizza orders, for example, should avoid engaging on sensitive topics such as race, gender, religion and politics. Think of conversational AI as an extension of your brand, a service that interacts with your customers and clients using natural language on behalf of your organization. Remember that when a person interacts with a bot that represents your organization, your organization’s trust is on the line. If your bot violates your customer’s trust, then their trust in your organization may in fact be violated. That’s why the first and foremost goal of these guidelines is to help the designers and developers of conversational AI build responsible bots that represent the trust in the organization that they represent. We also encourage you to use your best judgement when considering and applying these guidelines, and to also use the appropriate channels in your organization to ensure you’re in compliance with fast-changing privacy, security and accessibility regulations. Finally, it’s important to note that these guidelines are just our current thoughts; they are a work in progress. We have more questions than we have answers today. We know we’ll learn more as we design, build and deploy more bots in the real world. We look forward to your feedback on these guidelines and working with you as we work toward a future where conversational AI help us all achieve more. Related: Read: Responsible Bots: Ten Guidelines for Developers of Conversational AI Learn more about Microsoft’s approach to AI and take a look at our book, The Future Computed About Lili Cheng, Corporate Vice President, Conversational AI The post Microsoft introduces guidelines for developing responsible conversational AI appeared first on The Official Microsoft Blog. Continue reading...
-
Conversational AI is quickly becoming a way in which businesses engage with employees and customers: from creating virtual assistants and redesigning customer interactions to using conversational assistants to help employees communicate and work better together. According to Gartner, “By 2020, conversational artificial intelligence will be a supported user experience for more than 50 percent of large, consumer-centric enterprises.”* At Microsoft, we envision a world where natural language becomes the new user interface, enabling people to do more with what they say, type and input, understanding preferences and tasks and modeling experiences based on the way people think and remember. https://blogs.microsoft.com/uploads/prod/2018/11/XOXCO-logo-300x114.jpgToday, we are announcing we have signed an agreement to acquire XOXCO, a software product design and development studio known for its conversational AI and bot development capabilities. The company has been paving the way in conversational AI since 2013 and was responsible for the creation of Howdy, the first commercially available bot for Slack that helps schedule meetings, and Botkit, which provides the development tools used by hundreds of thousands of developers on GitHub. Over the years, we have partnered with XOXCO and have been inspired by this work. We have shared goals to foster a community of startups and innovators, share best practices and continue to amplify our focus on conversational AI, as well as to develop tools for empowering people to create experiences that do more with speech and language. The Microsoft Bot Framework, available as a service in Azure and on GitHub, supports over 360,000 developers today. With this acquisition, we are continuing to realize our approach of democratizing AI development, conversation and dialog, and integrating conversational experiences where people communicate. Over the last six months, Microsoft has made several strategic acquisitions to accelerate the pace of AI development. The acquisition of Semantic Machines in May brought a revolutionary new approach to conversational AI. In July, we acquired Bonsai to help reduce the barriers to AI development by combining machine teaching, reinforcement learning and simulation. In September, we acquired Lobe, a company that has created a simple visual interface empowering anyone to develop and apply deep learning and AI models quickly, without writing code. The acquisition of GitHub in October demonstrates our belief in the power of communities to help fuel the next wave of bot development. Our goal is to make AI accessible and valuable to every individual and organization, amplifying human ingenuity with intelligent technology. To do this, Microsoft is infusing intelligence across all its products and services to extend individuals’ and organizations’ capabilities and make them more productive, providing a powerful platform of AI services and tools that makes innovation by developers and partners faster and more accessible, and helping transform business by enabling breakthroughs to current approaches and entirely new scenarios that leverage the power of intelligent technology. We’re excited to welcome the XOXCO team and look forward to working with the community to accelerate innovation and help customers capitalize on the many benefits AI can offer. *Gartner, Is Conversational AI the Only UX You Will Ever Need?, 25 April 2018 The post Microsoft to acquire XOXCO, bringing together leading bot development communities to help advance conversational AI appeared first on The Official Microsoft Blog. Continue reading...
-
Today we are re-releasing the October 2018 Update after pausing to investigate a small but serious issue. This is the first time in Windows 10’s “Windows as a Service” history that we have taken such an action, and as such it has naturally led to questions about the work we do to test and validate Windows quality before we begin rolling it out broadly. While our measurements of quality show improving trends on aggregate for each successive Windows 10 release, if a single customer experiences an issue with any of our updates, we take it seriously. Today, I will share an overview of how we work to continuously improve the quality of Windows and our Windows as a Service approach. As part of our commitment to being more transparent about our approach to quality, this blog will be the first in a series of more in-depth explanations of the work we do to deliver quality in our Windows releases. Critical to any discussion of Windows quality is the sheer scale of the Windows ecosystem, where tens of thousands of hardware and software partners extend the value of Windows as they bring their innovation to hundreds of millions of customers. With Windows 10 alone we work to deliver quality to over 700 million monthly active Windows 10 devices, over 35 million application titles with greater than 175 million application versions, and 16 million unique hardware/driver combinations. In addition, the ecosystem delivers new drivers, firmware, application updates and/or non-security updates daily. Simply put, we have a very large and dynamic ecosystem that requires constant attention and care during every single update. That all this scale and complexity can “just work” is key to Microsoft’s mission to empower every person and every organization on the planet to achieve more. Windows 10 marked a change in how we develop, deliver and update Windows: What we call “Windows as a Service.” We shifted the responsibility for base functional testing to our development teams in order to deliver higher quality code from the start. We also changed the focus of the teams that still report to me who are responsible for end-to-end validation, and added a fundamentally new capability to our approach to quality: the use of data and feedback to better understand and intensely focus on the experiences our customers were having with our products across the spectrum of real-world hardware and software combinations. This combination of testing, engagement programs, feedback, telemetry, real-life insight across complex environments and close partner engagement proved to be a powerful approach that enabled us to focus our feature innovation and monthly updates to deliver improved quality. This data-driven listening approach has also allowed us to track our quality differently. Over the last three years one of our key indicators of product quality – customer service call and chat volumes – has steadily dropped even as the number of machines running Windows 10 increased. Another key indicator we track is the Net Promoter Scores (NPS), where we ask people to rate their Windows experience and track the ratio of “promoters” and “detractors.” Today, the Windows 10 April 2018 Update has the highest Net Promoter rating of any version of Windows 10. While we are encouraged by these improving quality trends at scale, we also understand that the trend doesn’t matter if you happen to be one of the people experiencing an issue. Our goal is to provide everyone with only the best experiences on Windows, and we take all feedback seriously. We are committed to learn from each occurrence, and to rigorously apply the lessons to improve both our products and the transparency around our process. Continued product quality improvement trend: declining customer incident rate https://blogs.windows.com/uploads/mswbprod/sites/2/2018/11/e8ad43dc4add91b97bf105f192da63ea-1024x235.png Testing in Redmond Our approach to product quality begins by listening to customers and representing their feedback in all aspects of our development process. First, we invest in customer and partner planning feedback to help us shape and frame our product specifications, including defining both required testing and success metrics. We employ a wide variety of automated testing processes as we develop features, allowing us to detect and correct issues quickly. We are regularly looking to address gaps in tests and often find them based upon our internal experiences and issues we note with our insiders. This suite of automated tests grows over time. The most fundamental of these tests must pass for features and code to “integrate up” into the main Windows build that will eventually ship to customers. In a future blog we’ll detail the extensive testing we do in-house, but it is safe to say that testing is a key part of delivering Windows. Internally, Windows has what we call an aggressive “self-host” culture. “Self-host” means that employees working on Windows run the latest internal versions on their machines to ensure they are living with Windows. The “aggressive” part refers to the tenacious push to make sure local teams run their own builds and pursue any issues found. A strong self-host culture is a source of pride for those of us working on Windows. Engaging our partners Given the breadth of our shared ecosystem, testing goes well beyond our Redmond campus and extends around the world to dedicated Windows test labs as well as the facilities of our many partners. In this way we validate in-market and in-development releases at scale through arrangements with key testing partners including: External testing labs with global, continuous coverage for application compatibility, hardware and peripherals ISVs for a range of apps including Anti-Virus (AV) OEMs partner with us to test and ensure quality across a vast array of systems, devices and drivers Our approach to the driver ecosystem alone will make for an interesting blog post in this series. High-quality device drivers are key to a great experience, and we must engage closely with our hardware partners to deliver drivers at scale. The chart below shows the driver volume we can face month to month, with June peaking to almost 15,000 drivers delivered into the ecosystem! Monthly driver volume via Windows Update https://blogs.windows.com/uploads/mswbprod/sites/2/2018/11/1412ead830dca102b4da4641fa8bac68-300x242.png Engaging our customers Delivering a quality product requires that we engage customers to provide feedback on our designs and plans. That is why we created the Windows Insider program at the beginning of Windows 10. Beyond the valuable insights Insiders share about the experience, the Windows Insider program further expands the volume and diversity of device usage that we cannot obtain in our own controlled environments. With Windows Insiders we gain fresh insights and feedback on user experience, compatibility, performance and more. Insider populations are balanced between pre-release and release preview versions that receive cumulative quality updates for drivers and many applications. We also engage with commercial customers through many programs. The Windows Insider Program for Business allows organizations to access Insider Preview builds to validate apps and infrastructure ahead of the next public Windows release. The program helps IT professionals give us feedback on the features they use to deploy and manage Windows in an organization. The program has grown by 43 percent in the past six months, and we just introduced Olympia v2, which provides a complete Microsoft 365 deployment and management testing environment. We also have an invitation-only program for large enterprise customers, the Technology Adoption Preview (TAP) program, that lets customers provide early feedback on product updates via real-world product testing to help us identify issues during the development process. During development and stabilization of an update, we use all our engagement programs to identify and fix issues that often only emerge in real-life settings. We also continue automated and manual testing, as do our partners across the ecosystem. We compare quality to previous flights and releases based on all the feedback tools available to us including Feedback Hub and social media. When we are confident in the user update experience, we begin to cautiously release a feature update to our customers. Data-driven decisions making One of the most critical advances we have made in our approach to quality is to continually improve the data-driven decisions we can make about the reliability of our product in-development and in-market. We begin by using detailed dashboards and metrics to evaluate the builds that we install daily on our own PCs, and only when we have clear evidence that measurable quality is at an acceptable level do we begin to start sharing flights for feedback with Windows Insiders. Our dashboards and metrics then scale to the volume of quality data and feedback we receive once a product is being flighted or is in-market. We obsess over these metrics as we strive to improve product quality, comparing current quality levels across a variety of metrics to historical trends and digging into any anomaly. Our data-driven approach is implemented with the highest standards of data privacy protection for our valued customers; you can learn more about that via our Privacy at Microsoft page. Rollout principles Part of our “Windows as a Service” evolution is that we do not “ship” Windows the same way we did before Windows 10. We leverage our real-time detection and response capabilities to roll out Windows in a careful and data-driven way, and this represents some of the most impactful changes we have made to improve the Windows experience. The first principle of a feature update rollout is to only update devices that our data shows will have a good experience. One of our most recent improvements is to use a machine learning (ML) model to select the devices that are offered updates first. If we detect that your device might have an issue, we will not offer the update until that issue is resolved. Second among our principles is to start slowly – to prioritize the update experience over rollout velocity. When a new feature update release is available, we first make it available to a small percentage of “seekers,” users who take action to get the updates early. Third, we monitor carefully to learn about new issues. We do this by watching our telemetry, closely partnering with our customer service team to understand what customers report to us, analyzing feedback logs and screenshots directly through our Feedback Hub, and listening to signals sent through social media channels. If we find a combination of factors that results in a bad experience, we create a block that prevents similar devices from receiving an update until a full resolution occurs. We continue to look at ways to improve our ability to detect issues, especially high-impact issues where there is low volume and potentially weak signals. To improve our capability to recognize low-volume issues, we recently added the ability for users to indicate the impact or severity of issues when they provide us feedback. Responsive and transparent Even a multi-element detection process will miss issues in an ecosystem as large, diverse and complex as Windows. While we will always work diligently to eliminate issues before rollout, there is always a chance an issue may occur. When this happens, we strive to minimize the impact and respond quickly and transparently to inform and protect our customers. Our focus until now has been almost exclusively on detecting and fixing issues quickly, and we will increase our focus on transparency and communication. We believe in transparency as a principle and we will continue to invest in clear and regular communications with our customers when there are issues. Of course, we have a responsibility to protect customers, and in some cases (e.g. zero-day exploits) we prioritize that protection over transparency until security updates are released and we can again be clear about an issue. Just the beginning… We are working on many fronts to ensure our customers have the best, most secure experience on Windows. While we do see positive trends, we also hear clearly the voices of our users who are facing frustrating issues, and we pledge to do more. We will up our effort to improve our ability to prevent issues and our ability to respond quickly and openly when issues do arise. We intend to leverage all the tools we have today and focus on new quality-focused innovation across product design, development, validation and delivery. We look forward to sharing more about our approach to quality and emerging quality-focused innovation in future posts. The post Windows 10 Quality approach for a complex ecosystem appeared first on Windows Experience Blog. Continue reading...
-
In early October, we paused the rollout of the Windows 10 October 2018 Update as we investigated isolated reports of users missing files after updating. We take any case of data loss seriously, and as I noted on October 9, we have thoroughly investigated and resolved all related issues. In addition to extensive internal validation, we have taken time to closely monitor feedback and diagnostic data from our Windows Insiders and from the millions of devices on the Windows 10 October Update, and we have no further evidence of data loss. Based on this data, today we are beginning the re-release of the October Update by making it available via media and to advanced users who seek to manually check for updates. As with all Windows releases, we will continue to carefully study the results, feedback and diagnostic data before we begin offering the update in phases to more devices in the coming weeks and months. While the April Update had the fastest Windows 10 update rollout velocity, we are taking a more measured approach with the October Update, slowing our rollout to more carefully study device health data. We will offer the October Update to users via Windows Update when data shows your device is ready and you will have a great experience. If we detect that your device may have an issue, such as an application incompatibility, we will not install the update until that issue is resolved, even if you “Check for updates,” so you avoid encountering any known problems. For those advanced users seeking to install the update early by manually using “Check for updates” in settings, know that we are slowly throttling up this availability, while we carefully monitor data and feedback. For our commercial customers, the re-release date of the Windows 10 version 1809 will also be today, November 13, 2018 (this includes Windows Server 2019 and Windows Server, version 1809). This date marks the revised start of the servicing timeline for the Semi-Annual Channel (“Targeted”) release. As previously announced and beginning with this release, feature updates that release around September will have a 30-month servicing timeline. Just as we phase our consumer rollout, we recommend IT administrators begin to validate that apps, devices and infrastructure used by their organization work well with the new release before broadly deploying. Windows 10, version 1809 is now available through Windows Server Update Services, Windows Update for Business and System Center Configuration Manager’s phased deployment. For additional information please see the latest IT Pro Blog. The post Resuming the rollout of the Windows 10 October 2018 Update appeared first on Windows Experience Blog. Continue reading...
-
https://blogs.windows.com/uploads/mswbprod/sites/2/2018/11/e1ba62b030ccedbd1ddab08597b34e74-1024x578.png When I think back on a lifetime of giving holidays, I don’t always remember the exact presents or the pattern of the wrapping paper. What I recall clearly, though, is that smile, that laugh of someone unwrapping the perfect gift. For me – and from me – those gifts often had technology at the center, whether it was the latest gaming console I always wanted growing up, the perfect PC for my kids or the sold-out fitness wearable for my wife. Unwrapping a gift of technology always seems to generate a happy dance. For this holiday season and one of my favorite times of year, I’m looking forward to celebrating with my family and loved ones, and to giving more than just gifts. I’m hoping to share new moments of wonder with others and look back on them fondly, years from now. This year Microsoft Store and our partners have some great options to give wonder with Black Friday deals for today’s digital lifestyle – from Xbox One bundles to the Surface family and Windows 10 PCs. Select deals will be available across regions, and pricing and timing may vary. Check out the full list of savings here. Save up to $330 on Surface https://blogs.windows.com/uploads/mswbprod/sites/2/2018/11/be2b36926cbe34a00395449cbe917705.png Give inspiration with a new Surface this holiday and see, feel and hear the difference. Imagine what they’ll create with the Surface family: the better than ever, ultra-light Surface Pro 6 delivers even more speed and performance, the Surface Laptop is the ultimate in power and design, while the small, strong Surface Go is always adventure-ready. Nov. 18-24: Save up to $300 on the Surface Laptop 2 – Black Nov. 18-24: Save up to $50 on Surface Go Nov. 22-26: Save up to $330 on select Surface Pro 6 Black + Black Type Cover, starting at $999 Nov. 22-26: Save up to $360 on Surface Pro Core M Save up to $100 on Xbox One, Get Xbox Game Pass for $1 https://blogs.windows.com/uploads/mswbprod/sites/2/2018/11/b08e789d844caa9cc26a56889549bcec-1024x576.jpg Give thrills this season for the gamer on your list with Xbox’s biggest Black Friday sale ever. With deals on Xbox consoles, accessories, Xbox Game Pass and Xbox Live Gold and must-have games, including the lowest price ever for Xbox One X at $399.99, there’s something for everyone. Nov. 10-Jan. 3: Join Xbox Game Passand get your first month for $1 Nov. 15-30: Get 1 month of Xbox Live Goldfor $1 Nov. 18-26: Save up to $100 on select Xbox One consoles Nov. 22-Nov. 30: Deals on games including Forza Horizon 4 for up to 35 percent off, State of Decay 2 for 35 percent off and Sea of Thieves for 50 percent off Save Up to $740 on Windows 10 PCs Give possibility with a Windows 10 PC and bring home gifts for work and play. Devices powered by Windows 10 provide you with all the latest features, and help you make the most of your time across work, home and anywhere in between. Nov. 10-30: Get $120 off the MSI GL63 8RE-629 NewEgg.com and save up to $100 off the MSI GV62 8RD-200 on Amazon.com Nov. 18-26: Get $400 off when you purchase the Odyssey Z ($1799.99) and the HMD Odyssey+ ($499.99) together on Samsung.com for just $1,899.99 Nov. 18-30: Save $150 on the Huawei Matebook X Pro at the Microsoft Store and get $30 off the Huawei MateBook D 14 on Amazon.com Nov. 22-24: Get $200 off the Acer Nitro 5 Nov. 21-26 at BestBuy.com Nov. 22-30: Buy a Dell Inspiron 15for $499, save $200 Nov 22-Dec.1: Save up to $100 on the Asus ZenBook 13 (UX331) at Amazon.com and get the Asus VivoBook Flip 14 (TP412) for only $399 at Walmart.com. Starting Nov. 22: Don’t miss great Black Friday deals from HP.com where you can save up to $740 on select ENVY, Pavilion, OMEN and Spectre PCs Starting Nov. 23: Buy the Lenovo X1 Carbon for just $899.99 while supplies last Additional Black Friday deals include: Starting Nov. 22: Save 40 percent on a Turtle Beach Stealth 300 Gaming Headset for Xbox One Starting Nov. 22: Save up to 40 percent on select KASA Smart Home Products Starting Nov. 22: Buy a Harry Potter Kano Coding Kit and save $30 on the Kano Pixel Kit Nov. 22-30: Save $150 on the HP Windows Mixed Reality Headset with Motion Controllers Nov. 22-28: Save up to $50 on the Epsilon Soundstream H2GO True Wireless Portable Speaker, Soundstream H2GO True Wireless Earbuds or Street Hopper 6 Plus with Wireless Microphone Nov. 23-24: Buy a Samsung Galaxy S9/9+ and receive 1 year of Office 365 Home or Personal Nov. 23-27: Buy the ASUS ROG Phone and receive the ASUS ROG Voyager Backpack (a $109 value) Visit Microsoft Store for great deals Microsoft Store, whether shopping online, in a physical store, or through an Xbox or Windows 10 device, is the best destination for your holiday shopping. From getting tech recommendations from store associates, finding a standout gift at any price, trying out the latest devices, picking up a purchase you made online, or getting free shipping and returns for online purchases – Microsoft Store has you covered. Happy shopping! *Select deals are available across markets. Timing and prices may vary by region. Visit your Microsoft Store location or online for more details on availability and pricing. Offers valid for a limited time, while supplies last. Not valid on prior orders or purchases; cannot be transferred or otherwise redeemed for cash or coupon code(s). May not be combinable with other offers. Refunds will take into account the discount. Price discount does not include taxes, shipping or other fees. Void where prohibited or restricted by law. Microsoft reserves the right to modify or discontinue offers at any time. Other exclusions and limits may apply. The post Announcing this year’s Black Friday deals from Microsoft and our partners appeared first on Windows Experience Blog. Continue reading...
-
https://blogs.windows.com/uploads/mswbprod/sites/2/2018/11/61991192e9037d2b471a38179501d599-1024x691.jpgThe Microsoft News team has a mission to keep the world informed, with nearly half a billion people coming to MSN and Microsoft Edge every month to find out what’s going on around the globe. Each day, Microsoft News editors work with more than 1,000 premium publishing partners (such as “The New York Times,” “Fox News,” “USA Today” and “Sports Illustrated”) to curate the best news and high-quality, credible journalism across a variety of topics so that readers get the latest news. Each month, MSN will publish a list of its most-read news stories “in order to share what our readers are drawn to and allow you to catch up on stories you may have missed.” Head over to The Microsoft News Blog to check out the five most-read stories for October. The post Catch up on October’s most-read stories on MSN appeared first on Windows Experience Blog. Continue reading...
-
Happy Diwali for the Indian Windows Insiders who are celebrating! Today, we are releasing Windows 10 Insider Preview Build 18277 (19H1) to Windows Insiders in the Fast ring. REMINDER: As is normal with builds early in the development cycle, builds may contain bugs that might be painful for some. If this makes you uncomfortable, you may want to consider switching to the Slow ring. Slow ring builds will continue to be higher quality. If you are. looking for a complete look at what build is in which Insider ring – head on over to Flight Hub. You can also check out the rest of our documentation here including a complete list of new features and updates that have gone out as part of Insider flights for the current development cycle (which currently is 19H1). What’s new in Build 18277 Evolving Focus assist Starting with the Windows 10 April 2018 Update, we embarked on a journey to help reduce the number of distractions you encounter when you’re trying to get in the zone. With today’s build, we’re taking this to the next level: We’ve added a new focus assist option so that when you’re doing *anything* full screen we can automatically turn on focus assist. https://blogs.windows.com/uploads/mswbprod/sites/2/2018/11/b16ccf9dcc827868ee6c0581c3794b26-1024x767.png Watching a movie? Pouring over some excel tables? Studying? Focus assist is here for you, and will keep your notifications quiet until you exit full screen mode. Like our other focus assist settings, this can be found under Settings > System > Focus Assist. Make sure you take a moment to customize your priority list to ensure any notifications you want to break through the rule will appear! If you’d like to turn off the warning notification that’s shown in Action Center after entering focus assist, you can do so by clicking the rule in Focus Assist Settings which prompted the notification. Improving your Action Center experience One of the top requests we’ve heard from you is that you’d prefer the brightness quick action to be a slider instead of a button, and with today’s build we’re making it happen! https://blogs.windows.com/uploads/mswbprod/sites/2/2018/11/f3ded6e39f880d45e21a71dd7964af5d-1024x683.png But wait, there’s more! You can now easily customize your quick actions right from the Action Center itself, rather than having to go into Settings. That means not only can you re-arrange in the moment, but you can also add any quick action you need on the fly, without needing for it to always take up space. https://blogs.windows.com/uploads/mswbprod/sites/2/2018/11/614f30eeed4919d6d5c4539f0ec512a1-1024x654.gif We’d love for you to try it out and share feedback! Preparing for Emoji 12 With today’s build, Insiders will get a first look at the emoji we’ve designed so far in preparation for the Emoji 12 release! These emoji are available for use via the emoji panel (WIN + .) and the touch keyboard. https://blogs.windows.com/uploads/mswbprod/sites/2/2018/11/639b5e93a1dd8dc6297ff6bc0bc60244-1024x731.png Note: The complete list of emoji for the Emoji 12 release is still in Beta, so Insiders may notice a few changes over the coming flights as the emoji are finalized. We have a bit more work to do, including adding search keywords for the new emoji, and adding a few emoji that aren’t finished yet. High DPI Improvements As many of you know, we’ve been working over the past few years to improve the High DPI story for Win32 apps on Windows. As part of this, some of you may recall getting a toast about fixing your apps that led you to this setting we added with Build 17063: https://blogs.windows.com/uploads/mswbprod/sites/2/2018/11/ea1b221e57e3c643563307681ac95987.png In 19H1, we’re enabling this setting by default, to help automatically address some of your scaling feedback, and reduce the number of times you see that “Fix blurry apps” notification. We’d love your feedback! Notice that some of your apps seem blurry after docking/undocking, or other mixed DPI scenarios? You can let us know by reporting it here! If you’re interested to learn whether or not an app is DPI aware you can find out using this feature we rolled out to Task Manager a few flights ago. Windows Security gets an additional Windows Defender Application Guard setting Insiders will notice that Isolated browsing has an additional toggle that lets users manage access to their camera and microphone while browsing using Application Guard for Microsoft Edge. If this is managed by enterprise admins, users can check how this setting is configured. For this to be turned on in Application Guard for Microsoft Edge, the camera and microphone setting must already be turned on for the device in Settings > Privacy > Microphone & Settings > Privacy > Camera. https://blogs.windows.com/uploads/mswbprod/sites/2/2018/11/5ed9e7d792e02a2ebc9ff58ae0aa449a-1024x744.png Refreshing the Japanese IME We’ve already made a few announcements about how we plan to improve your typing experiences in Windows with this release, and we’re excited to add one more to the list today! To provide increased security and reliability, we’re updating the Japanese IME by redesigning how it works with applications. Not only that, but we’ve updated the IME candidate window interface to be cleaner and more polished: https://blogs.windows.com/uploads/mswbprod/sites/2/2018/11/730c028c31e2633e0320ccfd489c62bf.png You’ll notice that each text prediction candidate now has an index so you can quickly select it, just like the conversion candidates! We’re looking forward to you trying it out, and that’s not all! As part of this work, all of your familiar Japanese IME settings have now been fully integrated into Settings. If you’d like to check them out, fastest way there is to right-click the IME mode indicator in the taskbar and select Settings, although you can also get there from the Language Settings page. https://blogs.windows.com/uploads/mswbprod/sites/2/2018/11/e8df8f823ea9bffda6ff417469e15007-1024x497.png Some Insiders have had this change for a few flights now, so we wanted to take a moment to say thank you for all of your great feedback so far! Please don’t hesitate to continue sharing thoughts with us about typing in Windows – our ears are open and we’d love to hear from you. Help us shape the future of Cortana + Amazon Alexa Recently, we announced an exciting preview in the US that allows you to call up Cortana on Amazon Alexa Echo devices – and Alexa on your Windows 10 PC. You can, for example, enlist Cortana through an Amazon Alexa Echo device to tell you your next meeting or have Alexa order groceries through your Windows 10 PC. Now, we’d like to take the experience even further with the help of Windows Insiders like you. Just start by completing this short survey. If you haven’t already tried it out, simply click the microphone icon in Windows Search on your Windows 10 PC and say ‘’Hey Cortana, open Alexa’. Or, on your Amazon Echo device, say “Alexa, open Cortana” on Echo devices. (Then let us know what you think in the Feedback Hub.) For more, see our AI blog. General changes, improvements, and fixes for PC We fixed the issue causing WSL to not work in Build 18272. Thanks for your patience. We fixed an issue resulting in text not rendering on the screen if you had a large number of OTF fonts, or had OTF fonts that support the extended East Asian character set. We fixed a recent issue where Task View failed to show the + button under New Desktop after creating 2 Virtual Desktops. We fixed an issue resulting in Timeline crashing explorer.exe if you pressed ALT+F4 while it was visible. We fixed an issue significantly impacting Start menu reliability in recent builds when pinning, unpinning, or uninstalling apps. We fixed an issue where the expected context menu wouldn’t appear after right-clicking on a folder in File Explorer from a network location. Some Insiders may notice small differences in File Explorer over the coming flights – we’ll have more to share later about this later. We fixed an issue resulting in the home page of Settings having no visible scrollbar in recent flights if the window was small enough to need one. We’re updating the icon used to identify the Region page in Settings. We fixed an issue resulting in Settings crashing sometimes in recent flights when going to Sign-in Settings. We fixed an issue where Settings would crash if you were typing in the search box with the embedded handwriting panel and went to switch languages within the panel. We fixed an issue where playing videos might unexpectedly show a few frames in the wrong orientation when maximizing the window after changing the orientation of your screen. We fixed an issue impacting Emoji Panel reliability in recent flights. The touch keyboard’s feature to input a period after two quick taps on the spacebar was recently also accidentally enabled when typing with the hardware keyboard and has now been disabled. We’ve made some adjustments to improve the performance of WIN+Shift+S bringing up snipping. Some Insiders may notice changes to our snipping experiences, as we explore ideas for the future – we’ll have more details to share later. We fixed an issue that caused Far Manager to have a significant pause during a long running command like ‘dir’ (see Microsoft/console#279). We fixed an issue that caused Windows applications running from WSL through interop and applications using the *PseudoConsole APIs to redraw the top left corner excessively (see Microsoft/console#235). We fixed an issue resulting in running “start .” from Command Prompt failing in the previous flight with an access denied error. We fixed an issue resulting in some Insiders experiencing bug checks (green screens) with the error KMODE_EXCEPTION_NOT_HANDLED on the previous flight. We fixed an issue where certain devices might hit a bug check (GSOD) when shutting down or when switching from a Microsoft account to a local admin account. We fixed an issue resulting in wuaueng.dll repeatedly crashing in the background for some Insiders in the last few flights. Known issues Some users will notice the update status cycling between Getting Things Ready, Downloading, and Installing. This is often accompanied with error 0x8024200d caused by a failed express package download. PDFs opened in Microsoft Edge may not display correctly (small, instead of using the entire space). We’re investigating a race condition resulting in blue screens if your PC is set up to dual boot. If you’re impacted the workaround is to disable dual boot for now, we’ll let you know when the fix flights. The hyperlink colors need to be refined in Dark Mode in Sticky Notes if the Insights are enabled. Settings page will crash after changing the account password or PIN, we recommend using the CTRL + ALT + DEL method to change the password Due to a merge conflict, the settings for enabling/disabling Dynamic Lock are missing from Sign-in Settings. We’re working on a fix, appreciate your patience. Known issues for Developers If you install any of the recent builds from the Fast ring and switch to the Slow ring – optional content such as enabling developer mode will fail. You will have to remain in the Fast ring to add/install/enable optional content. This is because optional content will only install on builds approved for specific rings. No downtime for Hustle-As-A-Service, Dona <3 The post Announcing Windows 10 Insider Preview Build 18277 appeared first on Windows Experience Blog. Continue reading...
-
https://blogs.windows.com/uploads/mswbprod/sites/2/2018/11/82ca87344e88872959db488ac066f58e-1024x517.jpg We work hard to improve the shopping experience in the Microsoft Store, and are always looking for ways to improve the discoverability and purchase of the products and services we sell. Today, we are excited to announce that customers can begin using our improved Shopping Cart and later this week, our new Wish List – two of the most-requested features from our fans. https://blogs.windows.com/uploads/mswbprod/sites/2/2018/11/cf3b870bfe372de521f10bd2bb895365-1024x501.png Shopping Cart As we mentioned previously, we’ve extended the existing Shopping Cart to work with games and apps for the Xbox One and Windows 10 PCs. Today, the feature is once again available for testing. Whether you’re shopping for games or apps for Xbox One and/or Windows 10 PCs, hardware or accessories, the improved Shopping Cart means you only have to go through checkout once. How to add a game or app to the Shopping Cart: Head to the Microsoft Store on Windows 10 PCs, online or on Xbox One (Xbox Insiders only) Navigate to the product details page for the item you wish to add to your cart Look for the “Add to Cart” button underneath the “Buy” button Select the “Add to cart” button To view your Shopping Cart, select the “Shopping Cart” button at the top of the Store navigation To remove an item from your Shopping Cart, navigate to that particular item on your Shopping Cart, and select “Remove” Ready to check out? Click on the “Checkout” button to the right of your cart to complete your order. Not ready to purchase a particular item? Navigate to that item in your Shopping Cart and select “Save for later.” We’ll remove that item from your cart and save it in a handy location right below the Shopping Cart itself for future reference. Additionally, the updated Shopping Cart is persistent and works across Microsoft Store on Xbox One, Windows 10 PCs and online. So, if you add or remove an item from your cart in one store, those changes will be reflected in the others. Xbox Insiders can begin using the improved cart today, and shortly after Windows Insiders can begin testing the feature. In a few weeks, all customers using the Microsoft Store on Xbox One, Windows 10 PCs and online can start using it. https://blogs.windows.com/uploads/mswbprod/sites/2/2018/11/f528299e396d9c8a177697e8f4a77994-1024x498.png Wish Lists Later this week, customers can begin using the new Wish List feature, which supports all physical products and digital games and apps in the Microsoft Store. The Wish List is persistent and works across the Microsoft Store on Xbox One, Windows 10 PCs and online, so if you’re shopping on the Microsoft Store on your Xbox and add a digital game to your wish list, that game will appear in your Wish List in the Microsoft Store on Windows 10 PCs and online. Sale pricing and badging is also supported within the Wish List, so customers will quickly be able to see when items on their Wish List go on sale. How to add items to your Wish List: Head to the Microsoft Store on Windows 10 PCs, online or on Xbox One (Xbox Insiders only) Navigate to the product details page for the item you wish to add Look for the “Wish List” button underneath the “Buy” button Select the “Wish List” button To view your Wish List, activate the pull-down menu at the top of the Store navigation, and select the “Wish List” option To remove an item from your Wish List, navigate to that particular item on your Wish List, and select “Remove” A customer’s Wish List can be kept private or made public and shared with others. How to share a Wish List: Click on the “Settings” link in the wish list Select “Make the wish list public” Then, click on the “Share” button to share with friends and family Note: On Xbox, customers will be able to share their public wish list with a list of their Xbox Live friends. The Wish List feature will be initially be made available to all customers in all supported markets using the Microsoft Store on Windows 10 PCs and online, as well as to our Xbox Insiders. The Wish List will be available to all Xbox customers in a few weeks. Thanks to the fans who provided suggestions and feedback regarding these features on both the Windows Feedback Hub app and the Xbox Ideas site. And we’d like to give a special shout out to our Xbox and Windows Insiders who tested the previous iteration of the new cart. Please don’t hesitate to let us know how we can continue to improve your shopping experience. Thanks! The post Updated Shopping Cart and Wish List coming to the Microsoft Store appeared first on Windows Experience Blog. Continue reading...
-
https://blogs.windows.com/uploads/mswbprod/sites/2/2018/10/45a01fc57b49b45ec5994e862ceb6310.png Our friends at Mixer have announced Mixer Season 2, the next major evolution of Microsoft’s interactive livestreaming platform. At its core, Mixer is a place where community comes first, so Season 2 covers new investments in innovation that ensure the community has a more active and engaging experience. Building upon what the team has learned since Mixer first launched, Season 2 gives viewers more fun ways to express themselves, supports creators with new monetization opportunities and strengthens streamer communities. Head over to the Mixer blog to learn more about the team’s new investments in innovation with Season 2, and be sure to head over to Mixer to check out the Season 2 digital launch celebration. The post Welcome to Mixer Season 2 appeared first on Windows Experience Blog. Continue reading...
-
Hello Windows Insiders! Today, we are releasing Windows 10 Insider Preview Build 18272 (19H1) to Windows Insiders in the Fast ring. To help Insiders get started with the latest 19H1 builds, we’re also making the ISOs for Build 18272 available today by clicking here. (It make take a little bit for the build to show up so please be patient. ISOs should be up now!) This flight will not be available for ARM devices running languages other than English (U.S.). If you are looking for a complete look at what build is in which Insider ring – head on over to Flight Hub. You can also check out the rest of our documentation here including a complete list of new features and updates that have gone out as part of Insider flights for the current development cycle (which currently is 19H1). REMINDER: As is normal with builds early in the development cycle, builds may contain bugs that might be painful for some. If this makes you uncomfortable, you may want to consider switching to the Slow ring. Slow ring builds will continue to be higher quality. What’s new in Build 18272 Sign-in Options Redesigned for Windows Hello Security shouldn’t be intimidating, and we aspire to help you eliminate passwords. That’s why we want to make sure you can easily set up your first line of defense securing your device with Windows Hello. Your feedback that the previous design was cluttered, and confusing is what drove us to simplify the Sign-in options Settings. We believe this update will help you choose the safest and fastest sign-in option for your needs, whether that’s using a PIN or a biometric factor like fingerprint or facial recognition. Ultimately, we want to help you make the right decision for your situation. By condensing each sign-in option into a list that explains individual properties and next step for setup, we hope you feel more informed the next time you decide how you want to sign in using enhanced security features with Windows Hello. https://blogs.windows.com/uploads/mswbprod/sites/2/2018/10/67476219b37d0882842e27c835e15311-1024x710.png Input Improvements Expanding SwiftKey’s Typing Intelligence to More Languages: In RS5 we started working on bringing SwiftKey’s AI technology to Windows, and we’re excited to announce that we’re expanding support to the following languages: English (Canada) – en-CA English (India) – en-IN French (Canada) – fr-CA French (Belgium) – fr-BE French (Switzerland) – fr-CH Portuguese (Portugal) – pt-PT German (Switzerland) – de-CH Spanish (United States) – es-US If you’re a touch keyboard user that writes in any of these languages, please try out the text predictions and shapewriting in this build and let us know how it feels for you. If you’d like to compare how the keyboard feels with and without this change, check the options for supported languages under Settings > Devices > Typing > Suggestions and Autocorrections. Using a physical keyboard? Hardware keyboard text suggestions are also supported with the above languages now. Text suggestions for the hardware keyboard is a learning tool we originally introduced in RS4, and expanded language support for with RS5. If you’d like to try it out in one of the supported languages, you can do so by enabling the “Show text suggestions as I type” feature under Settings > Devices > Typing. https://blogs.windows.com/uploads/mswbprod/sites/2/2018/10/e297db592b8fca87f7e1b08f139f8b51.gif Indic Phonetic keyboards now available for PC: Do you write in an Indic language? We’ve heard your feedback, and in addition to the Indic Traditional INSCRIPT keyboards already available, with today’s build we’re adding Indic Phonetic keyboards for Hindi, Bangla, Tamil, Marathi, Punjabi, Gujarati, Odia, Telugu, Kannada and Malayalam! How does a phonetic keyboard work? Basically it’s a convenient way of typing that leverages the English QWERTY keyboard – as you type, we use transliteration to suggest possible Indic text candidates. For example, if you typed “namaste” using the Hindi Phonetic keyboard we would suggest नमस्ते, as you can see in the below gif: https://blogs.windows.com/uploads/mswbprod/sites/2/2018/10/a9cf846468b1352bec7f8f3e7735b8fb.gif If your native language is one of the above languages or you have some knowledge of Indic languages, please try this out with either the hardware or touch keyboard and let us know how it feels. Here are the steps to get started: Select Start > Settings > Time & Language-> Language from the navigation menu. Select the + icon labeled [Add a preferred language] (or skip ahead to step 4 if your preferred Indic language was already added). Type the name of an Indic language into the search box and select it – for example “Hindi”. Click the Next button and install the Indic language on your device, which will return you to the Language page. Now back on the Language page, click the one you just added, and then click the Options button. This will take you to that language’s options page. Select the + icon labeled [Add a keyboard]. Enable the Phonetic keyboard, for example [Hindi Phonetic – Input method editor] – now the languages options page will look something like this: https://blogs.windows.com/uploads/mswbprod/sites/2/2018/10/c29d4801f0b4208606269016ff5c640f-1024x643.png Click input indicator on the taskbar (or press the Windows key + Space) and select the Indic Phonetic keyboard. Time to type something! Note: The dictionaries used for the Indic Phonetic keyboards need to be downloaded. Right after adding the keyboard, please connect to Internet – you may need to wait a bit for the dictionary download to finish. Accessibility Improvements Narrator Caps Lock ON alert while typing: Narrator will now alert you when you are accidentally typing with Caps Lock turned on. The setting is on by default. To adjust this setting, visit Narrator Settings (Ctrl + Win + N), then navigate to the “Change how much content you hear” heading and review the combo box for “Change when you receive Caps Lock warnings while typing”. It will work even if you have character echo option (“Hear characters as you type”) disabled, and it will work in edit fields as well as password field. By default, Narrator will always alert you regardless of presses of the Shift key as you type alphabetic characters. But you can choose to only be alerted when you press the Shift key together with an alphabetic character, or you can disable the feature altogether. In this initial release, the sound effect you hear will sound like the standard Narrator error sound effect which we are working on improving. We look forward to your feedback on this new feature! Other Updates for Insiders Snip & Sketch (Version 10.1809.2964.0): Thank you to everyone who’s shared feedback so far! It’s been great seeing all of your comments, and we’re making progress on addressing them with our latest app update that’s in the process of rolling out to Insiders in the Fast ring. The update brings several improvements, including: Adding some emphasis. Planning to paste your screenshot somewhere? Does that place have the same color background as the background of your screenshot? When you update to the latest app version you’ll find a new option to add a border to your screenshots – giving them that little bit extra needed to stand out. Printing! Sometimes you want to keep a physical copy of your screenshots – we hear you that it took too many steps before, and have added a button in the toolbar so you can print directly from the app (you can also print to PDF!) https://blogs.windows.com/uploads/mswbprod/sites/2/2018/10/ed1dc4237e6ac30b72732f162d017885.jpg Refining our save options: If you have unsaved changes and go to close a window or open a file that will now pop a confirmation. The default proposed file name will now include a timestamp. We’ve heard your feedback and saving now also supports jpg and gif file types. [*]Also, we have a new settings page! We’re replacing our old the old About flyout with a full settings page where you’ll find the aforementioned option to add a border, an option for updates made to your snip to copy automatically to your clipboard, and more! https://blogs.windows.com/uploads/mswbprod/sites/2/2018/10/bda5ff9f02ac23e609ecbc3fa158bc03-1024x800.png Have an opinion as to what’s next? We have a few things on our list already and would love to hear your thoughts! Head to the Feedback Hub to see some of the things we’re already tracking and share your voice. Sticky Notes 3.1 (Version 3.1.32): Thank you for sharing your feedback on 3.0 release with us. We think you are going to love this update! https://blogs.windows.com/uploads/mswbprod/sites/2/2018/10/eed5b960f0feeaf56f9469c4b6c43876-1024x527.png https://blogs.windows.com/uploads/mswbprod/sites/2/2018/10/e90dd858fa9002742c5c72b498530394-554x1024.png We tested the waters with the Charcoal Note and you all seemed keen to go even darker! Introducing full-on Dark Mode support in Sticky Notes. We support Windows Dark Mode as well as the ability to set your color mode in Sticky Notes to suit your mood independent of your system settings. Everyone seemed excited about Sticky Notes syncing, so we spent some time making it even faster! Check it out and let us know how it feels. Please give it a shot and let us know on Feedback Hub your thoughts on the new update. https://blogs.windows.com/uploads/mswbprod/sites/2/2018/10/175c6168d208ade2323deb4a3c9f04c6-1024x639.jpg Want to get to your notes from anywhere? How about on the web at http://www.onenote.com/stickynotes! It will be rolling out worldwide soon – take a look and let us know what you think. General changes, improvements, and fixes for PC We’re rolling out a feature where if you right click on a group name or tile folder in Start, you will now have an option to unpin it. Currently 50% of Insiders will have this option. We fixed an issue where Task Manager settings wouldn’t persist after closing and reopening Task Manager in recent flights. We fixed an issue where only users in Vietnam could use the new Vietnamese Telex and Number key-based keyboards. Now anyone can use them – please try it out if you’re familiar with the language! We fixed an issue where doing an upwards search with wrap enabled in Notepad wouldn’t find the last word in the text. We fixed an issue that could result in Settings crashing when navigating to Data Usage. We fixed an issue where starting the PIN removal process in Settings then clicking Cancel when prompted for your password would crash Settings. We fixed an issue where twinui.dll would crash on some devices in the last few builds after selecting a wireless display to project to from the Connect flyout. We fixed an issue where enhancements selected under Speaker Properties > Enhancements wouldn’t persist on upgrade. We fixed an issue resulting in FLAC metadata being cut short in File Explorer and other locations. The “Forget” option for Wi-Fi profiles is now available for non-admin users. Ctrl + Mouse Wheel Scroll to zoom in text is now supported in Command Prompt, PowerShell and WSL. When using dark theme (Settings > Personalization > Colors) your scrollbars in Command Prompt, PowerShell and WSL will now become dark too. We fixed an issue with the console that could cause graphical glitches in the embedded terminal of VS Code (see Microsoft/vscode#57803). The options to change your default app mode and enable/disable transparency have moved to the top of Colors Settings so it’s easier for people to find. Known issues Task View fails to show the + button under New Desktop after creating 2 Virtual Desktops. Some users will notice the update status cycling between Getting Things Ready, Downloading, and Installing. This is often accompanied with error 0x8024200d caused by a failed express package download. If you have a have a large number of OTF fonts, or OTF fonts that support the extended East Asian character set, you may experience some unexpectedly missing text across the system. We’re working on a fix. If you encounter this issue, navigating to the Fonts folder (c:\windows\fonts) may resolve it. PDFs opened in Microsoft Edge may not display correctly (small, instead of using the entire space). We’re investigating a race condition resulting in blue screens if your PC is set up to dual boot. If you’re impacted the workaround is to disable dual boot for now, we’ll let you know when the fix flights. The hyperlink colors need to be refined in Dark Mode in Sticky Notes if the Insights are enabled. Settings page will crash after changing the account password, we recommend using the CTRL + ALT + DEL method to change the password. [ADDED] WSL will not work on this build. If you require WSL to work, you can rollback to Build 18267. Known issues for Developers If you install any of the recent builds from the Fast ring and switch to the Slow ring – optional content such as enabling developer mode will fail. You will have to remain in the Fast ring to add/install/enable optional content. This is because optional content will only install on builds approved for specific rings. No downtime for Hustle-As-A-Service, Dona <3 The post Announcing Windows 10 Insider Preview Build 18272 appeared first on Windows Experience Blog. Continue reading...
-
Microsoft has completed its acquisition of GitHub. Nat Friedman, former CEO of Xamarin (acquired by Microsoft in 2016), is taking over as GitHub’s CEO, reporting to Scott Guthrie, Microsoft Cloud + AI Group Executive Vice President. GitHub will retain its developer-first ethos, operate independently, and remain an open platform. Together, the two companies will work together to empower developers to achieve more at every stage of the development lifecycle, accelerate enterprise use of GitHub, and bring Microsoft’s developer tools and services to new audiences. For more on what this means for GitHub and its community of developers, read new CEO Nat Friedman’s blog. The post Microsoft completes GitHub acquisition appeared first on The Official Microsoft Blog. Continue reading...
-
Microsoft’s first quarter earnings show that we continue to gain momentum with enterprise customers across industries and solution areas. That momentum reflects a steadfast commitment to customer success, whether through cross-industry partnerships or through cloud- and AI-driven innovations that are transforming how organizations are building competitive advantages and creating value for their own customers. On the partnership front this past quarter, Microsoft joined with Adobe and SAP to launch the Open Data Initiative. The initiative aims to address one of the biggest challenges facing organizations today: barriers between customer interaction data and operational data that limit the ability to create connections, identify insights and extract value from data in real time for a better overall customer experience. I am thrilled to share that consumer product leaders like Unilever, the Coca-Cola Company and Walmart have already expressed their interest and support for the initiative. On the cloud and AI front, we are seeing organizations as varied as Mastercard, Volkswagen Group, Buhler, Grab and Sodexo embrace these technologies to drive innovation in payment processing, connected cars, ride-hailing apps, food safety and facility management. These customers recognize the advantage of having a consistent computing stack from the cloud to the edge — and they are not alone. In fact, there are several examples of customer innovation that impressed me in Q1. Here are a few: Belgium-based brewer Anheuser-Busch InBev, whose operations range from a Beer Garage in Silicon Valley and a Global Analytics Center in Bangalore, India, is moving its IT operations to the cloud to drive commercial and operational growth and increase sustainability. The cloud has enabled the beer giant to build a global analytics platform that breaks down data silos for greater insights into its business operations. Shell is investing in Azure, IoT and AI, including machine vision, to maximize productivity across its drilling equipment and make operations safer for customers and service champions at its 44,000 gas stations. Specifically, Shell is piloting a new cloud-based, deep learning solution that uses closed-circuit camera footage and IoT to automatically identify safety hazards and alert service champions for quick response and elimination of potential problems. Shell also announced C3 IOT and Microsoft as its official AI partner with C3 IoT on Azure. IoT also is at the heart of CBRE’s efforts to use space more efficiently and improve the tenant experience. The world’s largest commercial real estate services firm is equipping buildings with heat and motion sensors for a better understanding of workplaces. Those sensors allow employees to see in real-time if spaces are open even if Exchange shows they are booked. The firm has also launched CBRE 360, a mobile app built on top of the Azure Digital Twins solution that enables employees to search for meeting rooms and with specific requirements like a Surface Hub or a Skype Room System. Energy leader Chevron is already seeing measurable results after deploying hundreds of HoloLens devices across its global operations. The deployment means that instead of, say, a Houston-based Chevron inspector traveling monthly to a facility in Singapore to inspect equipment, Chevron can today perform real-time inspections using Dynamics 365 Remote Assist and identify issues or provide approvals immediately. In the financial services industry, Nasdaq announced it is running its MarketSite streaming services on Azure, with plans to expand its iconic Times Square MarketSite experience to locations in San Francisco, Stockholm, Sydney and Bangalore, India. Nasdaq MarketSite is known for the dramatic video tower that illuminates Times Square with 19 million LEDs and seven stories of multimedia screens. MarketSite also includes full event experiences for companies listing on the exchange. When we look at how businesses get work done, Microsoft 365 helps organizations of all sizes, from Goodyear to Rogers, empower their employees in the modern workplace. Rogers, a leading diversified Canadian communications and media company, has built a collaborative, agile, and productive workplace with Microsoft 365 and Windows 10 for its 26,000 employees. Microsoft’s modern workplace solutions have allowed Rogers to simplify its IT environment, meet security needs, and enable employee productivity and communication anywhere, on any device. These examples only scratch the surface of the cloud- and AI-driven innovations taking place across every industry and every geography. They demonstrate how digital transformation can bring together people, data and processes in a way that generates value and competitive advantage. At Microsoft, my colleagues and I could not be more honored to partner with these organizations on their digital journey as they innovate the future of business. The post Powering our customers: the innovation story behind Microsoft’s earnings appeared first on The Official Microsoft Blog. Continue reading...
-
Hello Windows Insiders! Today, we are releasing Windows 10 Insider Preview Build 18267 (19H1) to Windows Insiders in the Fast ring. REMINDER: As is normal with builds early in the development cycle, builds may contain bugs that might be painful for some. If this makes you uncomfortable, you may want to consider switching to the Slow ring. Slow ring builds will continue to be higher quality. What’s new in Build 18267 Input Improvements Vietnamese Telex and Number key-based keyboards are now available on your PC: Do you write Vietnamese? We want you to have the best possible typing experience, so we’re happy to announce that with this build you can now use Vietnamese Telex and Number-key based (VNI) keyboards for typing Vietnamese! Bringing these keyboard options to PC has been one of the top feature requests in the input space, so we’re looking forward to you trying it out! Here’s a short gif of what it looks like (using the touch keyboard so you can see what we’re typing): https://blogs.windows.com/uploads/mswbprod/sites/2/2018/10/761a3ef99bda8503d455a071fb995299.gif If your native language is Vietnamese or you have some knowledge of the Vietnamese language, please try them out with hardware keyboard or touch keyboard and let us know how it feels. Here are the steps to get started: Select Start > Settings > Time & Language > Language from the navigation menu. Select the + icon labeled [Add a preferred language] (or skip to step 4 if Vietnamese was already added) Type “Vietnamese” in the search box and select Vietnamese. Click Next button and install Vietnamese on your device, which will return you to Language page. Click Vietnamese, and then click Option button. Which will navigate you to Language options: Vietnamese. Select the + icon labeled [Add a keyboard] (or skip to step 7 if your target keyboard was already added) Enable the Vietnamese Telex keyboard or Vietnamese Number key-based keyboard (whichever you prefer). Click the input indicator button on the taskbar (or press Windows key + Space) and select Vietnamese Telex or Number-key based keyboard. Input anything via your hardware keyboard or touch keyboard. More symbols are now available on the touch keyboard: Now you can easily access more symbols and special characters directly from touch keyboard. After changing to the number & symbols view (&123) on the touch keyboard, just tap the new ‘Ω ‘ key and you’ll now see a number of tabs with lists of symbols. https://blogs.windows.com/uploads/mswbprod/sites/2/2018/10/c661bf36b48dec1e5efcb254a0690865-1024x352.png Accessibility Improvements Narrator works better with Chrome now! Using up and down arrows in scan mode, navigating with tab key, continuous reading commands, and navigating by headings and links have initial support for Chrome, with more functionality coming in future flights. Narrator Braille: BRLTTY version 5.6 is now provided which adds USB support for Inceptor and Orbit 20 displays. In addition, the BrailleNote Touch is recognized when using USB. Liblouis binaries and tables have been updated to version 3.7.0. UI Automation framework IAccessible2 Support: The UI Automation framework now supports translating IAccessible2 information from Chrome, which supports IAccessible2 rather than UI Automation. This enables UI Automation clients to receive the IAccessible2 information through the UI Automation client Enhanced Mode for Search Indexer To improve our search indexing, we created a new feature that enables Windows to search all your folders and drives, instead of limiting search to your documents, pictures, videos, and desktop by default. To turn it on, search for Windows search settings, and in the Searching Windows settings, under “Find My Files”, select Enhanced to begin the one-time indexing process. It will take about 15 minutes for search to begin returning these additional files in results. If you have lots of files, it may take longer. Make sure you plug in before you start, indexing is a resource-intensive activity. When the indexing is complete, you’ll be able to find all your files almost instantly when you use Windows Search. To exclude a folder from search, add it to the Excluded Folders list. Thanks for your feedback about search and the indexer. These improvements were made because of your input. Keep the feedback coming! https://blogs.windows.com/uploads/mswbprod/sites/2/2018/10/b4ee8524ef383c6e8d98db4832bc196d-1024x715.png General changes, improvements, and fixes for PC We fixed an issue resulting in Settings crashing when invoking actions on certain places, including under Windows Security. We fixed an issue resulting in some Insider experiencing green screens with IRQL_NOT_LESS_OR_EQUAL in the previous flight. We fixed an issue where the Action Center might suddenly appear on the opposite side of the screen before appearing on the correct side. We fixed an issue resulting in the Action Center icon sometimes showing a number of unread notifications, however when you opened Action Center it would be blank. We fixed an issue resulting in Settings crashes on launch for a small number of users. We fixed an issue resulting in recently opened items sometimes showing in jump lists even though “Show recently opened items in jump lists” was disabled in Settings. We fixed an issue where the Built-in Phrases Setting page for the Pinyin IME would hang for a time if you clicked any phase in the list. We fixed an issue where Uninstall would still be shown as an option when right-clicking apps in Start if the group policy “Prevent users from uninstalling applications from Start” was enabled. We fixed an issue where if you had an inbox app with a version number longer than 20 characters it wouldn’t be returned as a result if you searched for it. We fixed an issue resulting in switching audio endpoints from the volume flyout in the taskbar not working in the last few flights. We fixed an issue resulting in some users having issues launching inbox apps after updating to the last few flights. We fixed an issue where if word wrap was enabled when using Notepad with a screen reader some words might unexpectedly be read out as two half words rather than one. Known issues Task View fails to show the + button under New Desktop after creating 2 Virtual Desktops. Some users will notice the update status cycling between Getting Things Ready, Downloading, and Installing. This is often accompanied with error 0x8024200d caused by a failed express package download. If you change Task Manager settings, the next time Task Manager is opened it will revert to default. If you have a have a large number of OTF fonts, or OTF fonts that support the extended East Asian character set, you may experience some unexpectedly missing text across the system. We’re working on a fix. If you encounter this issue, navigating to the Fonts folder (c:\windows\fonts) may resolve it. Known issues for Developers If you install any of the recent builds from the Fast ring and switch to the Slow ring – optional content such as enabling developer mode will fail. You will have to remain in the Fast ring to add/install/enable optional content. This is because optional content will only install on builds approved for specific rings. Join the Bing Insider Program Help! Your kids need help with homework! But for you math and science are still a mystery. Or maybe you want to learn American Sign Language or how to code? Well Bing has your back! Check out these education related topics that are featured on Bing; your kids will think you’re a genius. If you want to be among the first to learn about these Bing features join our Bing Insider Program. No downtime for Hustle-As-A-Service, Dona <3 The post Announcing Windows 10 Insider Preview Build 18267 appeared first on Windows Experience Blog. Continue reading...
-
HP Inc. launched on Tuesday a lineup of new devices combining premium design, security and performance. HP created its latest Spectre and Elite innovations to take PC experiences to the next level by enabling creativity, connectivity and confidence throughout the day. They build on a series of breakthrough devices, including the recently announced HP Spectre Folio. “There is a growing desire for personal computing devices that enable new experiences and are built for busy, on-the-go lifestyles,” the company said in a press release. “This is especially true for customers looking to purchase a premium device, as 45 percent spend a significant amount of time using their laptop outside of the home and laptops remain a critical everyday tool for 82 percent of millennials.” Additions to the HP Spectre Portfolio https://blogs.windows.com/uploads/mswbprod/sites/2/2018/10/670002d188e51b759ea0e99e176d2240-1024x576.jpg The newly redesigned HP Spectre x360 13 and HP Spectre x360 15 join the HP Spectre Folio – available later this month – to create a portfolio of new premium products that deliver top-notch design, security and performance. HP’s craftmanship and attention to detail are paramount in each device. Available in dark ash silver with copper luxe accents and the all-new poseidon blue with pale brass accents, the devices feature a gem-cut design that can only be achieved with aluminum CNC machining. Functional design is equally important, which is why the angled USB-C port is now placed in the faceted edge on the right side of the device for better cable management, and the dual chamfer design makes the lid easier to lift from three sides. The design of the speaker pattern is also unique, with each hole micro-drilled to improve acoustic transparency, delivering a crystal-clear audio experience by Bang & Olufsen. The new Spectre lineup has also been equipped with innovative security features. A privacy camera kill switch allows the user to turn off the webcam when not in use. Spectres also come with optional HP Sure View, an integrated privacy screen to help users avoid prying eyes in public areas. The devices also deliver a connected computing experience. This includes long-lasting battery life, with up to 22.5 hours in the Spectre x360 13 – a 37 percent increase versus the previous generation – and up to 17.5 hours in the Spectre x360 15. The optional gigabit-class 4G LTE on the 13-inch device and ultra-fast Wi-Fi with up to 1 gigabit download speeds on both devices ensure connectivity from almost anywhere. Connected modern standby ensures that emails, calendars and contacts are always up-to-date, and a wake-on fingerprint reader and wake-on voices enable full log-on almost instantaneously. While the Spectre x360 13 is designed for the highly mobile professional on the go with up to the latest 8th Gen Intel Core processors, the Spectre x360 15 is the most powerful Spectre convertible laptop to date, delivering up to 20 percent more performance versus the previous generation. Ideal for those who immerse themselves in content creation, the 15-inch convertible features a new thermal design, up to the latest six-core 8th Gen Intel Core processors and the optional NVIDIA GeForce GTX 1050Ti with Max Q design. In addition, the Spectre x360 15 offers various display options, including a 4K touch display or up to 650-nit FHD display – one of the brightest consumer panels in the industry – and Thunderbolt 3 ports that support dual 5K displays. HP EliteBook x360 1040 G5 https://blogs.windows.com/uploads/mswbprod/sites/2/2018/10/7f0a98352a2a4c6023c7ac769cb80148-1024x498.jpg Building on the heritage of the HP Elite Portfolio, the new HP EliteBook x360 1040 G5 is an artfully crafted 14-inch diagonal convertible in a 13-inch form factor with a unibody CNC aluminum chassis and an adonized finish, which is designed to pass rigorous military-standard testing in addition to turning heads. Mobility for premium customers is a must, which is why the device features up to 17 hours of battery life, gigabit-class 4G LTE, the optional HP Outdoor Viewable Display with an anti-glare screen and up to 700-nit display, and optional HP Sure View that works great both indoors and outdoors. Regardless of whether users are at their office desk or in the coffee shop, security threats are everywhere and a major factor in purchasing a PC. That’s why the EliteBook x360 1040 and all Elite devices include HP’s hardware-enforced security and features such as HP Sure Start Gen 4, a self-healing BIOS and HP Sure Recover with Embedded Reimaging, which enables customers to restore their PC to a working state in minutes. Want to personalize your PC? An HP partnership with Zazzle enables users to create decorative high-quality, laser cut notebook skins for HP Elite notebooks. Businesses can easily display their own brand to customers, while individuals can design their own skin to show off their unique style. Additionally, HP has two new solutions designed to simplify connections and maximize productivity in the office. The new HP EliteDisplay E243d Docking Monitor offers a simpler and cleaner alternative to dock-and-monitor solutions with a single USB-A cable or single power-enabled USB-C cable for data and video, as well a pop-up privacy webcam. The new HP USB Fingerprint Mouse enables users with dedicated PCs to unlock their Windows 10 PC with a single touch, allowing for secure biometric authentication that IT departments can deploy for access control to devices. Pricing and availability The HP Spectre x360 13 is expected to be available in November at HP.com for a starting price of $1,149.99. The device is expected to be available at Best Buy stores in December. The HP Spectre x360 15 is expected to be available in November at HP.com for a starting price of 1,389.99. The device is expected to be available at Best Buy stores in December. The HP USB Fingerprint Mouse is expected to be available in December at HP.com for a starting price of $49. The HP EliteBook x360 1040 is expected to be available at the end of October at HP.com for a starting price of $1,499. The HP EliteDisplay E243d Docking Monitor is expected to be available in December at HP.com for a starting price of $329. Custom laser cut skins for the HP EliteBook 1000 series are available now at www.zazzle.com/hpelite for a starting price of $19.95. For further details about the devices above, read the HP press release. The post HP launches the most powerful 14-inch Spectre convertible appeared first on Windows Experience Blog. Continue reading...
-
https://blogs.windows.com/uploads/mswbprod/sites/2/2018/10/add64b7c64e503aaca4b93c48c4fd862.jpg Samsung has announced a new advanced display technology for the HMD Odyssey+, bringing true-to-life visuals to its entry in the Windows Mixed Reality space that delivers an improved life-like and immersive experience. To push visual boundaries, the headset has dual 3.5-inch AMOLED displays and a combined resolution of 2,880 x 1,600. And on the audio end, it integrates AKG’s premium audio technology for exceptional and dynamic sound performance. You’ll feel truly in the moment with built-in 360-degree Spatial Sound support that simulates 3D sounds, delivering clear and precise acoustics from every angle. There are also built-in volume controls. You’ll experience true, distraction-free immersive viewing with the Samsung HMD Odyssey+’s exclusive Anti-Screen Door Effect (Anti-SDE) Display innovation [1]. When fine lines separating pixels become visible in some displays, the “screen door effect” can hinder immersion and even lead to dizziness or nausea over time. This headset deploys its cutting-edge display technology to fight irritating fixed-pattern noise for an enhanced MR experience. And for those moments when you need to get back to reality, its controller can act as a flashlight so you can see the world around you – delivering a more comfortable and convenient way to stay aware of your surroundings. But while you’re wearing the headset, you’ll find you can enjoy it longer, thanks to its improved ergonomic design. It weighs only 1.3 pounds and has a wider eye box to help match your facial features. And now, anyone can find that perfect fit because everything from the headband to the display position, to the Inter-Pupillary Distance (IPD) wheel, is easily adjustable. The breathable anti-fog material of the face padding ensures the inside of the eye box doesn’t mist up, so you can enjoy your MR experience in greater comfort for extended hours, while the detachable design makes the headset easy to clean. When you’re gaming with the headset, you’ll find built-in Bluetooth and Inside-Out Position tracking features, along with an easy plug-in setup with a compatible PC – you can jump into MR from just about anywhere. It also comes with pre-paired controllers, so you can start playing right out of the box. With precision 6 Degrees Of Freedom (6DOF) tracking, you can indulge in richer mixed reality experiences. The 6DOF controller can detect your every move and distance traveled inside your MR world, responding quickly to the slightest motion, ensuring your gameplay movements are more natural, and significantly reducing any dizziness from in-game motion. The Samsung HMD Odyssey+ will be available in the U.S. starting Oct. 22 at the Microsoft Store and Samsung.com, and will be soon available in other regions including Korea, China, Hong Kong and Brazil. It will also be on showcase at Unite Los Angeles at the Microsoft booth 309-310 from Oct. 23 – 25. For more information about the Samsung HMD Odyssey+ visit: www.samsung.com. [1] Samsung Anti-SDE AMOLED Display solves SDE by applying a grid that diffuses light coming from each pixel and replicating the picture to areas around each pixel. This makes the spaces between pixels near impossible to see. In result, your eyes perceive the diffused light as part of the visual content, with a perceived PPI of 1,233PPI, double that of the already high 616PPI of the previous generation Samsung HMD Odyssey+. The post Go to the next level of Windows Mixed Reality with the Samsung HMD Odyssey+ appeared first on Windows Experience Blog. Continue reading...