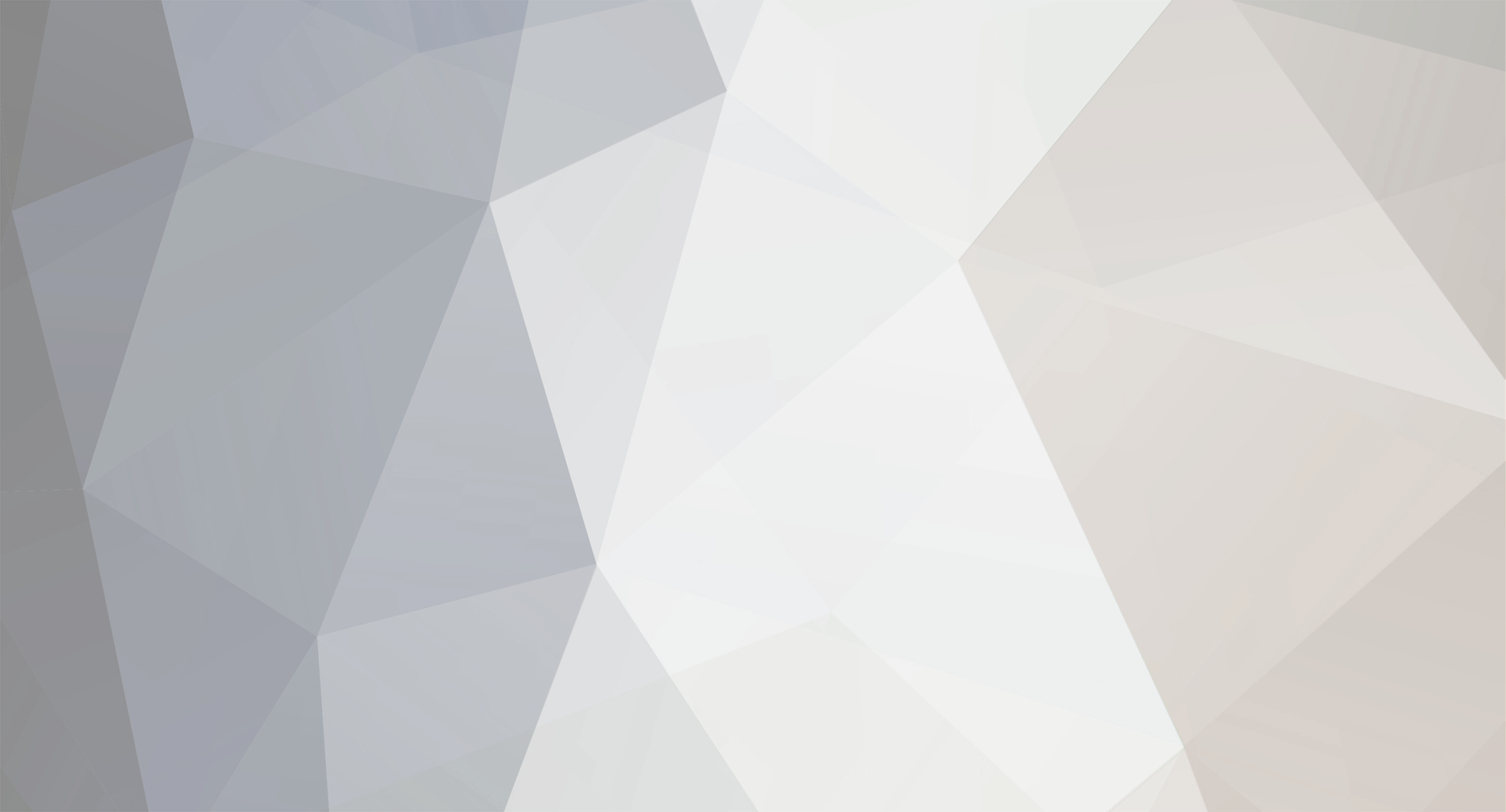-
Posts
8619 -
Joined
-
Last visited
Content Type
Profiles
Forums
Blogs
Events
Resources
Videos
Link Directory
Downloads
Everything posted by News Bot
-
The financial services industry is at an inflection point. Fintechs and challengers are entering rapidly as regulatory requirements are increasing. Consumers are expecting highly personalized experiences while security threats are evolving. The challenges for banks, insurers, payments tech providers and others are mounting high. Transforming these challenges into business opportunities is an imperative for financial services firms and central to success. Many ambitious digital leaders are already discussing their transformation journey, or are well on the way. As a result, our teams are having new conversations, from ‘how can new cloud-enabled business models keep me competitive?’ to ‘help me optimize my data estate’ to ‘prove to me you’re a trusted partner who won’t undercut my business’. At Microsoft, we’re at the intersection of these conversations in the financial services industry. We are laser-focused on building the best cloud for business, helping financial firms big and small enable intelligent industry transformation with data and artificial intelligence (AI). We’re doing so knowing that security, resiliency and regulatory compliance are vital, and we’re constantly thinking about how we can help institutions make the transition to modern innovations while still taking advantage of legacy investments. With this in mind, I’d like to share Microsoft technology, partner solutions and industry contributions designed to help financial services businesses compete, innovate and succeed in the future. Here at Sibos 2018 in Sydney, Australia, and at the upcoming Money2020 in Las Vegas, Nevada, we will be on the ground showcasing this work and discussing how putting data and AI at the center of transformation is a formula for success. New partnerships with the industry’s digital leaders Building the leading cloud for financial services does not happen in a vacuum. We are proud to work side-by-side with transformational industry leaders who tell us the Microsoft business model aligns to their future. We are in the business of partnership and empowerment, not in the business of disintermediating financial services firms from their customers. This type of partnership is cleanly aligned to our company mission and something we stand by firmly. Microsoft has announced a collaboration with SWIFT, the leader in secure financial messaging services. Together, we’re proving out a Microsoft Azure cloud-based solution for payments transfers conducted on the SWIFT network. Our intent is to enable the deployment of familiar SWIFT messaging solutions in the cloud, enabling faster, more cost effective, efficient and secure operations for banks, corporates and ecosystem technology providers. Microsoft is also working with Interswitch, an impressive startup in West Africa. Interswitch is working with banks like GT and Zenith to bridge the supply chain financing gap between an existing corporate-focused infrastructure and a small entrepreneurial economy emerging in the region. Partnering with large banks and corporates in Nigeria, Interswitch has built a bank guarantee service on Azure that extends the reach of the banking system to non-traditional players, empowering bank lenders, corporate suppliers, and borrowers of all sizes to manage their supply-chain financing under objective terms and complete transparency. New innovations for a data- and AI-powered future The Microsoft Cloud – including Dynamics 365, Azure and Microsoft 365 – is already home to modern technology that industry-leading firms use to power their business today, including real-time payments infrastructure, seamless customer experience apps, risk management grids and fraud prevention tech. With more than $1 billion invested per year in security, a growing industry-leading data center footprint and an unmatched cloud regulatory compliance portfolio, we are fully vested in the financial services industry’s future. Underscored by these investments, recent innovation across the Microsoft Cloud portfolio aims to make our platforms even more secure, efficient and intelligent, so together we unlock the power of data and AI for success. Customer Lockbox for Microsoft Azure: Customer Lockbox for Microsoft Azure helps customers control and audit a Microsoft support engineer’s access to compute workloads on Azure that may contain customer data while resolving a support issue. Microsoft support does not have standing access to service operations. In some rare scenarios, to resolve a support issue, just-in-time access with limited and time bound authorization can be provided to Microsoft support engineers. Customer Lockbox helps ensure that Microsoft support engineers do not access customers’ content in the Azure portal without the customer’s explicit approval. It also helps improve the existing support ticket workflow by expediting the customer’s approval process. This capability enables customers to have more granular control, better visibility and enhanced audit over Microsoft’s support process. Azure Confidential Computing: Azure Confidential Computing offers the possibility to keep data safe by isolating it while it is processed – a common method of data theft. Azure is the first cloud service to provide a secure platform for protecting the confidentiality and integrity of data in use using trusted execution environments (TEEs), and we’re rolling out a new family of virtual machines to ensure confidential computing is available to all Azure customers. Microsoft Compliance Manager: Compliance Manager is a workflow-based risk assessment tool designed to help manage regulatory compliance within the shared responsibility model of the cloud. Compliance Manager provides a dashboard view of standards and regulations and assessments that enables organizations to track, assign and verify regulatory compliance activities related to Microsoft Professional Services and Microsoft cloud services, such as Microsoft Office 365, Microsoft Dynamics 365 and Microsoft Azure. Microsoft Proposal Manager: Proposal Manager is a solution built on top of the Microsoft 365 platform that takes advantage of its advanced features and functions, together with custom apps, to deliver a streamlined corporate lending loan origination process. With Proposal Manager, corporate banks can easily streamline and automate the corporate lending process, create more effective proposals, and collaborate across the enterprise confidentially – all while taking advantage of the familiar, connected, accessible and intelligent experience in Microsoft 365. AI in Excel: Excel is a powerful tool used by business leaders today. New AI-powered improvements in data handling and performance are making Excel even more valuable. New capabilities like Ideas, new data types, Insert Data from Picture and dynamics arrays are examples of how Microsoft is bringing AI into the tools business leaders use every day. Bringing the leading ecosystem solutions to Microsoft platforms The financial services technology landscape is an ecosystem of innovative players. Solution providers that are core to many financial institutions today are also enabling intelligent industry transformation with data and AI, and they’re choosing Microsoft platforms to power their technologies. These solutions are helping firms do things like grow retail banking business with next-best-action software, spot and fight financial crime with regtech, and improve customer relationships with multichannel customer experience solutions. Today, our breadth of intelligent partner solutions is growing with new real-time payments infrastructure and blockchain-based trade finance tools, among existing tools for security, productivity and process optimization. Volante: Volante’s well established VolPay Suite of payments processing products, today launched VolPay-as-a-Service on Azure with its first customer bank. The service provides banks with a managed service for end-to-end processing payments in the cloud, from capture through clearing. FIMBank Malta will be the first bank worldwide to deploy Volante’s Volpay-as-a-Service, an important step forward for cloud-based payments infrastructure. TradeIX: TradeIXand R3 are working with 11 global banks to automate trade finance products under the Marco Polo initiative, which focuses on receivables discounting and payment commitments supported by blockchain-based software, Corda. For corporates looking to collateralize receivables, the process of submitting and financing invoices requires tremendous manual effort and reconciliation across counterparties. With Marco Polo and Microsoft Dynamics 365 Finance and Operations, corporates can automate and attest receivables in real time and banks can apply their rules and eligibility logic, providing all parties with an accurate view of present and future cash flow. Meet us at Sibos and Money2020 It’s an exciting time to sit at the intersection of technology and financial services, and to think about what’s possible in the future. It’s humbling to be on this transformational journey with so many ambitious digital leaders. We welcome you to visit us at booth No. A30 if you’re in Sydney, or at our sessions at Money2020 in Las Vegas to meet our team. The post How Microsoft is putting data and AI at the center of financial services industry transformation appeared first on The Official Microsoft Blog. Continue reading...
-
Today, we are excited to announce that in addition to digital games, Xbox Live Gold and Xbox Game Pass subscriptions, we have expanded digital gifting to include apps and avatar items sold in the Microsoft Store. Here’s how to start sending digital gifts in the Microsoft Store in three easy steps: Head over to the Microsoft Store on your Windows 10 PC, Xbox console or online. Navigate to the product that you would like to purchase as a gift. Select “Buy as gift” and enter the email address of the gift recipient. (On Xbox One, you can choose a Gamertag from your list of Xbox Live friends.) https://blogs.windows.com/uploads/mswbprod/sites/2/2018/10/5bc1e4f64d005d3d6cb80d41bedd7900.gif The gift recipient will receive a code for their product along with instructions on how to redeem the code. (On Xbox One, gift recipients will receive a system message with a clickable redemption button.) There are a few things to keep in mind as you’re gifting apps, games and other content: There are limits to the number of discounted products you can buy. Gift purchasers can only buy two (2) of the same discounted product – and a total of ten (10) discounted products – every 14 days. There are no limits for gift purchases made at full price. Gifting of Xbox 360 and Xbox original games, Xbox original avatar items, pre-orders, free products and consumable downloadable game content such as virtual currency is not allowed. Gift recipients can only redeem gift tokens in the country or region where they were purchased. The gifts are sent to recipients as soon as they are purchased. Currently, you can’t time the delivery of the gift for a specific date and time. Most apps and avatar items are available for gifting today, Oct. 19, and all apps and avatar items should be available for gifting by Tuesday, Oct. 23. Digital gifting has been one of the top asks from our fans, and we are pleased that we’ve made it even better! Please continue to give us feedback on features you would like to see on Microsoft Store, using the Windows Feedback Hub app or the Xbox Ideas site. The post App and avatar item gifting is here appeared first on Windows Experience Blog. Continue reading...
-
https://blogs.windows.com/uploads/mswbprod/sites/2/2018/10/2c697a6561eb0c64e9817cecbb13ce55-1024x714.jpeg Samsung Galaxy Book2 with included pen and keyboard Today’s workforce, along with the tech industry, is changing. More and more consumers are trading in traditional laptops and PCs for devices that do more – in both form factor and performance. Workers, consumers and enterprises also have an expectation of mobility, a seamless transition and integration between experiences. If you’re often working on the go, check out a new 2-in-1 portable PC that’s on and always connected, Samsung’s new Galaxy Book2, running Windows 10 and powered by the Qualcomm Snapdragon 850 mobile compute platform. Where LTE was once “nice to have,” more and more users are seeing the benefits of being always connected to what is important to them, both at home and at work. Fast gigabit LTE on the Samsung Galaxy Book 2 keeps you productive and connected, without having to look for a Wi-Fi connection. With Instant On, it starts up as quickly as your smartphone, so you can work, stream and download a full-length movie in HD resolution within seconds. No more “hibernating” or “sleep mode” like on traditional PCs. Multitask and get things done quickly with an ultra-fast and responsive Qualcomm Snapdragon 850 mobile compute platform. With Windows 10, you’ll feel right at home running your favorite apps, creating spreadsheets, editing presentations and emailing files on the go. Being “Always On” requires that the Galaxy Book 2 has a powerful multi-day battery that recharges quickly, thanks to Adaptive Fast Charging. With it, you can watch up to 20+ hours of video with the immersive audio experience of Dolby Atmos and speakers tuned by AKG for true-to-life audio quality. Combine that incredible sound with a state-of-the-art Super AMOLED touch display and you’ve got a phenomenal cinematic experience wherever you go. Power up and login instantly with the easy fingerprint scanner that opens to your touch only with Windows Hello. Galaxy Book2 ships with Windows 10 in S mode, which means you don’t have to think twice when downloading your favorite apps or visiting a website. Plus, apps available through the Microsoft Store are Microsoft-verified providing an additional level of security and protection. Windows 10 in S mode provides a streamlined, secure and battery efficient experience that is excellent for a variety of customers, particularly those who need every day browsing and apps. Users can also rest assured that the Windows app catalog gives customers the widest selection of full featured apps on Always Connected PCs. https://blogs.windows.com/uploads/mswbprod/sites/2/2018/10/8bb9b0f897cdfc1f6f2b2d805d890413-1024x768.jpeg Close-up of pen and keyboard on the Samsung Galaxy Book2 Two accessories come with the Galaxy Book2 making it easy to work and play when you’re on the move: a backlit keyboard that connects on contact and adjusts to you, so you can easily switch from touch to type and a precise, pressure-responsive S Pen. Neither needs charging. Another bonus: Samsung Flow gives users seamless file transfers between your Galaxy Book2 and your Galaxy smartphone. Start marking up a document on your Galaxy Book2, and then edit it on your phone whenever you want. And don’t worry about missing smartphone notifications—they come straight to your Always Connected PC screen so you can immediately reply to messages and social posts from your PC without skipping a beat. The Samsung Galaxy Book2 is available Nov. 2 on Samsung.com starting at $999. The post Samsung debuts the Galaxy Book2, an always on, always connected 2-in-1 PC with Snapdragon 850 appeared first on Windows Experience Blog. Continue reading...
-
Hello Windows Insiders! Today, we are releasing Windows 10 Insider Preview Build 18262 (19H1) to Windows Insiders in the Fast ring AND those who have opted in to Skip Ahead. REMINDER: As is normal with builds early in the development cycle, builds may contain bugs that might be painful for some. If this makes you uncomfortable, you may want to consider switching to the Slow ring. Slow ring builds will continue to be higher quality. What’s new in Build 18262 See DPI Awareness in Task Manager Interested to know which of your running apps is DPI Aware? We’ve added a new optional column to the Details tab of Task Manager so you can find out the DPI awareness per process – here’s what it looks like: https://blogs.windows.com/uploads/mswbprod/sites/2/2018/10/df5e7e0f80318f200f11d6d0e4869922.png To show the column, right-click on any of the column headers in the Details tab, click “Select Columns”, then add “DPI Awareness” to the list. To learn more about DPI Awareness, see here. Uninstall additional inbox apps In 19H1, we are adding the ability to uninstall the following (preinstalled) Windows 10 inbox apps via the context menu on the Start menu All Apps list: 3D Viewer (previously called Mixed Reality Viewer) Calculator Calendar Groove Music Mail Movies & TV Paint 3D Snip & Sketch Sticky Notes Voice Recorder In the Windows 10 October 2018 Update and prior, only the following inbox apps could be uninstalled via the context menu on the Start menu All Apps list: Microsoft Solitaire Collection My Office OneNote Print 3D Skype Tips Weather Troubleshooting improvements Don’t feel like troubleshooting? We’ve got you covered. In previous releases, if you noticed your PC was having a problem, you would have to find the right troubleshooter and then manually walk through all the different steps to resolve it. We hear your feedback that the time that takes to do can be frustrating – why not just automatically fix issues that you know how to fix and can detect? We agree! If an issue occurs we want to get you back up and running as quickly as possible, so with Build 18262 you’ll find a new recommended troubleshooting setting under Settings > Update & Security > Troubleshoot in Build 18262. This feature uses diagnostic data you send to deliver a tailored set of fixes matching problems we detect on your device and will automatically apply them to your PC. We’re still hard at work on this feature so it’s greyed out right now in Settings, but stay tuned for updates in future builds! Narrator Improvements Narrator Read by Sentence: You can now read next, current and previous sentences in Narrator. Read by sentence is available with the keyboard and with touch. Move by sentence doesn’t yet work for Braille. Caps + Ctrl + Period (.) to Read next sentence Caps + Ctrl + Comma (,) to Read current sentence Caps + Ctrl + M to Read previous sentence Sentence is now a new Narrator view and can be reached via Caps + Page Up or Caps + Page Down and then you can navigate with Caps + Left arrow for move by previous sentence and Caps + Right arrow for move by next sentence. General changes, improvements, and fixes for PC We fixed an issue resulting in App History being blank in Task Manager in the last flight. We fixed an issue from the previous flight resulting in Task Manager’s icon in the notification area of the taskbar not staying visible while Task Manager was open. We fixed an issue resulting in the upgrade to the previous flight potentially failing with error This same issue could have resulted in Office products not launching, services not starting, and/or your credentials not being accepted on the login screen after first upgrading until rebooting. We fixed an issue where Settings would crash in the last few flights if in Ease of Access you clicked “Apply” on Make Text Bigger. We fixed an issue where Settings in the last few flights might crash in the last few flights when clicking Check for updates or applying an updated Active Hours range. We fixed an issue where Notepad wasn’t listed on the Set Defaults by App page in Settings. When adding a new language in Settings, we now offer separate options for installing the language pack and setting the language as the Windows display language. We also show separate options for installing the Speech recognition and Text-to-speech features, when these features are available for the language. We’ve updated the Printers & Scanners page in Settings to now include a link straight to the troubleshooter in case you need it. Some Insiders may notice some changes to clipboard history – more details later. We fixed an issue resulting in File Explorer not launching if invoked from a pinned Start tile when in Tablet Mode. We fixed an issue resulting in the brightness sometimes resetting to 50% after a reboot. Known issues We’re investigating an issue resulting in Settings crashing when invoking actions on certain pages. This impacts multiple settings, including various links in the Some users may have an issue launching Inbox Apps after updating. To resolve this please check the following thread on the Answers forum: Build 18252: Inbox App Fix. Switching audio endpoints from the volume flyout in the taskbar doesn’t work – there will be a fix for this in an upcoming flight, we appreciate your patience. Task View fails to show the + button under New Desktop after creating 2 Virtual Desktops. Known issues for Developers If you install any of the recent builds from the Fast ring and switch to the Slow ring – optional content such as enabling developer mode will fail. You will have to remain in the Fast ring to add/install/enable optional content. This is because optional content will only install on builds approved for specific rings. Insider Community Check out the winners of our recent contests! We’re sending the winners of our Insiders2Campus Contest to Microsoft’s headquarters for a VIP experience. And ten extraordinary winners of the Windows Insider Women in Computing recently experienced the Grace Hopper Celebration, to be followed by mentoring at Microsoft HQ. Stay tuned for more future contests, exclusively for Windows Insiders. AND join us at the European SharePoint, Office 365 & Azure Conference in Copenhagen, Denmark November 26th – 29th! Click here for all the details including a €100 discount on registration for Windows Insiders! No downtime for Hustle-As-A-Service, Dona <3 The post Announcing Windows 10 Insider Preview Build 18262 appeared first on Windows Experience Blog. Continue reading...
-
Microsoft is mourning the passing of Paul Allen, a renowned philanthropist and business leader who co-founded the company more than four decades ago. He was 65. Allen died Monday from complications of non-Hodgkin’s lymphoma, according to a statement from Vulcan Inc. on behalf of the Allen family, Vulcan Inc. and the Paul G. Allen Network. In a written statement, Microsoft CEO Satya Nadella noted Allen’s huge impact on technology and much more: “Paul Allen’s contributions to our company, our industry and to our community are indispensable. As co-founder of Microsoft, in his own quiet and persistent way, he created magical products, experiences and institutions, and in doing so, he changed the world. I have learned so much from him – his inquisitiveness, curiosity and push for high standards are something that will continue to inspire me and all of us at Microsoft. “Our hearts are with Paul’s family and loved ones. Rest in peace.” An archival photo of Allen can be downloaded here. The post Microsoft mourns the passing of co-founder Paul Allen appeared first on The Official Microsoft Blog. Continue reading...
-
Microsoft CEO Satya Nadella’s statement on the passing of Microsoft co-founder Paul Allen: Paul Allen’s contributions to our company, our industry and to our community are indispensable. As co-founder of Microsoft, in his own quiet and persistent way, he created magical products, experiences and institutions, and in doing so, he changed the world. I have learned so much from him – his inquisitiveness, curiosity and push for high standards are something that will continue to inspire me and all of us at Microsoft. Our hearts are with Paul’s family and loved ones. Rest in peace. The post Microsoft CEO Satya Nadella’s statement on the passing of Paul Allen appeared first on The Official Microsoft Blog. Continue reading...
-
Last week we paused the rollout of the Windows 10 October 2018 Update (version 1809) for all users as we investigated isolated reports of users missing files after updating. Given the serious nature of any data loss, we took the added precaution of pulling all 1809 media across all channels, including Windows Server 2019 and IoT equivalents. We intentionally start each feature update rollout slowly, closely monitoring feedback before offering the update more broadly. In this case the update was only available to those who manually clicked on “check for updates” in Windows settings. At just two days into the rollout when we paused, the number of customers taking the October 2018 Update was limited. While the reports of actual data loss are few (one one-hundredth of one percent of version 1809 installs), any data loss is serious. We have fully investigated all reports of data loss, identified and fixed all known issues in the update, and conducted internal validation. Also, Microsoft Support and our retail stores customer service personnel are available at no charge to help customers. More details are available below. Today we take the next step towards the re-release of the Windows 10 October 2018 Update by providing the updated version to our Windows Insider community. We will carefully study the results, feedback, and diagnostic data from our Insiders before taking additional steps towards re-releasing more broadly. More Information Prior to re-releasing the October 2018 Update our engineering investigation determined that a very small number of users lost files during the October 2018 Update. This occurred if Known Folder Redirection (KFR) had been previously enabled, but files remain in the original “old” folder location vs being moved to the new, redirected location. KFR is the process of redirecting the known folders of Windows including Desktop, Documents, Pictures, Screenshots, Videos, Camera Roll, etc. from the default folder location, c:\users\username\<folder name>, to a new folder location. In previous feedback from the Windows 10 April 2018 Update, users with KFR reported an extra, empty copy of Known Folders on their device. Based on feedback from users, we introduced code in the October 2018 Update to remove these empty, duplicate known folders. That change, combined with another change to the update construction sequence, resulted in the deletion of the original “old” folder locations and their content, leaving only the new “active” folder intact. Accordingly, below are the issues we have identified and fixed: Using KFR the user redirected a known folder to a different drive. For example, suppose you ran out of space on your C drive. You want to save some files separate from your primary folder, so you add another drive to your system for these. You create “D:\documents” and change the location of the files known folder from the original “old” location c:\users\username\documents to D:\documents. In some cases, if the contents of c:\users\username\documents were not moved to D:\documents, then a user could also encounter this issue. When the October 2018 Update was installed the original “old” folder was deleted including the files in that folder (in this example c:\users\username\documents would be deleted; d:\documents, the new location, would be preserved). The user configured one or more of their Known Folders (Desktop, Documents, Pictures, Screenshots, Videos, Camera Roll, etc.) to be redirected (KFR) to another folder on OneDrive. For example, the user changed the location property of the documents folder from c:\users\username\documents to another folder. During this process the system prompts the user and asks if they would like to move the files to the new location. If the files were not moved and the October 2018 Update is installed the original “old” folder was deleted including the files in that folder. The user used an early version of the OneDrive client and used the OneDrive settings to turn on the Auto save feature. This feature turned on KFR for the Documents and/or Pictures folders based on the user’s choice but did not move the existing files from the original “old” location to the new location. For example, if a user turned on Auto Save for pictures the location of the Pictures folder would be changed from c:\users\username\pictures to c:\users\username\onedrive\pictures, but no files would be moved. The current version of this feature moves the files. If the files were not moved and the October 2018 Update was installed the original “old” folder was deleted including the files in that folder (in this example c:\users\username\pictures would be deleted; c:\users\username\onedrive\pictures, the new location, would be preserved). We have fully investigated these issues and developed solutions that resolve all three of these scenarios, so the “original” old folder location and its contents remain intact. Today, we also released some other fixes in the monthly update for customers who have already taken the Windows 10 October 2018 Update. More details are available in KB 4464330. Support for affected users To help our customers that may be impacted by this issue, Microsoft Support is assisting customers and trying to recover data for users who may have experienced related data loss. Microsoft retail stores support services also offer this same level of support in-store. While we cannot guarantee the outcome of any file recovery work, if you have manually checked for updates and believe you have an issue with missing files, please minimize your use of the affected device and contact us directly at +1-800-MICROSOFT or find a local number in your area. For more information, please refer to our Windows 10 update history page (KB article), which we are updating with new information as it is available. Next Steps To help us better detect issues like this, today we have enabled a new feature in the Windows Insider Feedback Hub. We have added an ability for users to also provide an indication of impact and severity when filing User Initiated Feedback. We expect this will allow us to better monitor the most impactful issues even when feedback volume is low. We will continue to closely monitor the update and all related feedback and diagnostic data from our Windows Insider community with the utmost vigilance. Once we have confirmation that there is no further impact we will move towards an official re-release of the Windows 10 October 2018 Update. We apologize for any impact these issues may have had on any of our customers. We are committed to learning from this experience and improving our processes and notification systems to help ensure our customers have a positive experience with our update process. The post Updated version of Windows 10 October 2018 Update released to Windows Insiders appeared first on Windows Experience Blog. Continue reading...
-
To help you keep track of tasks using whatever mode is most comfortable to you, you can now update your tasks using ink, thanks to the Windows 10 October 2018 Update. With your digital pen and a touch enabled Windows device, simply add a task to your list using ink, and then strike out when complete. By signing in with your Microsoft Account, your tasks are then conveniently synced with the To-Do app across iOS, Android and Windows and the web. Check it out in action: https://blogs.windows.com/uploads/mswbprod/sites/2/2018/10/d70aeaf1e59515b4845ad9fb9906511c.gif If you like this, check out more Windows 10 Tips. The post Windows 10 Tip: Update your tasks using ink appeared first on Windows Experience Blog. Continue reading...
-
YouTube Video The future of gaming is a world where you are empowered to play the games you want, with the people you want, whenever you want, wherever you are, and on any device of your choosing. Our vision for the evolution of gaming is similar to music and movies — entertainment should be available on demand and accessible from any screen. Today, I’m excited to share with you one of our key projects that will take us on an accelerated journey to that future world: Project xCloud. Today, the games you play are very much dictated by the device you are using. Project xCloud’s state-of-the-art global game-streaming technology will offer you the freedom to play on the device you want without being locked to a particular device, empowering YOU, the gamers, to be at the center of your gaming experience. Content and community Ultimately, Project xCloud is about providing gamers — whether they prefer console or PC — new choices in when and where they play, while giving mobile-only players access to worlds, characters and immersive stories they haven’t been able to experience before. To realize this vision, we know we must make it easy for developers to bring their content to Project xCloud. Developers of the more than 3,000 games available on Xbox One today, and those building the thousands that are coming in the future, will be able to deploy and dramatically scale access to their games across all devices on Project xCloud with no additional work. About Project xCloud Scaling and building out Project xCloud is a multi-year journey for us. We’ll begin public trials in 2019 so we can learn and scale with different volumes and locations. Our focus is on delivering an amazing added experience to existing Xbox players and on empowering developers to scale to hundreds of millions of new players across devices. Our goal with Project xCloud is to deliver a quality experience for all gamers on all devices that’s consistent with the speed and high-fidelity gamers experience and expect on their PCs and consoles. We’ve enabled compatibility with existing and future Xbox games by building out custom hardware for our datacenters that leverages our years of console and platform experience. We’ve architected a new customizable blade that can host the component parts of multiple Xbox One consoles, as well as the associated infrastructure supporting it. We will scale those custom blades in datacenters across Azure regions over time. We are testing Project xCloud today. The test runs on devices (mobile phones, tablets) paired with an Xbox Wireless Controller through Bluetooth, and it is also playable using touch input. The immersive nature of console and PC games often requires controls that are mapped to multiple keys, buttons, sticks and triggers. We are developing a new, game-specific touch input overlay that provides maximum response in a minimal footprint for players who choose to play without a controller. https://blogs.microsoft.com/uploads/prod/2018/10/OMB-touch-300x169.jpg A game runs via Project xCloud with a prototype touch overlay. Cloud game-streaming is a multi-faceted, complex challenge. Unlike other forms of digital entertainment, games are interactive experiences that dynamically change based on player input. Delivering a high-quality experience across a variety of devices must account for different obstacles, such as low-latency video streamed remotely, and support a large, multi-user network. In addition to solving latency, other important considerations are supporting the graphical fidelity and framerates that preserve the artist’s original intentions, and the type of input a player has available. Microsoft — with our nearly 40 years of gaming experience starting with PC, as well as our breadth and depth of capabilities from software to hardware and deep experience of being a platform company — is well equipped to address the complex challenge of cloud game-streaming. With datacenters in 54 Azure regions and services available in 140 countries, Azure has the scale to deliver a great gaming experience for players worldwide, regardless of their location. https://blogs.microsoft.com/uploads/prod/2018/10/OMB-Azure-regions-1024x571.jpg Developers and researchers at Microsoft Research are creating ways to combat latency through advances in networking topology, and video encoding and decoding. Project xCloud will have the capability to make game streaming possible on 4G networks and will dynamically scale to push against the outer limits of what’s possible on 5G networks as they roll out globally. Currently, the test experience is running at 10 megabits per second. Our goal is to deliver high-quality experiences at the lowest possible bitrate that work across the widest possible networks, taking into consideration the uniqueness of every device and network. We are looking forward to learning with you during our public trials next year and sharing more details as we continue on this journey to the future of gaming with you at the center. Stay tuned! Thanx, Kareem The post Project xCloud: Gaming with you at the center appeared first on The Official Microsoft Blog. Continue reading...
-
https://blogs.windows.com/uploads/mswbprod/sites/2/2018/10/759bd63f596da67c944fe95f7feee032.jpg Windows 10 IoT powers commercial-grade IoT solutions. From the factory floors of prominent auto makers to advanced medical equipment in hospitals, Windows has a strong heritage of powering intelligent devices in industries across the globe, helping them transition to a smarter, more capable and more connected Internet of Things. The innovation roadmap for Windows 10 IoT takes another major step forward with the Windows 10 October 2018 Update, bringing edge intelligence with machine learning, industrial strength security, diverse silicon options and new monetization models for distributors and resellers. Commercialize your devices with long-term servicing IoT solutions can be challenging to manage over their extended lifecycles. This release of Windows 10 IoT simplifies this challenge by offering support through two servicing channels: the Semi-Annual Channel which provides new functionality with twice-per-year feature update releases and the Long-Term Servicing Channel which provides only security and quality updates with no new features over a 10-year period. For Windows 10 IoT Enterprise, the LTSC servicing option is available with Windows 10 IoT Enterprise 2019 LTSC. For Windows 10 IoT Core, the LTSC servicing option is available with Windows 10 IoT Core Services. The long-term servicing model is ideal for commercial IoT devices, such as point-of-sale systems, ATMs and industrial equipment controllers, which typically require the highest levels of stability and security to perform a single important task and don’t need feature updates as frequently as other types of devices. Windows 10 IoT Core Services is a new cloud service subscription that provides the essential services needed to commercialize a device on Windows 10 IoT Core. These include long-term OS support plus services to manage device updates and assess device health. With Windows 10 IoT Core Services, device manufacturers can lower their support costs and distributors can create business models that provide recurring long-term value for their customers. 10 years of OS support. Windows 10 IoT Core Services includes access to monthly updates from the Windows Long-Term Servicing Channel (LTSC), providing 10 years of servicing for Windows 10 IoT Core. This enables device manufacturers to maintain security and reliability while minimizing changes to the base operating system that could impact device stability. Control device updates. Using the new Device Update Center portal, device manufacturers can create, customize and control updates specific to each of their device models using the same content distribution network that’s used by millions of customers to manage Windows updates. These updates can apply to the operating system, device drivers and manufacturer-specific applications and files. With Device Update Center, device manufacturers have complete control over all updates that are made available to their devices. Help secure your network and IoT devices. By leveraging hardware-level security, the Device Health Attestation service evaluates the trustworthiness of a device deployed in production and produces a report verifying that the device has not been compromised. This security report can be combined with a device management system such as Azure IoT Device Management to take corrective actions like reimaging a device, denying network access, or creating a service ticket. Azure IoT Edge support and Windows Machine Learning Windows 10 IoT enables you to do more at the edge including machine learning, event processing, image recognition and other high-value artificial intelligence without developing it in-house. Seamless integration with Azure IoT Edge brings cloud intelligence and analytics securely to Windows 10 IoT devices at scale. Move cloud workloads to the intelligent edge. Azure IoT Edge is a fully managed service that delivers cloud intelligence locally by deploying and running artificial intelligence (AI) workloads, Azure services and custom logic directly on Windows 10 IoT devices. Azure IoT Edge modules can be remotely deployed from Azure IoT Hub to an edge device running Windows 10 IoT Core or Enterprise. Hardware-accelerated ML. Windows Machine Learning allows developers to use pretrained machine learning models in their applications. These models are typically trained in the cloud to be evaluated at the edge. Local evaluation on devices running Windows 10 IoT helps mitigate concerns of connectivity, bandwidth and data privacy. With Windows ML, developers can write machine learning models in the industry standard Open Neural Network Exchange (ONNX) format and accelerate inferencing using the CPU or DirectX 12-capable GPU from any vendor, enabling lower cost hardware platforms from a variety of vendors. NXP silicon support Customers are deploying IoT solutions into an increasingly varied set of environments, form factors and verticals, and they require a platform that offers an equally diverse set of silicon choices. To meet growing customer and partner demand for silicon diversity, Microsoft, in close collaboration with NXP, has added support for NXP i.MX 6, 7 and 8M series processors to Windows 10 IoT Core. More hardware choices. The i.MX product portfolio is one of the most popular IoT processor families in the industry. Support for these processors enables Windows 10 IoT Core developers to create a broad variety of industrial-grade devices optimized for lower power and higher performance. Create secure solutions. Windows 10 IoT Core uses the capability of NXP processors to enable trusted I/O which can ensure that malicious applications or rogue actors are unable to tamper with the physical control of a device, even if they infiltrate the operating system or application software. Kiosk and assigned access improvements Devices running Windows 10 IoT Enterprise can be built to serve a special purpose, such as a kiosk, digital sign, or an entertainment media tablet. Using assigned access, device manufacturers can customize the functionality exposed by kiosks and other fixed-function devices, providing a streamlined, intuitive user experience that is focused on specific tasks. Enhanced status reporting. Kiosks and digital signs are often placed in public places where issues are widely seen by people. With built-in status reporting, device management systems are automatically made aware of problems and can issue corrective actions like restarting the device or dispatching a service technician. Improved app management. Dedicated devices can be in diverse environments like airports, shopping malls and banks. Reducing deployment and management costs are key drivers of ROI. Windows 10 IoT Enterprise has improved features for managing multi-app kiosks, configuring the kiosk experience using a new wizard in the Settings app, and tailoring the Microsoft Edge browser experience for kiosk devices. Exposing assigned access APIs. While device builders have great flexibility to configure assigned access using provisioning packages, the Settings app and mobile device management systems, some customers still need more. Using a new set of assigned access APIs, developers can now programmatically detect if their app is running in assigned access mode and then create a tailored kiosk experience accordingly. More management options Building and deploying IoT devices are only the first steps in a journey toward realizing the benefits of a cloud-connected IoT solution. After devices are deployed in production, customers require a robust and scalable device management system. Windows 10 IoT meets this demand by providing turnkey support for both Azure IoT Device Management and Microsoft Intune. Azure IoT Device Management support. Azure IoT Hub offers lightweight device management features and an extensibility model that enable device and cloud developers to build robust device management solutions. Integration with Azure IoT Device Management is now available for both Windows 10 IoT Core and Enterprise. Intune support. Enterprises that use Microsoft Intune for device management can now manage Windows 10 IoT Core devices alongside their Windows 10 IoT Enterprise devices and other managed devices. This gives operators a consistent way to manage Windows 10 IoT devices using the same management interface and controls. Servicing updates for Windows 10 IoT Enterprise Last month, Microsoft announced we are changing our approach to provide even greater flexibility at no incremental cost for customers who need more time to test and deploy Windows 10 feature updates. While this communication focused on Windows 10 Enterprise and Education product versions, the changes announced also apply to Sem-Annual Channel (SAC) releases of Windows 10 IoT Enterprise. Specifically: All currently supported feature updates of Windows 10 IoT Enterprise SAC releases (versions 1607, 1703, 1709 and 1803) will be supported for up to 30 months from their original release dates. All future feature updates of Windows 10 IoT Enterprise SAC releases with a targeted release month of September (starting with 1809) will be supported for up to 30 months from their release dates. All future feature updates of Windows 10 IoT Enterprise SAC releases with a targeted release month of March (starting with 1903) will continue to be supported for up to 18 months from their release dates. There are no changes to the 10-year Long-Term Servicing Channel (LTSC) support policy for LTSC releases of Windows 10 IoT Enterprise. Case studies with partners Microsoft has deep relationships with partners who have a wealth of experience building IoT solutions across a broad range of industries. With the help of the right partner, Windows 10 IoT powers rich IoT experiences, reduces cost and supports insights to move business forward. XOGO is one of our digital signage partners seeking to disrupt the signage industry by catering to small businesses and organizations without an IT support staff and being the leader in low cost, turnkey solutions. They have a simple philosophy: digital signs should be affordable and easy to use. XOGO has cloud-connected players you can plug in and turn any screen into a digital sign in just minutes. Rockwell Automation is bringing its vision for industrial IoT to life by building new forms of intelligence to transform the petroleum supply chain. “By creating a compute platform based on Windows 10 IoT and Azure, we can place an application on the edge where the customer is comfortable and then drop that application just as quickly into the cloud tomorrow if it becomes advantageous to do so,” says John Dyck, software business development director for Rockwell Automation. Redback Technologies uses built-in intelligence supplied by Windows 10 IoT Core to power their compact Smart Hybrid System, a solar inverter that collects power from the sun and uses it to run all kinds of home appliances. By controlling how systems collect, store and use solar power, Windows 10 IoT Core helps optimize energy use to deliver savings for Redback Technologies customers and shorten their return on investment. Johnson Controls chose Windows 10 IoT Core to power GLAS, their groundbreaking smart thermostat that integrates cloud services and remote management from mobile devices to control ambient temperature as well as monitor air quality. For the Johnson Controls engineering team, it made sense to use Windows 10 IoT Core for GLAS because they wanted to focus more on user experience and design, while gaining the peace of mind that Windows security and updates provide. Get Started Today With powerful intelligent edge capabilities and innovation baked into Windows 10 IoT, our partners and customers now have more ways to easily and securely build IoT solutions with the Windows 10 October 2018 Update. To learn more about the latest release and get started building IoT solutions using Windows 10 IoT, please visit us at windowsondevices.com. The post Windows 10 IoT delivers innovation and intelligence at the edge with the October 2018 Update appeared first on Windows Experience Blog. Continue reading...
-
Today we’re sharing 13 awesome Windows 10 PCs from our partners Acer, ASUS, Dell, HP, Huawei, Lenovo, MSi and Samsung that light up with the Windows 10 October 2018 Update. There’s always so much to choose from with Windows 10 PCs – from a range of different form factors, to the best Windows features like Windows Hello, Windows Ink, Cortana and more. Take advantage of the new experiences and capabilities in the Windows 10 October 2018 Update like the Your Phone App that lets you snap a pic on your Android phone and see it on your PC, or design PowerPoint slides with a digital pen. The features in this release provide modern solutions for on-the-go, ever-changing lifestyles. Helping you make the most of every second, minute, hour and day. Features that provide ways to help you pursue your passions, make better connections with those you care about, and give you back some time. Here are a few of the great Windows 10 PCs that light up with the Windows 10 October 2018 Update: Acer Swift 5 Acer Nitro 5 ASUS ZenBook Flip 14 UX461 ASUS VivoBook Flip 14 TP412 Dell Inspiron 14 5000 2-in-1 Dell XPS 13 2-in-1 Huawei Matebook X Pro HP Spectre X360 13 and HP Spectre X360 15 Lenovo Yoga C630 Lenovo Yoga Book C930 MSi P65 Samsung Odyssey Z Samsung Notebook 9 (2018) https://blogs.windows.com/uploads/mswbprod/sites/2/2018/10/d0fdcdbe2cbc820b54f610dd7a02f6f9-1024x625.jpg The Acer Swift 5 provides the optimum size, shape and style, weighing in at only 2.14 pounds with a sleek magnesium-lithium cover and distinct charcoal blue color. Power through everyday tasks, watch videos or surf the web with Intel’s latest 8th Generation Core i7 processor and tackle things on your to-do list with your digital assistant Cortana. Utilize the power of Windows Hello with the integrated fingerprint reader for more secure logins on the Swift 5, available from Amazon.com starting at $929.99. https://blogs.windows.com/uploads/mswbprod/sites/2/2018/10/b8ff658624c11ada14b0a58e084eacdc-1024x637.jpg With powerful features at an affordable price, the Acer Nitro 5 is designed with casual gamers in mind. It’s powered with an AMD CPU and GPU, and keeps cool with Acer NitroSense. Game with intensity at every angle with a full IPS display and break the sound barrier with Acer’s TrueHarmony meets Dolby Audio Premium sound. Available today at BestBuy.com with Acer Elite Tech Support, starting at $719.99. https://blogs.windows.com/uploads/mswbprod/sites/2/2018/10/306dc7dae6aa0e9a079cd459d137dfe1-1024x849.jpg The ASUS Zenbook Flip 14 UX461 is a creative powerhouse with an 8th Generation Intel i7 quad-core processor and the ability to create on-the-go with its convertible design. A 360-degree ErgoLift hinge and touchscreen with ASUS Pen lets you design in tablet mode or laptop mode on its 14-inch FHD display. With up to 13 hours of battery life and weighing just 3.1 pounds, the Zenbook Flip 14 is ultra-portable to keep you productive all day long. Get yours today from Amazon.com starting at $849.99. https://blogs.windows.com/uploads/mswbprod/sites/2/2018/10/8a9f69503e4e9dbe593cacd20ea4f106-1024x768.jpg Enjoy expansive visuals on the ASUS VivoBook Flip 14 TP412, which features ASUS NanoEdge Bezels, allowing a 14-inch Full HD display to fit into a typical 13-inch laptop. With an 0.8-inch aluminum profile that converts to a portable tablet or laptop seamlessly, the VivoBook Flip 14 transforms to the way you want to work. Get creative with the ASUS Pen and have more secure logins with one touch with Windows Hello. Available starting at $749.99 on Amazon.com. https://blogs.windows.com/uploads/mswbprod/sites/2/2018/10/73da726d31e82b564eaa2f0033c323df-1024x1024.jpg Enjoy an expanded screen great for work or sharing with the Dell Inspiron 17 7000 2-in-1. Experience new Windows features like Modern Standby that allows you to resume and login instantly and get work done faster with Intel’s latest 8th Generation i7 Core processor. Log in with one touch using the integrated fingerprint reader with Windows Hello technology, and ask Cortana a question from across the room with the far-field microphone. Available today starting at $1,099.99 from Dell.com. https://blogs.windows.com/uploads/mswbprod/sites/2/2018/10/dbb6d1b676672e05b2c988ed6eefba2b-1024x1024.png The Dell XPS 13 2-in-1 is elegant at every angle, with a 360-degree hinge that allows you to work in four flexible positions: tablet, tent, laptop and stand modes with up to 8th Gen processors. Turn thoughts into actions with Windows Ink that allows you to capture notes, make edits and create content with the Dell Active Pen. Enjoy password-free sign-ins with Windows Hello using one touch or your face for recognition. Available today from Dell.com starting at $999.99. https://blogs.windows.com/uploads/mswbprod/sites/2/2018/10/6de70182063798120e3a47e355be23ea-1024x683.jpg Creativity comes in a powerful form with the HP Spectre X360. Create and play for up to 16 hours while doing 4K video editing, drawing or note-taking with Windows Ink, 3D rendering and more. Choose from the 13.3-inch or 15.6-inch models powered by Intel’s latest 8th Generation Core Processor and security options like HP’s privacy screen and one-touch logins with Windows Hello. Available today at HP.com, with the 13.3-inch model starting at $949.99. https://blogs.windows.com/uploads/mswbprod/sites/2/2018/10/52b3064c04163b92c2239aa896707f9e-1024x683.jpg The Huawei Matebook X Pro opens new horizons with its FullView design, a 91 percent screen-to-body ratio ideal for watching movies and videos in 4K. It’s powered for creativity with the latest 8th Generation Intel Core Processors and VR-ready graphics, with a full 10-point touchscreen with anti-fingerprint coating. With up to 15 hours per charge, the Matebook X Pro can get you through a full workday and beyond. Packed with great Windows features like Cortana and Windows Hello for more secure logins, you can get the Matebook X Pro today on Amazon.com starting at $1,199.99 https://blogs.windows.com/uploads/mswbprod/sites/2/2018/10/b21c24e9b141ba31fe2004535dfe724e.jpg Lean, light and crafted from premium aluminum, the Lenovo Yoga C630 WOS (Windows on Snapdragon) 2-in-1 convertible offers smartphone-like integrated LTE Advanced Pro connectivity and up to 25+ hours of local video playback thanks to the power-efficient architecture of the Qualcomm Snapdragon 850 Mobile Compute Platform. Get creative with the optional Lenovo Pen and use the laptop as your canvas or notepad, with drawing and editing capabilities with Windows Ink. The Yoga C630 WOS starts at $849.99 in the U.S. and will be available from Lenovo.com and other retailers starting November 2018. https://blogs.windows.com/uploads/mswbprod/sites/2/2018/10/3b3b285090ce88b8b0ac0d22b229589e-1024x358.jpg Lenovo’s Yoga Book C930 rewrites the rules of mobile productivity and creativity as the world’s thinnest and lightest dual-display laptop including a display built with E Ink. The versatile E Ink screen serves as a keyboard, notepad and eReader. It’s ultraportable at just 9.9mm at its thinnest when closed and has up to 10-hour battery life and a Precision Pen for easy sketching and inking on either screen. Starting at $999.99, the Yoga Book C930 will be available this from Lenovo.com and select retailers. https://blogs.windows.com/uploads/mswbprod/sites/2/2018/10/b1171072095cbacbc8c2616b17e73bd0.jpg The MSI P65 is for the creator in all of us. Whether you’re a video editor, music producer or artist, the P65 keeps up with whatever you want to do. Multi-task with up to three external monitors with HDMI, mini DisplayPort and Thunderbolt 3 ports for the best 4K resolution output and a fingerprint reader for one-touch logins with Windows Hello. Create and play for up to nine hours with its 15-inch True Color 2.0 screen and the power of Intel Core i7 processor and NVIDID GeForce GTX 1070 graphics. Available from Adorama starting at $1,499.99 https://blogs.windows.com/uploads/mswbprod/sites/2/2018/10/502e11ed69ee2dc49ac240aadbf72e16-1024x683.jpg Samsung’s Notebook Odyssey Z lets you game anytime, anywhere, with Intel’s i7 Hexa-Core processor and NVIDIA GeForce GTX1060 graphics that allow for the best 4K performance and rendering in 3D. Its slim design is ready to game wherever you go and is packed with features like Windows 10’s refreshed Game Bar, native streaming capabilities through Mixer and support for Xbox Play Anywhere titles. Get $100 off now through Oct. 15 on Samsung.com. https://blogs.windows.com/uploads/mswbprod/sites/2/2018/10/95f0e52c9f20c9085113aa411d393e30.jpg Work hard and play hard with the Samsung Notebook 9 (2018). At just over two pounds, the Notebook 9 (2018) is a lightweight convertible with full 15-inch HDR-ready screen and built in far-field microphone. Windows Hello offers more secure logins with a fingerprint reader and Intel’s latest 8th Gen Core i7 Mobile Processor to power you through the day. Get $100 off Oct. 7-13 on Samsung.com. Now is a great time to take advantage of everything the Windows 10 October 2018 Update has to offer with a new Windows 10 device! You can see even more options for a new Windows 10 device that best suits your needs with Windows Help Me Choose, an interactive tool on Windows.com that makes it easy to find the best PC that meets your needs. To check out even more great Windows 10 devices from our partners, and to discover what the Windows 10 October 2018 Update has to offer with free demos and workshops, visit your local Microsoft Store in-person or online. You can also visit this blog post to learn more about what’s new in the Windows 10 October 2018 Update. You can even get a free consultation from our expert Service Advisors to determine if your device is eligible for the update, or help set up and customize a new device. The post 13 devices that utilize the best of the Windows 10 October 2018 Update appeared first on Windows Experience Blog. Continue reading...
-
Hello Windows Insiders! Today, we are releasing Windows 10 Insider Preview Build 18252 (19H1) to Windows Insiders in the Fast ring AND those who have opted in to Skip Ahead. Going forward, Insiders in the Fast ring and in Skip Ahead will receive the same 19H1 Insider Preview builds at the same time. As is normal with builds early in the development cycle, builds may contain bugs that might be painful for some. If this makes you uncomfortable, you may want to consider switching to the Slow ring. Slow ring builds will continue to be higher quality. If your PC automatically takes this build before you switch your rings, you can roll-back and then switch rings. Ignite 2018 Insider Recap https://blogs.windows.com/uploads/mswbprod/sites/2/2018/10/7c51f36eab741ad6e1bf08dbae582a1c-1024x768.jpg We just returned from #MSIgnite in Orlando, one of our biggest events with around 30K attendees. Our team absolutely loves to get on planes and meet our community in-person so being able to meet thousands of Insiders in person was a dream come true. This year, we decided to try something different and invite two Insiders to be our special guests to speak on stage with us and participate in all of our events. https://blogs.windows.com/uploads/mswbprod/sites/2/2018/10/03545c2b94634a596ca94926ade9e88c-1024x643.jpg Eddie (Left) & Paul (Right). Paul Warren is a Senior Technical Specialist at Auckland Council who has been leading the Windows 10, WIP4BIz and Office 365 ProPlus in his organization. Eddie Leonard is a Systems Engineer Consultant at First Citizen’s Bank who has been leading the Windows 10, Windows Analytics and WIP4Biz adoption at his company. Also check out Eddie’s insights from Ignite he published to LinkedIn! We have worked with these two wonderful humans for over two years to co-create our WIP4Biz program and many aspects of WIP. It was an honor to have them on stage to introduce the work they have shaped so much of. They were both *brilliant* throughout the conference at hero-making both their own organizations and the Insider program. They both ran around and hustled many other organizations to adopt the WIP4Biz lifestyle. This year, also for the first time we hosted a booth alongside the #OfficeInsiders team…in our very own Microsoft Insiders section. It was wonderful to meet so many Insiders across both programs and hear about their passion for digital transformation in their organization. https://blogs.windows.com/uploads/mswbprod/sites/2/2018/10/43a12239aeb0d76302cd4719afe99b15-1024x768.jpg What’s a conference without sessions! This year was an all-time high with FIVE sessions delivered by our team: Why the Windows Insider Program is your secret superpower to introduce newcomers to the Windows Insider Program and the Office Insider Program. Windows Insider Program for Business — Set up your OWN rings focused on setting up Insider Rings inside your organization. Insider Programs — Your Crystal Ball for Microsoft features focused on the future roadmap for Windows + Office. Model 47: How to run experiments in your organization (while remaining employed) featuring Eddie and Paul sharing stories of their intrapreneurship within their traditional industries along with our 10-step process for how anyone can do this. Spin Your Tale: how to build your brand and tell your story. https://blogs.windows.com/uploads/mswbprod/sites/2/2018/10/9a8a97b30b0d880c4d81dca397264c95-1024x576.jpg We also hosted a webcast featuring some special guests and our Insiders. https://blogs.windows.com/uploads/mswbprod/sites/2/2018/10/febb9556b4ca9acc756e01981b5c2946-1024x576.jpg Our major announcements were all recorded and can be found SCCM – now supports Insider rings—thank you for your feedback! Docs are Open Source – you’ve said you don’t just want to READ our documentation—you want to have a hand in co-creating it, so let’s do it! Ignite: THE TOUR – if you missed us at Ignite, you can find us on the road in 17 cities starting December. We want to hero-make YOU. If you’ve got a great story of Windows and Office Insidering in your organization, please let us know. We’re excited to come visit you and showcase you and your business on stage at next year’s Ignite. Oh… and in between all that, we even managed to release a new build from Ignite too! https://blogs.windows.com/uploads/mswbprod/sites/2/2018/10/6136d724d8fe57c96a8ad4189d27d09d-1024x768.jpg What’s new in Build 18252 Network improvements Enhanced settings for Ethernet: We’ve heard your feedback, and you can now use the Settings app to configure advanced Ethernet IP settings. We have added support for configuring a static IP address as well as setting a preferred DNS server. These settings were previously accessed within Control Panel, but you will now find them on the connection properties page under IP settings. https://blogs.windows.com/uploads/mswbprod/sites/2/2018/10/b7b9fd53a44c3e417b8df9012c27e40b.png New icon for disconnected internet: First seen on Always Connected PCs, as some keen eye’d Insiders noticed, we have brought the disconnected internet icon to all devices running Windows 10. This single icon appears when there is no internet connection detected, and replaces the individual disconnected icons for Cellular, Wi-Fi, and Ethernet. This new icon should help you quickly identify network problems so that you can take action to resolve them. https://blogs.windows.com/uploads/mswbprod/sites/2/2018/10/c0f47000651320aa6f4f46f10afcd8b1-1024x447.png Ebrima font addition with ADLaM support The Windows team is pleased to announce you can now read your ADLaM documents and webpages with the Windows Ebrima font! ADLaMis a writing system for Pular/Fulfulde, the language of the Fulani people, predominantly residing in west Africa. In the early 1990s, two young teenager brothers, Abdoulaye and Ibrahima Barry, created this writing system. Their work became “Bindi Pulaar” and eventually “ADLaM,” ADLaM is enabling literacy and growing in use for commerce, education, and publishing across western Africa. It was added to Unicode in Unicode 9.0. The Ebrima font also supports other African writings systems N’ko, Tifinagh, Vai and Osmanya – here’s a sample of what the font looks like: https://blogs.windows.com/uploads/mswbprod/sites/2/2018/10/6c88182af5174d88fad04d0c0424fe8c-1024x309.png General changes, improvements, and fixes for PC We fixed the issue causing Task Manager to report inaccurate CPU usage. We fixed the issue where the arrows to expand “Background processes” in Task Manager blink constantly and weirdly. We added a microphone icon in the system tray which appears when your microphone is in use. Pressing F4 when in Registry Editor will now place the caret at the end of the address bar, expanding the autocomplete dropdown. We fixed an issue where when using dark mode File Explorer’s context menu had an unexpectedly thick white border in recent builds. We fixed an issue resulting in the advanced startup pages not rendering text correctly (showing square boxes instead) in certain languages, like Thai. We fixed the issue causing Narrator to crash when reading by line in a Command Prompt. We fixed the issue where Narrator did not read out the Windows Security application name in Shell Notification area (Systray) and only read the recommended actions. The corresponding Ethernet adapter name will now be listed in the sidebar under the “Ethernet” header so you can easily differentiate Ethernet entries at a glace if there’s more than one. In RS5 we introduced extra pages to the Emoji Panel when using it in Chinese (Simplified), and based on your feedback we’re looking to expand these to more languages. After upgrading to today’s build, some Insiders may see them – more details coming later. We fixed an issue resulting in Windows Hello not working on the login screen in the previous build (instead of logging in it would prompt you to enter a pin). Known issues We’re investigating an issue resulting in Settings crashing when invoking actions on certain pages. This impacts multiple settings, including: In Ease of Access, when clicking “Apply” on Make Text Bigger the Settings app will crash and the text size will not be applied. In Windows Security, when clicking hyperlinks the Settings app will crash. [*]If you cannot sign in with any credential and logon fails with error 0xc000005e, rebooting your computer should resolve this. [*]If the update fails with error 0xC1900101, attempting to update again should resolve the issue. [*]Some users may have an issue launching Inbox Apps after updating. To resolve this please check the following thread on the Answers forum: aka.ms/18252-App-Fix. Known issues for Developers If you install any of the recent builds from the Fast ring and switch to the Slow ring – optional content such as enabling developer mode will fail. You will have to remain in the Fast ring to add/install/enable optional content. This is because optional content will only install on builds approved for specific rings. New Achievement badges for 19H1 We are releasing new badges for 19H1 to reward our Insiders for updating their machines to the most recent Insider preview builds. This is a small token to show our appreciation and give you recognition for your impact in ensuring we deliver a quality product that our customers will love. Once you’ve met the criteria for each achievement badge, you can view it in the Feedback Hub (badges are awarded on a weekly basis). https://blogs.windows.com/uploads/mswbprod/sites/2/2018/10/bc9c688492caf704c9ebea0fa2802b9a.png Also, we would love to see you share each achievement, with us and your fellow Insiders, on your social accounts by using the hashtag #builds4badges. To view your achievements, visit Feedback Hub > Profile > Achievements. No downtime for Hustle-As-A-Service, Dona <3 The post Announcing Windows 10 Insider Preview Build 18252 appeared first on Windows Experience Blog. Continue reading...
-
At Microsoft, we believe our technology should reflect the diversity of the people that use our products. We are excited to share how the Windows 10 October 2018 update delivers on that mission by giving you more accessibility features than ever before to enhance your personal computing experience. These features include Ease of Access updates to make Windows 10 easier to see, Narrator improvements to make Windows 10 easier to use without a screen, and Learning Tools and text suggestions updates to make it easier to read and write. Ease of Access Updates You now have more ways to see Windows 10 your way, with the addition of text size customization across the platform. From the “Display” page in Ease of Access settings or by typing “larger text” in the search bar, you can adjust a single global text size slider to make text bigger across Windows, efficiently making just the words bigger without affecting the entire visual layout. You can customize text size in conjunction with DPI scaling, otherwise known as the “Make Everything Bigger” setting. As the name implies, this feature makes everything on the screen larger, which can sometimes reduce productivity for users with low vision by requiring more panning or scrolling. By complementing DPI customization with text size customization, users now have more options to tailor their Windows 10 display. We realize many users with low vision not only prefer more levers to customize their experience, but they also prefer using multiple tools together. The custom text size works great with Magnifier, which provides new ways for you to optimize your experience. You can choose to keep your mouse centered on the screen, which can be particularly helpful at higher magnification levels, so you do not lose your mouse or focus when trying to navigate. We have also added smaller increments of 5 percent and 10 percent for adjusting zoom level, so you can have even more control of your magnifier experience. Narrator Improvements We have continued to make Narrator, our built-in screen reader, easier to learn and use. We have made narrator easier to learn with two key updates. Narrator QuickStart: When Narrator launches, a new QuickStart tutorial experience will be available to teach you Narrator basics such as keyboarding, navigation and editing. At the end of the QuickStart there is a link to the User Guide where you can continue learning about Narrator. https://blogs.windows.com/uploads/mswbprod/sites/2/2018/10/34249b151fc35b11d1fadc82a4763dcc-1024x683.png Improved and more familiar keyboard: Narrator now ships with a new keyboard layout designed to be more familiar to screen reader users. Differences in the keyboard layout are designed to improve keyboard ergonomics and usability, e.g. with improved mnemonics. Check out the Narrator user guide for more details on these changes. We have also made narrator easier to use with improved navigation and efficiency. Easier navigation: With Narrator Find, you now can search for specific text, which Narrator will then move to if found. Narrator can also now present a list of objects, such as links, headings, or landmarks that you can quickly filter to find what you want. Refer to the Narrator user guide for command mapping. Increased efficiency: Narrator will now automatically read dialog boxes, such as the Word dialog box that appears when you try to close a document with unsaved changes. We have also made two key improvements to Scan Mode, a narrator feature that simplifies navigation by primarily using just the up and down arrow keys, to enable a more seamless experience: o Narrator stops on interactive elements like links so you can more easily interact with them, or you can continue reading with just a press of the down arrow. o You have more options for selecting text while in Scan Mode including commands to copy an entire block of text without holding down the Shift key. Narrator’s selection commands will copy the format of the text being copied such as headings, lists and more. You can also now speak the selected text using a Narrator command. Refer to the Narrator user guide for additional information on Narrator selection commands or use the Show Commands List Narrator command by pressing Caps + F1. Reading and Writing Improvements In addition to Ease of Access and Narrator updates, the October 2018 Update also brings more ways to improve reading fluency and comprehension and author text. Within Microsoft Edge, you now have more flexibility with web browsing and reading with new ways to customize your learning experience with Learning Tools. First rolled out in the Fall Creator’s Update a year ago, we added Learning Tools like read aloud to the web browsing experience. The April 2018 update then came with the addition of grammar tools, enabling you to break words into syllables and highlight parts of speech. We are making Learning Tools even more powerful with the October 2018 update. With any ePub or webpage in reading view, you can customize the page theme color with Irlen colors that make it easier to decode text. You can also turn on line focus for a webpage in Reading view to help you concentrate. Additionally, you now have more ways to personalize grammar tools: you can customize the highlight color for parts of speech or turn on labels within the text if you find it difficult to disambiguate between colors. Should you run into words you are unfamiliar with, you can quickly look them up in the built-in dictionary that also works offline*. Writing experiences are also improving. Text suggestions, which suggests the top three word candidates as you type, is now expanding to 50+ languages** since its debut in the April 2018 update. Thanks and keep the feedback coming Thank you to the many people who help shape the accessibility of Windows 10 experiences. Through channels like the feedback hub and the Windows Insider Program, we get your feedback that directly informs product development. That includes not only the features in this latest release but also throughout our work this past year in the Fall Creator’s Update and April 2018 Update. Additionally, if you are a customer with a disability of any kind and need technical assistance, the Disability Answer Desk is there to assist via phone and chat. In the United States, we also have an ASL option for our customers with hearing loss: +1 503-427-1234. Thanks again and please keep your thoughts coming! Whether you join the Windows Insider Program or activate the feedback hub by just pressing the Windows + F keys, we want to know what is top of mind so that we can continue to evolve the accessibility of Windows 10. *Offline dictionary supported in English, Spanish, German, Italian, French **Text suggestions languages include: Afrikaans, Albanian, Armenian, Azerbaijani – Latin, Basque, Bulgarian, Catalan, Croatian, Czech, Danish, Dutch, English (US, UK, AU, CA, IE, IN), Estonian, Finnish, French (CA, FR, BE, CH), Galician, Georgian, German, German (Switzerland), Greek, Hausa (Latin), Hungarian, Indonesian, Italian, Kazakh, Latvian, Lithuanian, Macedonian, Norwegian, Polish, Portuguese (Brazil), Portuguese (Portugal), Romanian, Russian, Serbian, Serbian – Cyrillic, Slovak, Slovenian, Spanish (Spain), Spanish (Mexico), Swedish, Turkish, Ukrainian, Uzbek – Latin, Filipino/Tagalog, Welsh, Icelandic, Maltese, Hawaiian, Greenlandic, Kinyarwanda, Xhosa, Zulu, Yoruba, Setswana, Maori, Turkmen (Latin), Bosnian (Latin), Mongolian (Cyrillic), Belarusian, Kyrgyz, Tajik (Cyrillic), Tatar (Cyrillic), Bashkir, Sakha The post Windows 10 accessibility in the October 2018 Update appeared first on Windows Experience Blog. Continue reading...
-
The Windows 10 October 2018 Update is available now, and we’re also releasing new innovations in Office 365, To-Do and Outlook.com. These updates were designed to help you make the most of your time across work, home and everywhere in between. Offering tools for your whole life has never been more important as the lines between work and life have never been more blurred. Whether you are juggling a career and family, running a family as head of household, or growing your career or education, you tell us your greatest need is simply more time and the tools to do what matters most to you. You can get the Windows October 2018 Update in a couple different ways. If you already have a Windows 10 PC and have automatic updates enabled, the update will be delivered to you when it’s ready for your machine. That roll out begins on Oct. 9. If you are an advanced user and would like to get the update sooner, visit this blog post to learn how. Office updates will roll out over the coming months, and more details are below. Our favorite new features in Windows & Office Your Phone app No need to dig for your phone to text. And you can finally stop emailing yourself photos. With the new Your Phone app you get instant access to your Android phone’s photos and texts on your computer. Snap a pic on your Android phone, see it on your PC. You can also drag and drop photos from your phone onto your PC. And you can copy, edit or ink that photo, right from your PC. Text your friends, group message and type with a keyboard — Your Phone app allows you to view, send and receive the SMS from your Android, on your PC. Android 7.0+ are compatible with Your Phone app[1], which also helps link iPhones to your PC. For iPhone users, you can surf the web on your phone, then send the webpage instantly to your computer to pick up where you left off. Then you can read, watch or browse with all the benefits of a bigger screen. With a linked phone, continuing on your PC is always just one share away. For quicker access to your phone’s content, pin Your Phone app to your desktop or your taskbar. You can also fire it up through the All Apps list in Start Menu, or by clicking the Windows key and searching for Your Phone app. https://blogs.windows.com/uploads/mswbprod/sites/2/2018/10/2430cf3a3e520582488d287186b8031d-1024x576.png Timeline on phone In April, we introduced you to Timeline on your Windows 10 PC. It aims to end the frustration we’ve all encountered digging through emails and file folders for a document we just can’t find. Timeline makes it way easier to find what matters to you across your devices. You can also pick up what you were doing — even if it was on your iOS or Android device — on your Windows 10 PC when you’re ready to get back to it. Now, your PC’s timeline is available on your phone, so you can scroll back in time to find the files and websites you were using on your phone, computer and tablet. Basically, you can pick up where you left off, wherever you left off[2]. Go back and forth in time by easily scrolling back to find things you were working on earlier today or earlier this week[3]. Share or remove activities whenever you want from a specific day or hour. Available in preview starting today on Android phone via Microsoft Launcher app, coming soon to preview for iPhone. https://blogs.windows.com/uploads/mswbprod/sites/2/2018/10/c2d641e27ff112d2c80edcddf4388cf2-1024x732.png Inking and 3D in PowerPoint and Word PowerPoint[4] is a powerful tool for visually telling your story, and Word[5] is a canvas for organizing and collaborating on ideas. Whether you’re pitching a concept, teaching a lesson or writing a paper, today we’re making it even easier to showcase your thoughts with new AI-powered inking features and 3D updates that help you find creative flow and design beautiful content. Because some prefer to sketch out their thoughts first, now, you can ink[6] your ideas and we’ll use AI to transform them into perfectly formatted slides. An inked bulleted list will transform into perfectly formatted text. Or, if you’re inking a flow chart or diagram, you can draw both words and shapes, and PowerPoint will easily convert them into text and snapped shapes in one fell swoop. Our AI-powered design engine, PowerPoint Designer, is getting smarter. Designer can now recommend slide designs based on handwritten ink. Or, if typing is more your style, Designer can take a simple block of text, understand the context using AI, and then provide design ideas using icons and Smart Art. To provide even more design options, we’re also adding 350 new icons to our library. We’re adding built-in animations to 3D models in PowerPoint and Word. New 3D Embedded Animations make it faster and easier for anyone to add movement and animation to slides and To give you even more creative flexibility, we’re also adding over 30 new animated 3D models. If you like the flexibility of editing Word documents using digital pen, we also have some great updates for you. Using Ink Editor[7], you can already do things like remove and highlight text. Today, we’ve added new pen gestures that make editing a document from start to finish easier, including adding line breaks, inserting new words as well as splitting and joining words. For the last few years, we’ve been on a mission to transform Office[8], and use AI to make everyday tasks easier. June, we revealed a fresh, new design for our Office apps and just last month we announced new AI-powered features in Excel and PowerPoint. We’re excited to show you what more there is to come. Most updates to PowerPoint and Word will begin rolling out to Office 365 subscribers on Windows today. The ink to Designer feature will roll out next month. 3D Embedded Animations will roll out to Office Insiders first, and will become generally available in the coming weeks. Text to Smart Art and icons will also be available for PowerPoint Online and Mac. Microsoft To-Do Our task app, To-Do helps you manage, prioritize and complete the most important things you need to achieve each day. To help you keep track of tasks using whatever mode is most comfortable to you, today we’re announcing the ability to update your tasks using ink. With your digital pen and a touch enabled Windows device, simply add a task to your list using ink, and then strike out when complete. By signing in with your Microsoft Account, your tasks are then conveniently synced with the To-Do app across iOS, Android and Windows and the web. https://blogs.windows.com/uploads/mswbprod/sites/2/2018/10/09dc6e76be347e81d143492222ee7ac9-1024x692.gif Outlook.com Over one year ago, we updated Outlook.com to give our millions of users a faster, smarter and more personalized inbox. Today, we’re making two new updates that make staying on top of tasks easier and interacting with brands you love, better. The new Tasks experience in Outlook.com helps you manage tasks without breaking your flow or leaving your inbox. Powered by To-Do, you can now create tasks by dragging and dropping an email to your task list. Or, easily schedule items by dragging a task to your calendar. Your tasks then travel with you on the To-Do app. Is your inbox overflowing with offers and newsletters from brands? Today, we’re launching a new experience in Outlook.com to help you sort through the noise and interact more easily with the brands you love. Brands now can obtain a verified icon, making it easier for you to identify legitimate businesses in your inbox. And with the new profile card, you quickly have access to contact information, package deliveries, reservations, store locations and more. You’ll also be able to easily see what newsletters you’re enrolled in, and unsubscribe in one click with the new subscription portal. Finally, we are making it easy to find promotions in your inbox by surfacing offer details right in your message list, so you don’t have to open the email to see the deal. These new features will begin rolling out to Outlook.com customers in the US in the coming months. https://blogs.windows.com/uploads/mswbprod/sites/2/2018/10/d388c09d7beef7f7f1e6cfddd3522ac2-1024x540.png Snip & Sketch (previously known as Screen Sketch) is now an app. You can now update Snip & Sketch (originally introduced as part of the Windows Ink Workspace under the name “Screen Sketch”) via the Microsoft Store. It will now appear in the list when you press Alt + Tab. You can also set the window size now, and it even supports multiple windows. Easy snipping is just a single step away. We’ve heard that you want to be able to quickly snip and share a screenshot, and we’re making it happen! Pressing the Windows key + Shift + S will now bring up a snipping toolbar – use it to snip a rectangle, something a bit more freeform, or full screen and it will go straight to your clipboard. If that’s all you need, you can take it from there. But say you want more. Immediately after taking a snip, you’ll now get an invitation to take you and your snip to the Snip & Sketch app where you can annotate and share away. But wait, there’s more! Is the Windows key + Shift + S keyboard shortcut too long to remember? We’ve added easy entry options: Just click the pen tail button. If you have a digital pen, go into Pen & Windows Ink Settings – you’ll find Screen Snipping is now an option for single click. This will launch you directly into our snipping experience below. https://blogs.windows.com/uploads/mswbprod/sites/2/2018/10/9a1056e4307cd1d731ba0f00cc86a01f.png Press Print Screen. You heard it right, just one button! It’s not enabled by default, so go to Keyboard Settings, where you’ll see a new option that says “Use the Print Screen key to launch screen snipping.” Opening Settings and searching for “print screen” will take you to the right page. Press the quick action button in Action Center, labelled “Screen snip.” It should be there as soon as you upgrade, but if not you can always enable it via Notifications & Actions Settings. A note about Snipping Tool: As part of the process of consolidating and modernizing our snipping experiences in Windows, when you upgrade to the October 2018 Update you’ll see a note about this in the Snipping Tool. https://blogs.windows.com/uploads/mswbprod/sites/2/2018/10/84209a606c32befef639d9117f97158b.png Snipping Tool is still available, and will continue to be available until our data and user feedback indicate people don’t need both experiences. Other updates in Windows & Office Microsoft Edge General Improvements There are now more ways to improve reading and focus, also an improved look/design of Microsoft Edge and more control via customization: Learning Tools: Microsoft Edge is the only browser with Microsoft Learning Tools built-in that help improve reading and focus. Themes: Select a theme or choose custom colors that work best for you. Grammar Tools: Identify parts of speech with different colors. Line Focus: Like a reading ruler, this feature highlights lines of text, which helps focus your eyes and attention. Offline dictionary. Highlight a word and the definition automatically pops up. https://blogs.windows.com/uploads/mswbprod/sites/2/2018/10/af4ee746cff99035e16ea7f2c85492a3.jpg Learning tools get richer: Under the learning tools available in Reading View, you can see additional themes. Choose the theme color that’s easiest for you to see. https://blogs.windows.com/uploads/mswbprod/sites/2/2018/10/d8da7601e24179ba952183c81ce228a5-1024x683.jpg Grammar Tools: Now you can separate words into syllables and highlight parts of speech, such as nouns, verbs and adjectives. Along with highlighting parts of speech, you can now also change the color as well as turn on an indicator right over what you’ve highlighted, making it much easier to identify the part of speech. https://blogs.windows.com/uploads/mswbprod/sites/2/2018/10/774cb484fa9e3728338ff0c79e35cc62-1024x683.jpg Line focus: Helps improve focus while reading an article by highlighting sets of one, three or five lines. https://blogs.windows.com/uploads/mswbprod/sites/2/2018/10/4cb76491a8a8d3013a3e0113cfba4d9e-1024x683.jpg Once you’ve set your preference, you can easily scroll down the page and the line focus moves as you read. https://blogs.windows.com/uploads/mswbprod/sites/2/2018/10/a3df33dc0b964035d2149e88b2bce0d2-1024x683.jpg Look up definitions for words in Reading View for web pages, books and PDFs: We’ve added a new dictionary function, so you can look up definitions for key words when reading a page or document, even when you are offline. Simply select a single word to see the definition appear above your selection. https://blogs.windows.com/uploads/mswbprod/sites/2/2018/10/dbea0d313a2cfe704a0c70aabf3befe3-1024x564.jpg You can also choose to have a word read aloud so you can hear the correct pronunciation or expand more details from the definition. You can also toggle to choose whether definitions appear and which types of content they work in under the “General” tab of the Microsoft Edge settings menu. Microsoft Edge PDF Improvements Improved toolbar options: The PDF toolbar can now be invoked by just hovering at the top, making the tools more easily accessible. The toolbar, available whenever a PDF document is opened in Microsoft Edge, will now show text descriptions for the icons to make them quickly understandable. New options like “Add notes” make these handy tools available when you need them. https://blogs.windows.com/uploads/mswbprod/sites/2/2018/10/cb89d66c56c7f9f07c30ddc549c876ca-1024x174.jpg Pin/unpin PDF toolbar: The toolbar can now be pinned at the top of the document, making all the PDF tools easily accessible if you need them. You can also unpin the toolbar for an immersive reading experience. If the toolbar is unpinned, it will hide itself – just hover over the top area to bring it back. https://blogs.windows.com/uploads/mswbprod/sites/2/2018/10/928f1afe85e00250394d210520aa8d34-1024x151.png Rendering improvements: Now you will see less of the white pages when you navigate through PDF files in Microsoft Edge. New design improvements: As we continue to evolve how Microsoft Edge leverages the Fluent Design System for a more natural and usable experience, you may notice some subtle tweaks to the look of the tab bar. In the October 2018 Update, we’re adding a new depth effect to help emphasize the active tab. Redesigned “…” menu and Settings: We’ve heard your feedback that the Microsoft Edge settings were getting a little complex for a single page. In this release, we’re making Settings easier to navigate, putting commonly used actions front and center, and providing more ways to customize. The menu options are now organized into groups, with icons for each entry and keyboard shortcuts (where applicable). Click the “…” button in the top-right corner of Microsoft Edge to see what’s new. https://blogs.windows.com/uploads/mswbprod/sites/2/2018/10/e3224be8690e15d70429b4b1eb666dab.jpg Customize toolbar items for Microsoft Edge: When you click “…” in the toolbar, you’ll find a refined menu that puts common commands like “New window” and “New InPrivate window” front and center. We’ve also added the much-requested ability to customize which icons appear in the Microsoft Edge toolbar – you can remove them all for a tidier look or add as many as you like to bring your favorite functionality to your fingertips. https://blogs.windows.com/uploads/mswbprod/sites/2/2018/10/43083fdfc189b0ae8c07901db6d72d66-1024x683.jpg See your top sites in the Jump List: You can now see your top sites in the Jump List on the Windows taskbar or Start menu. Just right-click the Microsoft Edge icon to see a list of your most-visited sites and pin the ones that matter most to you. Right-click on any entry to remove it from the list. https://blogs.windows.com/uploads/mswbprod/sites/2/2018/10/95d3b7ed89a47d9384683c4b086939eb-1024x682.png Do more from the “Downloads” pane: We’ve added options for “Show in folder” and “Copy link” to the right-click menu for items in the “Downloads” pane. https://blogs.windows.com/uploads/mswbprod/sites/2/2018/10/3458c543cf0c9c79b83b33e3e4e8290c.jpg Last (but not least), the October Update breaks Settings out into subpages by category, with better-organized options and less clutter on each page. The new Settings experience is designed to match the Microsoft Edge Favorites, for a quicker and more familiar experience. https://blogs.windows.com/uploads/mswbprod/sites/2/2018/10/cb8f858a6da105fa426b35194c0b402c.jpg Microsoft Edge Platform and Enterprise Management Updates Web Authentication API: Microsoft Edge now includes unprefixed support for the new Web Authentication API (a.k.a. WebAuthN). Web Authentication provides an open, scalable and interoperable solution to facilitate authentication, which replaces passwords with stronger hardware-bound credentials. The implementation in Microsoft Edge allows the use of Windows Hello (via PIN or biometrics) and external authenticators, like FIDO2 Security Keys or FIDO U2F Security Keys, to securely authenticate to websites. https://blogs.windows.com/uploads/mswbprod/sites/2/2018/10/6ddd4ebcd80ed4b01acf2afab659f4ac.jpg Microsoft WebDriver is now a Feature on Demand: We’ve made Microsoft WebDriver a Feature on Demand (FoD) so it’s easier to get the right version for your device. You can install WebDriver by turning on Developer Mode, or by going to Settings > Apps > Apps & features > Manage optional features and installing it as a standalone. New Microsoft Edge Group Policies: The Microsoft Edge team has introduced new Group Policies and MDM settings for IT administrators to manage Microsoft Edge. The new policies include enabling/disabling full-screen mode, printing, favorites bar and saving history; prevent certificate error overrides; configuring the Home button and startup options; setting the New Tab page and Home button URL and managing extensions. Learn more about the new Microsoft Edge policies. Users can control whether media can play automatically: In the October 2018 Update, we’ve added a new setting in Microsoft Edge to allow you to control whether sites can automatically play videos. You can find this setting under Advanced settings > Media autoplay, with options to customize the behavior according to your preferences: https://blogs.windows.com/uploads/mswbprod/sites/2/2018/10/4820c325e1a991db2bd16da99970d80d.jpg When “Allow” is selected, sites can play videos when you first browse to the site in an active tab. When “Limit” is elected, sites can only autoplay silent videos, so users are never surprised by sound; once the user clicks anywhere on the page, autoplay is re-enabled for that domain for the duration of that tab. When “Block” is selected, sites cannot autoplay until you interact with the media content. Users can also enable or block autoplay at any time, or change autoplay permissions on a per-site basis, by clicking the information icon or lock icon on the left side of the address bar and selecting “manage permissions” to get started. Retired XSS Filter: We are retiring the XSS filter in Microsoft Edge beginning with the October 2018 Update. Our customers remain protected thanks to modern standards like Content Security Policy, which provide more powerful, performant and secure mechanisms to protect against content injection attacks, with high compatibility across modern browsers. Stay productive SwiftKey intelligence comes to Windows SwiftKey gives you more accurate autocorrections and predictions by learning your writing style – including the words, phrases and emoji that matter to you. It’s available for Android and iOS, and starting with the October 2018 Update, SwiftKey will now power the typing experience on Windows when using the touch keyboard to write in English (United States), English (United Kingdom), French (France), German (Germany), Italian (Italy), Spanish (Spain), Portuguese (Brazil), or Russian. Windows now shows you insights about how its AI has been helping you type with efficiency. If you use the software keyboard on Windows, there are many features built into the typing experience that leverage AI and machine learning to help you be more efficient. Some examples include autocorrecting your spelling mistakes, prediction of the next word you would type, word suggestions as you start typing so you don’t have to type the full word, and displaying the number of words you’ve typed by swiping over the letters on the software keyboard (yes, you can do that, try it out if you haven’t yet). https://blogs.windows.com/uploads/mswbprod/sites/2/2018/10/bfdc1c93459aeb4fe5cb7a8568f773ab.gif Windows now shows you stats about each of these features. Go to Settings > Devices > Typing and click on “View typing insights” link to see them. https://blogs.windows.com/uploads/mswbprod/sites/2/2018/10/05b79126ed9fce2431b5ea0fecc93d03.png If you have any feedback, please send it via this support form. Say hello to your new clipboard experience! (Cloud Clipboard) Copying and pasting is something we all do, multiple times a day. But what do you do if you need to copy the same few things again and again? How do you copy content across your devices? We’re addressing that and taking the clipboard to the next level. Simply press the Windows key + V and you’ll be presented with our brand-new clipboard experience. https://blogs.windows.com/uploads/mswbprod/sites/2/2018/10/617d1294650353508020c8b1fadbd13b.png Not only can you paste from the clipboard history, but you can also pin the items you find yourself using all the time. This history is roamed using the same technology that powers Timeline, which means you can access your clipboard across any PC with the October 2018 Update of Windows or higher. Our new settings page for enabling this experience is under Settings > System > Clipboard. Roamed text on the clipboard is only supported for clipboard content less than 100kb. Currently, the clipboard history supports plain text, HTML and image less than 1MB. Here comes Emoji 11 Unicode 11 comes with 157 new emoji and they’re now available in the October 2018 Update. These include superheroes, redheads, a softball, a pirate flag and a llama. You can get to them using the Emoji Panel (“Windows key + .”) or the touch keyboard. https://blogs.windows.com/uploads/mswbprod/sites/2/2018/10/d093017b96b19c6c3dda4e3cd8fac910-1024x731.png https://blogs.windows.com/uploads/mswbprod/sites/2/2018/10/255c23f8ae016ae16b657a3b8b6023f2-1024x168.gif When you get the October 2018 Update, you’ll also find tweaks to some of our existing emoji – such as: https://blogs.windows.com/uploads/mswbprod/sites/2/2018/10/4aab4d4af01927bbea748575275d1d55-1024x462.png Our ninja cats got a bit of love too – can you spot the difference? https://blogs.windows.com/uploads/mswbprod/sites/2/2018/10/febd6e14e6112ed93c3924bbdb02c972.png If you have any feedback about our emoji and emoji typing experiences, please let us know! We’d love to hear it. The Emoji Panel is currently available for 190+ locales. Start tile folder naming We’re now adding the ability to name your tile folders. To create a tile folder in Start, just drag one tile on top of another for a second, then release. Continue dropping as many tiles into the folder as you’d like. When you expand the folder, you’ll see a new option to name it. https://blogs.windows.com/uploads/mswbprod/sites/2/2018/10/d48e2dc05daefba99b5170de49dc2f1e.gif Search Improvements Save time with Search Previews Thank you for the positive feedback on the web previews we added last year. With this release, we’re happy to share our latest improvements to Search: Enhanced home screen We’ve redesigned the home screen to get you to your content faster. Save time and keystrokes by scanning the ‘Pick up where you left off’ section for your recently accessed items. Focus your search with a filter to quickly find content from your PC and the cloud. Cloud-search enhancements include email from Outlook.com, and documents from OneDrive. Previews for all search results We’ve expanded previews to include apps, documents, email, people, and more. Previews save you time and give you the information you need, making it faster to start and finish your task. Use Search previews to: Get back to what you were doing with fast access to your recent files. Just search for an app to select a file from the Recent list, like a Word doc or Remote Desktop session. Jump-start your tasks with quick actions in previews. Create an Outlook meeting, send an IM, run PowerShell as Administrator, open a file’s location, and much more. Easily distinguish between files with details including location, last modified date, and author all shown in the preview. Get web search results like quick answers, news, and websites, without opening a browser. To find image and video results for a web search, select an option at the top of the preview. We’ll be updating and improving the Search experience over time as we develop and add features. Stay tuned! https://blogs.windows.com/uploads/mswbprod/sites/2/2018/10/78f8ea604621842eba095469198620cc-1024x470.png https://blogs.windows.com/uploads/mswbprod/sites/2/2018/10/13781901af1df9a13e66b48e7f9ac528-1024x456.png https://blogs.windows.com/uploads/mswbprod/sites/2/2018/10/6334daf6cec2d78a9820f3edf2be32b7-1024x456.png Search is now available in the Calendar app for Windows 10! Now you can find past or future events by searching for the name, location, people included or words in the event body. Events that match your search will be clearly visible on your calendar, while those that don’t will be dimmed so you can find what you need quickly. https://blogs.windows.com/uploads/mswbprod/sites/2/2018/10/e075ca73c9aefa70cc6b000eea2ff679-1024x659.png Search works for Outlook.com and Office 365 accounts. Windows Mixed Reality Improvements Introducing Mixed Reality Flashlight How many times have you been immersed in a captivating virtual experience and wanted to take a quick glance at your friend in the same room; or reach for a drink, your phone or a keyboard; or needed to find a surface to set down your controllers? You’ve probably fumbled about as you were removing your headset, which can be really fun if you have controllers in your hands. But now that awkwardness may become a thing of the past, as you can now peer into your physical environment through Flashlight – without removing your headset! With the October 2018 Update, you can open a portal into your real world at any time via the Start menu, a button shortcut or a voice command. . This opens a low-latency pass-through camera feed connected to your controller. It’s comfortable, intuitive and keeps you immersed. https://blogs.windows.com/uploads/mswbprod/sites/2/2018/10/0eed1a709cbf29a99293b7ec850daefe-1024x576.png Flashlight finally allows you to mix your physical and virtual realities. Introducing Quick Actions While using an Immersive Application, you can easily Go Home, view the time or launch Mixed Reality Capture tools (Photo, Video and more) with Quick Actions. To launch Immersive Application Quick Actions, simply press the Windows key. Stream audio to both the headset and the PC speakers simultaneously Now you can hear sound from your normal PC speakers when not running the Mixed Reality Portal (MRP) and from the headset’s audio jack or built-in headphones when mixed reality is running. Close all apps, including MRP, and go to Settings > Mixed reality > Audio and speech to turn on “When Mixed Reality Portal is running, mirror headset audio to desktop.” You will now hear audio from both the headset and PC speakers when running mixed reality. Other improvements for Windows Mixed Reality users With the October 2018 Update, Windows no longer requires a physical monitor to be connected while running Mixed Reality in cases such as backpack PCs. Setting up WMR for the first time[9] in Mixed Reality Portal and unlocking the PC on the sign-in screen still requires a monitor to be connected initially. However, you can configure auto login to prevent needing to sign in for subsequent usage. Remember to set up a room boundary if you’re using Windows Mixed Reality while standing. We’ve also made some adjustments to the mixed reality video capture experience in the October 2018 Update to make it easier to stop videos from the Start menu. PC Gaming Improvements Game bar Improvements We’re now rolling out more functionality to the Game bar: New look: Enjoy a cleaner new look and layout. New audio controls: With the new audio control panel, get more control out of individual audio channels without ever having to leave your game. Game bar is now an app: Launching Game bar is now easier than ever, whether through the desktop, apps, the Start menu, or task bar. https://blogs.windows.com/uploads/mswbprod/sites/2/2018/10/30063146a84d7dbbd3e14625f5846bb0-1024x577.png Game Mode Improvements Fewer gaming interruptions: Based on feedback from gamers, we’ve simplified the way Game Mode works. Now auto-enabled for all games with a master On/Off toggle in Windows Settings, Game Mode suppresses Windows Update driver installs and blocks Windows Update interruptions such as restart notifications while you’re gaming. You may also see improved game performance with less FPS variability depending on the specific game and system. Notable App Updates Skype for Windows 10 gets a big update This new Skype for Windows 10 update brings all the latest and greatest Skype capabilities to Windows 10 users. Customers will enjoy the same consistent experience across all devices and platforms – iOS, Android, Mac and Windows. Exclusive to Windows 10, you can now use the Share Charm to quickly share content directly with your Skype contacts. If you’re browsing in Microsoft Edge or looking for a document in File Explorer and find something you want to share, just tap the Share icon and select a Skype contact to share with – there’s no need to launch Skype. https://blogs.windows.com/uploads/mswbprod/sites/2/2018/10/a139764355d9ff6336f949f1c322d1a8-1024x637.png Here are some more new things you can do in Skype for Windows 10: To-Do—Add tasks to your To-Do list directly from Skype. Select the message and then tap “Create a task” to open the tasks pane. From here, you can add, edit and check off tasks. Tasks will be saved and available in Skype, or in the To-Do app. Call recording — With call recording, you can save a call to the chat and return to it later, so you won’t forget something important. Missed a meeting? No problem, now you can find and replay key moments or decisions, just as they were made by those on the call. Private Conversations — Have end-to-end encrypted Skype audio calls, send text messages, image, audio and video files. The content is hidden in chat list notifications to keep the information you share private. Themes — You can now customize your chat bubbles. Give them color to make your chats more festive or stick with our classic colors when you need to get down to business. And much more — Archive conversations, ability to mute others in a group call, @mentions and more. If you’ve chosen to have updates installed automatically on your Windows 10 device, you don’t have to do anything — these new features will be available to you automatically through Microsoft Store updates. As always, please join us in the Skype Community and send us your feedback by opening your settings and selecting Help & Feedback. Microsoft Forms Microsoft Forms is a simple, lightweight tool for creating surveys and quizzes. Millions of people have used Forms since we released it for education and commercial organizations. Today, we’re extending the Forms Public Preview to consumers as well. With Forms, you can easily create, run and analyze results from surveys and quizzes. Simply share a link or QR code, and your friends and family can access your form from virtually anywhere, on any device and at any time. With real-time responses and automatically generated charts, Forms makes it easy for creators to quickly understand the results and take the right next step. To get started, you can sign in using a free Microsoft Account here. https://blogs.windows.com/uploads/mswbprod/sites/2/2018/10/14d58a9f43fa9fea6b98c3a31a540c5d.gif Microsoft Font Maker app With the Microsoft Font Maker app you can use your digital pen to create a custom font based on the nuances of your own handwriting[10] – currently available via the Microsoft Store and we’d love to hear your feedback! Install the fonts you create to add a personal touch to everything you do. https://blogs.windows.com/uploads/mswbprod/sites/2/2018/10/5354142e2beb30fcfb0816bc851974ab.png Currently you can use the app to create a basic English font. Security Remote Desktop with Windows Hello Biometrics With the October 2018 Update, Azure Active Directory and Active Directory users using Windows Hello for Business can use biometrics[11] to authenticate to a remote desktop session. This feature works with Windows Hello PIN, however it does not work with convenience PIN. https://blogs.windows.com/uploads/mswbprod/sites/2/2018/10/3bf5ec55134114c21abad88f1f90438e-1024x577.png To get started, bring up Remote Desktop Connection (mstsc.exe), type the name of the computer to which you want to connect and click Connect. Because you signed using Windows Hello for Business, Windows remembers how you signed in and automatically selects Windows Hello for Business to authenticate you to your RDP session, but you can click More choices to choose alternate credentials. https://blogs.windows.com/uploads/mswbprod/sites/2/2018/10/da9f53769bddcd678ed7590ba18a7913-1024x577.png In this example, Windows uses facial recognition to authenticate the RDP session to the Windows Server 2016 Hyper-V server. You can continue to use Windows Hello for Business in the remote session, but you must use your PIN. https://blogs.windows.com/uploads/mswbprod/sites/2/2018/10/493ffd42c996b3cb59178d36e49a51f3-1024x577.png Have feedback? We’d love to hear it! Head to the Feedback Hub to share your thoughts about Windows Hello with face, fingerprint or PIN. Web Sign-in to Windows 10 Until now, Windows logon only supported the use of identities federated to ADFS or other providers that support the WS-Fed protocol. We are introducing “Web Sign-in,” a new way of signing into your Windows PC. Web Sign-in enables Windows logon support for non-ADFS federated providers (e.g. SAML). To try out Web Sign-in: Azure AD Join your Windows 10 PC. (Note: Web Sign-in is only supported on Azure AD Joined PCs). https://blogs.windows.com/uploads/mswbprod/sites/2/2018/10/7c41bce22634527bf38f8efc51ab57e9.png Set the following policy to enable Web Sign-in (Policy CSP/Authentication/EnableWebSignIn). On the lock screen, select Web Sign-in under Sign-in options. Click on the “Sign in” button to continue. Faster sign-in to a Windows 10 shared PC Do you have shared PCs deployed in your work place? Do you wish that signing in to a PC with your account was faster? Starting with the October 2018 Update, we are introducing “Fast Sign-in,” which enables users to sign in to a shared Windows 10 PC in a flash. https://blogs.windows.com/uploads/mswbprod/sites/2/2018/10/e2558498758169bfdbe82ea9ce91a412.gif To enable Fast Sign-in: Set up a shared or guest PC with Windows 10. Set the following policy to enable Fast Sign-in (Policy CSP/Authentication/EnableFastFirstSignIn). With the policy enabled, sign-in to a shared PC with your account, and check out the difference. Windows Defender Security Center is now called Windows Security You can still get to the app in all the usual ways – simply ask Cortana to open Windows Security or interact with the taskbar icon. Windows Security lets you manage all your security needs, including Windows Defender Antivirus and Windows Defender Firewall. General Windows Security improvements More easily understand current threats: We’ve listened to feedback and continued to improve the Virus & threat protection section. We’ve changed the location of the Current threats area, which displays all threats that need action. You can quickly take action on threats straight from this screen. https://blogs.windows.com/uploads/mswbprod/sites/2/2018/10/038a1f366a6b88b9b2460684df32821f.jpg Controlled folder access improvements: Controlled folder access can help prevent ransomware and other destructive malware from changing your personal files. Sometimes apps that you normally use might be blocked from making changes to common folders like Documents and Pictures, and we’ve listened to feedback and made it easier for you to allow apps that were recently blocked so you can stay productive while using this great feature. To allow a recently blocked app to make changes to your protected folders, open the Virus & threat protection section, then click Ransomware protection, and Allow an app through Controlled folder access. From there you can click the plus button to allow an app, and you’ll see the new option to add Recently blocked apps. This will open a list where you can easily choose which blocked items you’d like to trust to make changes. Alternately you can still browse for an app to allow. https://blogs.windows.com/uploads/mswbprod/sites/2/2018/10/a042cd7b76b945a346c0ee8e368ff025-1024x900.jpg A more complete view of your security: We’re continuing to work on how other security apps you’ve installed show up in the Windows Security app. There’s a new page called Security providers that you can find in the Settings section of the app. Click Manage providers to see a list of all the security providers (including antivirus, firewall and web protection) that are running on your device. Here you can easily open the providers’ apps, or get more information on how to resolve any issue that they have reported to you through the Windows Security app. https://blogs.windows.com/uploads/mswbprod/sites/2/2018/10/b0076c930156a5b9ef053fb9fb60ef1a-1024x900.jpg This also means you’ll see more links to other security apps within the Windows Security app. For example, if you open the Firewall & network protection section, you’ll see the firewall apps that are running on your device under each firewall type (domain, private and public networks). New device health assessment: In the Device performance & health section, we’ve added a new assessment for the Windows time service. If we detect that your device’s time is not properly synced with our time servers and the time-syncing service is disabled, we’ll provide the option for you to turn it back on. Windows Security gets a Fluent Design refresh We’ve heard your feedback, and when you install the October 2018 Update you’ll find we’ve updated Windows Security to include the Fluent Design elements you know and love. You’ll also notice we’ve adjusted the spacing and padding around the app and will now dynamically size the categories on the main page if more room is needed for extra info. Last but not least, we’ve also updated the title bar of the app so that it will now use your accent color if you’ve enabled that option in Color Settings – with Sets enabled, you will see this color in the Windows Security tab. https://blogs.windows.com/uploads/mswbprod/sites/2/2018/10/c22b4a99db62b8e85c6b53327eb207e0.png Windows Defender Firewall now supports Windows Subsystem for Linux (WSL) processes You can add specific rules for a WSL process in Windows Defender Firewall, just as you would for any Windows process. Also, Windows Defender Firewall now supports notifications for WSL processes. For example, when a Linux tool wants to allow access to a port from the outside (like SSH or a web server like nginx), the Windows Defender Firewall will prompt to allow access just like it would for a Windows process when the port starts accepting connections. Antivirus products required to run as a protected process The Windows Security Center (WSC) service now requires antivirus products to run as a protected process to register. Products that have not yet implemented this will not appear in the Windows Security UI, and Windows Defender Antivirus will remain enabled side-by-side with these products. Windows Defender Application Guard Improvements Windows Defender Application Guard introduced a new user interface inside Windows Security in the October 2018 Update. Standalone users can now install and configure their Windows Defender Application Guard settings in Windows Security without needing to change Registry key or Group policy settings. Additionally, users who are managed by enterprise policies will be able to check their settings to see what their administrators have configured for their machines to better understand the behavior of Windows Defender Application Guard. This new UI aims to improve the overall experience for users to manage and check their Windows Defender Application Guard settings. As long as devices meet the minimum requirements, these settings will appear in Windows Security. Find details here. To check this out, go to Windows Security and select App & browser control. https://blogs.windows.com/uploads/mswbprod/sites/2/2018/10/6bfae75c1078a30faf8ea56ce6cc8172-1024x543.jpg Under Isolated browsing select Install Windows Defender Application Guard. After installation restart the device (only for standalone users). https://blogs.windows.com/uploads/mswbprod/sites/2/2018/10/c177c05001ceb11f3fa4cdad878ab201-1024x539.jpg To view or change Application Guard settings select Change Application Guard settings. https://blogs.windows.com/uploads/mswbprod/sites/2/2018/10/5d1364bd5835ad82b85ef9ad3aeb7d42-1024x546.jpg https://blogs.windows.com/uploads/mswbprod/sites/2/2018/10/b5929a7b87ae06a01c7e84074fadbf9e-1024x546.jpg Windows Account Protection Improvements In October 2018 Update, the Account Protection section in Windows Security Center now identifies the paired device that is being monitored for Dynamic lock. In cases where you have multiple devices paired to the PC, this UI indicator will help you easily determine which device is being monitored to lock your PC if you walk away. https://blogs.windows.com/uploads/mswbprod/sites/2/2018/10/be029f5d5570af01605aa0e309ed6b75.png You can learn more about the benefits of account protection through a video that is available on the page via the link on “Learn more about account protection.” Ease of Access (Accessibility) Improvements You can access Ease of Access settings by going to Settings > Ease of Access. Make Text Bigger Now, when you go to Settings > Ease of Access > Display in the October 2018 Update, you’ll find a new setting called “Make everything bigger.” This slider will adjust text across the system, Win32 apps and Universal Windows Platform apps. https://blogs.windows.com/uploads/mswbprod/sites/2/2018/10/f17ce6e31112f787ea653199598ee8e5.jpg That means you can now make text bigger in the Start menu, File Explorer, Settings, etc., without having to change the overall scaling of your system. Magnifier Improvements Choose where to keep the mouse cursor: We’ve heard your feedback asking us for a way to keep your mouse centered on the screen in Full-Screen mode, and with the October 2018 Update, we’re making it happen. This new option under Settings > Ease of Access > Magnifier > “Keep your mouse…” > “centered on the screen” enables easier tracking and use of the mouse, especially helpful at higher magnification levels. https://blogs.windows.com/uploads/mswbprod/sites/2/2018/10/af18e6e2c9f6499221b3e7fccf8d3c6a.jpg More options for increments: You’ve also been asking for even more control of your zoom level increments, so we’ve taken a moment to add two new increments to the list: 5 percent and 10 percent. Narrator Improvements Selection commands in Narrator Scan Mode: Narrator’s scan mode now supports selecting content in Microsoft Edge, Word, Outlook, Mail and most text surfaces. Standard Shift- selection commands can be used as well as Control + A for the entire document. Caps + Shift + Down Arrow will speak the current selection. For a full list of selection commands, you can refer to Narrator’s Show Commands List by pressing Caps + F1. Once you select content, copy it to the clipboard by pressing Control + C. Formatting information will also be retained. Narrator Standard Keyboard Layout: Narrator now ships with a new keyboard layout that is designed to be more familiar to screen reader users. For details on these changes, check out Intro to New Narrator Keyboard Layout. Automatic Dialog Reading: Narrator will now automatically read the contents of a dialog box when brought to the foreground. The experience is for Narrator to speak the title of the dialog, the focused element within the dialog and the static text, if any, at the top of the dialog. For example, if you try to close a document in Word with unsaved changes, Narrator will speak the title “Microsoft Word,” the focus “Save button” and the static text within the dialog. Narrator Keyboard improvements: We have added the Scan Mode secondary action command and Spell current selection command. Please refer to Intro to New Narrator Keyboard Layout doc for more information. Microsoft Store offerings Check out great Windows 10 devices, and discover what the October 2018 Update has to offer with free demos and workshops at your local Microsoft Store or online. Get a free consultation from expert Service Advisors to determine if your device is eligible for the update, or get assistance setting up a new device. [1] Users must link their mobile phone to their PC in PC settings or through Your Phone app from the Microsoft Store. Users will receive an app from Microsoft which they must download to their mobile phone and follow the setup prompts. For PCs tied to the China region, Your Phone app services will be enabled in the future. Back to top [2] Timeline shows 7 days of past activities, including activities done on a tablet and laptop when users are signed into their Microsoft accounts. Back to top [3] Timeline shows 7 days of past activities, including activities done on a tablet and laptop when users are signed into their Microsoft accounts.Back to top [4] Office sold separately. Back to top [5] Office sold separately. Back to top [6] Touch capable tablet or PC required. Pen accessory may be sold separately. Back to top [7] Touch capable tablet or PC required. Pen accessory may be sold separately. Back to top [8] Office sold separately. Back to top [9] Minimum system requirements for WMR can be found here. Back to top [10] Touch capable tablet or PC required. Pen accessory may be sold separately. Back to top [11] Compatible biometric hardware required. Back to top The post Find out what’s new in Windows and Office in October appeared first on Windows Experience Blog. Continue reading...
-
https://blogs.windows.com/uploads/mswbprod/sites/2/2018/10/5e70c9ee5f9aa2266ee663963dba1713.jpg Earlier today, Yusuf Mehdi announced the Windows 10 October 2018 Update, the newest feature update for Windows 10. I’m excited to share our October 2018 Update rollout plans, how you can get the update today, plus some new update experience enhancements. How to get the Windows 10 October 2018 Update As with prior Windows 10 feature rollouts, our goal is to deliver the October 2018 Update in a phased and controlled rollout to provide a great update experience for all. We are beginning the global rollout out via Windows Update in the coming weeks. As with previous rollouts, we will use real-time feedback and telemetry to update your device when data shows your device is ready and will have a great experience. You don’t have to do anything to get the update; it will roll out automatically to you through Windows Update. Once the update is downloaded to your device and ready to be installed we’ll notify you. You are then able to pick a time that won’t disrupt you to finish the installation and reboot. We are continually working to improve the update experience with each new release of Windows 10. https://blogs.windows.com/uploads/mswbprod/sites/2/2018/10/a77cb485f963070e95265a781126f31c-1024x334.jpgThe last Windows 10 feature update rollout, the April 2018 Update, utilized machine learning (ML) to identify devices that were ready to update, incorporating key attributes like compatibility data. By leveraging machine learning we were able to safely rollout quickly, and as a result the April 2018 Update is now the most widely used version of Windows 10. Further, our artificial intelligence/ML targeted rollout approach led to the lowest call and online support requests for any release of Windows 10. With the October 2018 Update, we are expanding our use of machine learning and intelligently selecting devices that our data and feedback predict will have a smooth update experience. We will be further enhancing the performance of our machine learning model by incorporating more device signals such as improved driver telemetry and weighting of key features such as anti-malware software as we broaden the phased rollout. As we did with the April 2018 Update, we will be proactively monitoring all available feedback and update experience data, making the appropriate product updates when we detect issues, and adjusting the rate of rollout as needed to assure all devices have the best possible update experience. Want the Windows 10 October 2018 Update today? Start by manually checking for updates While we encourage you to wait until the update is offered to your device, if you’re an advanced user on an actively serviced version of Windows 10 and would like to install the Windows 10 October 2018 Update now, you can do so by manually checking for updates. In the Search box in the taskbar, type “Check for updates.” Once there, simply click “Check for updates” to begin the download and installation process. We are also streamlining the ability for users who seek to manually check for updates by limiting this to devices with no known key blocking issues, based on our ML model. If we detect that your device has a compatibility issue, we will not install the update until that issue is resolved, even if you “Check for updates.” You can also watch this video that outlines how to get the October 2018 Update. https://blogs.windows.com/uploads/mswbprod/sites/2/2018/10/b4b7f96262a4d54ee7d8e254c495d7dd-1024x835.pnghttps://blogs.windows.com/uploads/mswbprod/sites/2/2018/10/76796aec2eaef374552583f572e38606-1024x645.png If you’re using a Windows 10 PC at work, you will need to check with your IT administrator for details on your organization’s specific plans to update. Improving the update experience We have heard clear feedback that while our users appreciate that updates keep their devices secure, they find the update experience can sometimes be disruptive. The October Update includes several improvements to the update experience to offer more control and further reduce disruptions. Intelligent scheduling of update activity: For our many mobile users on laptops and 2-in-1 devices, we have improved Window’s ability to know when a device will not be in use and perform certain update activities then, so as not to disrupt the user. This ability to update at night when plugged in and not on battery power will help hide update activity and minimize user disruption from updates. To further minimize disruption (in case your system is updating overnight), Windows also silences audio when it wakes for Windows Updates. If your device hasn’t updated for several nights, we will then suggest you plug in your device so that we can update at night. https://blogs.windows.com/uploads/mswbprod/sites/2/2018/10/4d9974d300bc9e96e8dca73cbd73ef16.jpg Intelligent reboot scheduling: Windows Update will now automatically determine the least disruptive opportunity, outside of Active Hours, and will use an enhanced machine-learning-powered activity check that can determine if a user is going to be away for a while or is only stepping away temporarily. Faster updates, less down time: We’ve also made further improvements to the feature update installation process and are targeting to further shorten the amount of time your device is offline during updates by up to 31% compared to the Windows 10 April 2018 Update (based on results from the Windows Insider Program) during the rollout of the October Update. Smaller downloads: In the October Update we are introducing a new update package delivery design for monthly quality updates that creates a compact update package for easier and faster deployment. Users will benefit from the new small update size when installing applicable quality updates as they are 40% more efficient. Enhanced privacy controls We continue to focus on putting our customers in control so in the October Update we are enhancing the privacy choice and controls available to users to manage their privacy. We are now enabling each new account on a device to personally tailor the main privacy settings, instead of only the initial user who sets up the device. Furthermore, during new device setup, we now offer an activity history page that allows users the opportunity to opt in to sending activity history to Microsoft, to help improve cross device experiences. This allows users to pick up where they left off in various activities (such as a working on a Word document) on their other devices (Learn more about activity history). Additionally, we are splitting Inking & typing personalization out from the Speech privacy page. This enables more granular control of your inking and typing personalization data by managing it separately from your online speech recognition data. Learn more about online speech recognition and inking & typing personalization. https://blogs.windows.com/uploads/mswbprod/sites/2/2018/10/7d53c75be263852a9c22344ce12653b2-1024x796.png Semi-Annual Channel (Targeted) released For our commercial customers, the release of the Windows 10, version 1809 on October 2, 2018 marks the start of the servicing timeline for the Semi-Annual Channel (“Targeted”) release; and beginning with this release, all future feature updates of Windows 10 Enterprise and Education editions that release around September will have a 30 month servicing timeline. Just as we’re immediately beginning rolling out the October Update in phases to consumers, we recommend IT administrators do the same within their organizations to validate that apps, devices, and infrastructure used by their organization work well with the new release before broadly deploying. We use data to guide our phased consumer rollout and encourage commercial customers to do the same through Windows Analytics. The update is now available through Windows Server Update Services (WSUS), Windows Update for Business (WUfB) and System Center Configuration Manager’s (SCCM) phased deployment. For an overview of what’s new and what’s changed, please see What’s new for IT pros in Windows 10, version 1809. Continuously evolving Windows 10 and the update experience We’re excited to bring you the latest Windows 10 Features and improvements and hope that you enjoy the improved update experience. Please provide us feedback as we continue our journey to evolve the update experience, so that our great new product and security features and other enhancements arrive without disruption. The post How to get the Windows 10 October 2018 Update appeared first on Windows Experience Blog. Continue reading...
-
https://blogs.windows.com/uploads/mswbprod/sites/2/2018/10/a4ff74c59aa5b23444e17e4fcb0308f6.jpg Today we shared our vision for a new era of personal productivity; unveiled Surface Pro 6, Surface Laptop 2, Surface Studio 2 and Surface Headphones, and announced availability of the Windows 10 October 2018 Update and new Office 365 experiences. As we work to deliver on our company mission of empowering every person and organization on the planet to achieve more, we have increased our focus on helping people across their work and personal lives. Offering tools for whole life experiences has never been more important as many of us are living a digital lifestyle that presents more opportunities, yet more demands on our time, than ever before. Whether you are juggling a career and family; running a family as head of household; or growing your career or education, you tell us your greatest need is simply more time and the tools to do what matters most to you. Our Digital Lifestyle The explosion of innovation over the last decade has fundamentally changed the way we live our lives. More than ever before we move fluidly between our work and personal lives as technology is always with us. This shift in lifestyle is centered around three key dynamics: There is a blurring of work and life leading to a feeling of being “always on.” Technology has enabled us to be constantly performing work or personal tasks anytime, anywhere, and with all of the benefits that brings, many of us are unable to find the right balance. The constant battle for our attention is making it hard to focus and is challenging our ability to be productive. Many of us check our phones between 150-1,000 times – each day, spending 3-6 hours daily on screens. And some of the apps and services we use are designed to capture our attention and mine our personal data – ultimately taking our time, versus giving us time back. Finally, there is an increasing desire for meaning and purpose in our work and lives. All around us we are seeing a redefinition of success. Many of us are viewing our careers less as a ladder and more as a lattice, where we can grow from new experiences, and pursue multiple passions. We see these today in the rise of the side hustle, the gig economy, and the success of companies that focus on giving back. Empowering a New Era of Personal Productivity We believe Microsoft can uniquely help you manage this digital lifestyle by delivering technology that empowers you rather than overwhelms. We are centering on our area of strength and passion to empower a new era of personal productivity in every aspect of your lives. Not just at work, but also in how you live, learn, and play. We will help you make the most of your time, with experiences that help you across your whole life and across all of your devices. This journey begins today with announcements across five areas. Surface is the purest expression of our entire Microsoft experience and is designed to work across your whole life, keeping you in the flow so you can be productive. Today we announced new Surface devices that continue to push the boundaries on technology that fades into the background, enabling you to focus on what’s important. New additions to the Surface portfolio include: Surface Pro 6, Surface Laptop 2, Surface Studio 2, Surface Headphones, and a new way to purchase Surface devices with Surface All Access. In today’s multi-device world, you should be able to pick the phone you want, the laptop you want and have best of breed. With features like the Your Phone App and Windows Timeline, we will help you move seamlessly across all your devices and bridge the gap between your iOS and Android devices and your PC. No matter where you are, what device you are using, or where your content lives, you should always be ready to be productive. Because nothing is more valuable than your time, we will help you organize your whole life using our unique strength with Outlook and calendar, and our understanding of your time spent at work. For example, today, we are integrating To-Do’s with Skype and Outlook.com to help you manage your time better than ever before. Peace of mind can be as simple as the security of your data and identity, to being fully present at the dinner table with your family, free of distraction. We will leverage our enterprise-class Intelligent Security Graph and machine learning to help ensure the security of your identity, your data, and the people that matter most with features like Family Safety in Microsoft Launcher. Finally, we will enable you to unlock your creativity. Life is not a solo act, and our best moments are when we create and collaborate with others. In a world dominated by consumption, we will utilize the power of everyday AI, the innovations in our devices such as the Surface Pen and Dial, and Office 365 features like Inking in PowerPoint and Word, Embedded 3D Animations, as well as our collaboration tools to unlock your creativity in completely new ways. These experiences are enabled by new innovations in Office 365 and the Windows 10 October 2018 Update which is available today. With the new Surface devices, Windows 10 and Office 365, we are beginning our journey to empower you in this new era of personal productivity. We recognize our incredible opportunity and responsibility as a technology company to help you make the most of your digital lifestyle. We’re just getting started, but you can expect to see more as we focus on meeting your needs across your whole life and engaging in responsible product making that has inclusivity and empowerment at the core. For more information on the story behind how we make great products, please read this blog from the Chief Product Officer, Panos Panay. Yusuf Surface Product Announcements: Surface Pro 6 The iconic form factor that established the 2 in 1 category, is now 67 percent faster with Intel 8th Gen Quad Core processors and available in an elegant Black color option. Offering the ultimate in portable mobility for today’s digital lifestyle, Surface Pro 6 offers hassle-free connectivity, uncompromising mobility, and exceptional power and performance. Surface Pro 6 offers all-day battery for up to 13.5 hours [1] of work, fun or both. The full friction hinge enables seamless transitions between Laptop Mode, Studio Mode, and Tablet Mode for the versatility you need to create and be productive from anywhere. The 12.3” PixelSense Display and multi-screen docking present content beautifully and Surface Pro 6 now includes a 8.0 MP auto-focus camera. You can pre-order your Surface Pro 6 beginning on Oct. 2, starting at $899[2]. Surface Laptop 2 Surface Laptop offers style and speed in a slim, elegant, ultra-light, fast-charging laptop that fits easily in your bag. Beautifully designed and crafted, Surface Laptop offers the blend of texture, subtle details, and clean, elegant lines—plus the luxurious touch of our Signature Alcantara material-covered keyboard. Announced today, Black joins the rich tone-on-tone color combinations of Platinum, Burgundy and Cobalt Blue. And Surface Laptop 2 gets supercharged with Intel 8th Gen Quad Core Processor, while offering up to 14.5 hours of battery life [3] and faster and quieter typing. The 13.5” PixelSense Display screen offers an immersive touchscreen for faster, more natural navigation, with an edge-to-edge display and ultra-thin bezels. Surface Laptop 2 includes OmniSonic speakers for premium sound. Surface Laptop 2 will be available to pre-order beginning on Oct. 2, starting at $999[4]. Surface Studio 2 Surface Studio was widely regarded as an innovator and category creating device. Designed for creativity, Surface Studio lets you turn your desk into the ultimate creative studio. With 50% more graphics performance, Surface Studio 2 is the fastest Surface ever made offering professional grade power and performance. The 28” Brilliant PixelSense Display is stunning and adjustable offering a brilliant screen, or huge canvas, for your ideas. Now offering USB-C support and Xbox Wireless built in gaming-class performance, Surface Studio 2 includes the latest Surface Pen with tilt sensibility and 4096 levels of pressure. Of course, Surface Studio 2 offers Surface Dial [5] integration and rich Ink experiences with a wide variety of software, including Office[6]. Surface Studio 2 will be available to pre-order beginning on Oct. 2nd, starting at $3,499[7]. Surface Headphones Microsoft’s first premium and smart headphone experience offer the attributes you have come to expect from Surface: premium design, expert craftmanship, and integration with the services and experiences you love. Surface Headphones offer a smarter way to listen, with spectacular rich audio and hands-free calling. Surface Headphones make it easy to block out the world to get more done with adjustable noise cancellation, so you can focus on your task or just relax with your favorite music. With automatic pause and play, they will even pause the movie or video you are watching when you remove them from your ears. Cortana, a hands-free digital assistant, is built in to offer you proactive guidance, read you emails, or kick off your conference call. Surface Headphones are $349[8] and will be available later this year. Surface All Access One way we can support the digital lifestyle is by making it easier to purchase and use the best of Microsoft across work and life. Surface All Access offers the option of paying monthly for the Surface product of your choice, starting at just $24.99 per month for 24 months^, complete with an Office 365 subscription, access to in-store training and top-tier support. Surface All Access is available at Microsoft retail stores in the U.S. Windows 10 & Office 365 Announcements: Your Phone App Pausing a task on your PC to respond to a text or notification on your phone can instantly break focus and take you out of your flow. The Your Phone App brings instant access to your texts and photos from your Android phone right on your PC, enabling you to stay productive and maintain your focus. Windows Timeline on Phone As we move fluidly throughout our day switching between work and personal tasks on our PCs and phones, it has become more challenging to find files and documents or web pages across our devices. Windows Timeline has been available on your Windows 10 PC since April, and we have now brought it to your iPhone or Android phone, enabling you to scroll back in time and find the files and websites you were using across your devices. To-Do Integration with Outlook.com & Skype It’s simple to make a long list of To-Do’s, but much more challenging to actually make time to complete each task. With To-Do integrated with Outlook.com, you can easily drag a task into an open slot on your calendar and block time to complete it. If you receive an email that has a task associated with it, you can even drag that into To-Do to automatically create a new task, keeping you organized and in flow. In Skype, just select the message and tap “Create a task” to open the tasks pane. From here, you can add, edit, and check off tasks. Tasks will be saved and available in Skype, or in the To-Do app. Family Safety for Microsoft Launcher With Microsoft Launcher installed on your family’s Android devices and a Microsoft family group of accounts set up, parents can stay up to date on their kids’ location and rest easier knowing they are safely where they should be. Parents can also check in on kids’ app activity on their Android device, including which apps are accessed and time spent on each app. With Xbox One or a Windows 10 PC set up in your family portal, you can also view their activities on those devices through Microsoft Launcher. Inking in PowerPoint We’ve been infusing Microsoft Office[9] with AI with two goals in mind: to make everyday tasks easier and your content more beautiful. With today’s updates we’re making it easy to create and ideate using just your digital pen and your touch enabled device: An inked bulleted list will transform into perfectly formatted text. If you’re inking a flow chart or diagram, you can draw both words and shapes, and PowerPoint will convert them into text and snapped shapes in one fell swoop. Or, you can let our intelligent design engine do the work for you. Simply start with a blank canvas, design your slide using ink, and Designer will use AI to recommend slides for you to choose from. Inking in Word With new intelligent functionality in Ink Editor, you can add a word, split words or add new lines to your document without touching a keyboard. Now, you can edit a Word document from start to finish using your digital pen and your touch enabled device. Embedded 3D Animations In PowerPoint and Word, dynamically animated movements are now built into 3D objects, making it effortless to use 3D and animation to bring your projects to life. [1] Up to 13.5 hours of video playback. Battery life varies significantly with settings, usage and other factors. [2] Estimated retail price; actual retail prices may vary. [3] Up to 14.5 hours of video playback. Battery life varies significantly with settings, usage and other factors. [4] Estimated retail price; actual retail prices may vary. [5] Sold separately. [6] Sold separately. [7] Estimated retail price; actual retail prices may vary. [8] Estimated retail price; actual retail prices may vary. [9] Sold separately. The post Empowering a new era of personal productivity with new Surface devices appeared first on Windows Experience Blog. Continue reading...
-
https://blogs.windows.com/uploads/mswbprod/sites/2/2018/09/1678ff3471d8cc13e3c019d209f4e10b.jpg People have always been fascinated by robots. Today advanced robots are complementing our lives, both at work and at home. Warehouse robots have enabled next-day deliveries to online shoppers, and many pet owners rely on robotic vacuums to keep their floors clean. Industries seeing benefits from robots are as diverse as manufacturing, transportation, healthcare and real estate. As robots have advanced, so have the development tools. We see robotics with artificial intelligence as universally accessible technology to augment human abilities. Microsoft is at ROSCon 2018 in Madrid, Spain and we are excited to announce an experimental release of Robot Operating System [ROS1] for Windows. ROS is a set of libraries and tools that help you build complex robots, used in many cutting-edge robotic projects around the world. This development will bring the manageability and security of Windows 10 IoT Enterprise to the innovative ROS ecosystem. Windows has been a trusted partner of robotic and industrial systems for decades. With ROS for Windows, developers will be able to use the familiar Visual Studio toolset along with rich AI and cloud features. We’re looking forward to bringing the intelligent edge to robotics by bringing advanced features like hardware-accelerated Windows Machine Learning, computer vision, Azure Cognitive Services, Azure IoT cloud services, and other Microsoft technologies to home, education, commercial, and industrial robots. Manufacturers want to make robots more aware of their surroundings, easier to program and safer to be around. Governments, manufacturers, and academics around the world are investing in the next generation of manufacturing, sometimes referred to as “Industry 4.0”. Microsoft is working with Open Robotics and the ROS Industrial Consortium to bring the Robot Operating System to Windows. Microsoft has joined the ROS Industrial Consortium whose mission is to extend the advanced capabilities of ROS to manufacturing and improve the productivity and return on investment of industrial robots. At ROSCon 2018 in Madrid, Spain, Microsoft is demonstrating a ROBOTIS Turtlebot 3 robot, running the ROS release known as Melodic Morenia, that recognizes and steers toward the person closest to the robot. The robot runs Windows 10 IoT Enterprise on an Intel Coffee Lake NUC using a new ROS node that leverages hardware-accelerated Windows Machine Learning. Microsoft is also showcasing a ROS simulation environment running in Azure. It demonstrates a swarm of robots running in a virtual world connected to an orchestration system and controlled via Azure IoT Hub. Microsoft will host the Windows builds for ROS1 and shortly ROS2, as well as provide documentation, development and deployment solutions for Windows. To get started using ROS for Windows and ROS with Azure, please visit the Getting Started guide at http://aka.ms/ros. The post Bringing the power of Windows 10 to the Robot Operating System appeared first on Windows Experience Blog. Continue reading...
-
Hello from Microsoft Ignite 2018! Today, we are releasing Windows 10 Insider Preview Build 18247 (19H1) to Windows Insiders who have opted in to Skip Ahead. Please note: This build won’t be available for PCs running 64-bit Windows 10 Home and Pro editions in Czech (cs-cz). General changes, improvements, and fixes for PC We fixed an issue resulting in Narrator text to speech not making sense when reading Narrator’s Quick Start pop up in Japanese. We fixed an issue resulting in app icons sometimes becoming invisible in the taskbar in recent flights. We fixed an issue that could result in an IME not working in Microsoft Edge the first time it was launched. We fixed an issue resulting in WebView controls potentially not responding to keyboard. Rolling out this week, along with more bug fixes, we have added a “Preview” tag to Your Phone app as we continue to finetune the based on your feedback. Keep it coming via Feedback Hub. Known issues When using dark mode, File Explorer’s context menu has an unexpectedly thick white border. Task Manager is not reporting accurate CPU usage. This should be fixed in the next flight. Arrows to expand “Background processes” in Task Manager are blinking constantly and weirdly. Known issues for Developers If you install any of the recent builds from the Fast ring and switch to the Slow ring – optional content such as enabling developer mode will fail. You will have to remain in the Fast ring to add/install/enable optional content. This is because optional content will only install on builds approved for specific rings. No downtime for Hustle-As-A-Service, Dona <3 The post Announcing Windows 10 Insider Preview Build 18247 appeared first on Windows Experience Blog. Continue reading...
-
https://blogs.windows.com/uploads/mswbprod/sites/2/2018/09/0ec9e36f6cb9f6995801fd3eb1010ec2.jpg Want to game on-the-go without sacrificing performance? Check out the new Samsung Notebook Odyssey Z. Powered by Windows 10, the new notebook combines an ultra-slim design with an innovative cooling system and top-tier hardware for next-level performance. In addition to being great for games, it’s designed for other processor-intense activities like video editing and 3D rendering. “Today’s games are more intense, immersive and graphic-rich than ever before, and gamers need technology built specifically for them,” says Alanna Cotton, senior vice president and general manager of Mobile Computing and Enhancements at Samsung Electronics America. “The Notebook Odyssey Z was engineered to enhance the gaming experience wherever you are – take it anywhere, play without overheating, and use it for the most intense games and projects.” Windows 10 complements the features of the new laptop with a refreshed Game Bar that includes native game streaming through Mixer, support for DirectX12 and Xbox Play Anywhere titles, along with premium performance. Plus, the Notebook Odyssey Z looks and feels great. With an ultra-slim body and brushed aluminum cover, the sleek, 15.6-inch device looks sharp anywhere you take it. The LED-backlit keyboard makes core gaming keys stand out, and customizable hotkeys make it easy to monitor and optimize frame rate, system status and more. No matter how intense your gaming session is, the Notebook Odyssey Z will stay cool thanks to its revolutionary Z AeroFlow Cooling System. Dual internal fans blast cool air through the system, expelling heat from the CPU and GPU at the same time. When you aren’t gaming, the fan stays quiet so you can work in peace wherever you are. And with Silence Mode, you can turn down Notebook Odyssey Z’s fans if you’re gaming where others want quiet. Powered by an Intel i7 Hexa-Core processor that lets you play hard at fast speeds, the Notebook Odyssey Z also comes with a dedicated NVIDIA GeForce GTX 1060 graphics card that delivers ultra-fast frame rates and 4K resolution. With a 256GB SSD and 16GB of RAM, your games and apps will load in a flash. The Samsung Notebook Odyssey Z is now available in the U.S. for $1,799.99 and can be purchased at Amazon, Microsoft Stores and Samsung.com. For full product specifications, check out the press release. The post Samsung introduces high-performance gaming laptop appeared first on Windows Experience Blog. Continue reading...
-
It’s great to be back in Orlando for Microsoft Ignite. This is Microsoft’s biggest event for IT pros and enterprise developers with more than 26,000 people joining us from over 100 countries. Ignite is all about our customers—of course they attend, but we also give the mic to customers to participate in Satya’s and other executives’ keynotes, as well as sessions and workshops. Literally hundreds of sessions at Ignite are led by customers, such as Buhler, Shell, H&M and others. We made a lot of announcements this morning for and with our customers. A few quick highlights: We continued to share how we’re making security a priority for customers by declaring an end to the era of passwords. At Microsoft, we have a practical view and approach with the idea that AI can be used for good, which is also the guiding principle we’ve used in creating all the new AI and data products and initiatives we shared today. We announced new IoT and Edge Computing products that are making everything from smart spaces to employees more efficient and productive. We introduced the Open Data Initiative with Adobe and SAP to help companies connect, understand and use all their data to create amazing experiences for their customers with AI. If you weren’t able to join us in Orlando, you can watch Satya’s keynote on demand. There’s also a ton of great sessions available to watch virtually. And check out all the other exciting news we shared with customers today. The post Creating a more secure, intelligent and connected enterprise at Ignite 2018 appeared first on The Official Microsoft Blog. Continue reading...
-
Hello Windows Insiders! Today, we are releasing Windows 10 Insider Preview Build 18242 (19H1) to Windows Insiders who have opted in to Skip Ahead. General changes, improvements, and fixes for PC We fixed an issue resulting in the background of notifications and the Action Center losing color and becoming transparent in the last two flights. We fixed an issue where thumbnails and icons might not be rendered if there were any video files saved to the desktop. We fixed an issue resulting in the back button in Settings and other apps becoming white text on a white background if you hovered over it. We fixed an issue resulting in certain apps crashing when you tried to save a file from the app. We fixed an issue resulting in nearby sharing not working for local accounts where the account name contained certain Chinese, Japanese, or Korean characters. We fixed an issue resulting in rendering issues in certain types of PDFs in Microsoft Edge. The Emoji Panel is now draggable if you would like to move it to a different position. We fixed an issue resulting in Narrator not reading selected word choices when typing using an IME (for example, in Japanese). Some Insiders who have opted in to Skip Ahead may notice differences when using the Japanese IME in today’s build. We’re trying something out and will have more details about it later. If you have any feedback about your experience when using the IME, please let us know via Feedback Hub. We fixed an issue where certain Bluetooth audio devices wouldn’t play sound in apps that also used the microphone. We fixed an issue resulting in slower resume from hibernation on certain devices in the last few flights. We fixed an issue resulting in Windows Hello spending more time in the “Getting Ready” state in recent builds. We fixed an issue resulting in an unexpectedly increased use of battery recently when using certain apps like OneNote. We fixed an issue in PowerShell where it wasn’t displaying characters correctly in Japanese. Known issues Task Manager is not reporting accurate CPU usage. Arrows to expand “Background processes” in Task Manager are blinking constantly and weirdly. Known issues for Developers If you install any of the recent builds from the Fast ring and switch to the Slow ring – optional content such as enabling developer mode will fail. You will have to remain in the Fast ring to add/install/enable optional content. This is because optional content will only install on builds approved for specific rings. No downtime for Hustle-As-A-Service, Dona <3 The post Announcing Windows 10 Insider Preview Build 18242 appeared first on Windows Experience Blog. Continue reading...
-
Today, I had the opportunity to speak to press and analysts in San Francisco about our vision for business applications at Microsoft. In addition, I had the privilege to make two very important announcements: the upcoming availability of new Dynamics 365 AI applications, and our very first mixed reality business applications: Dynamics 365 Remote Assist and Dynamics 365 Layout. Our vision for business applications at Microsoft We live in a connected world where companies are challenged every day to innovate so they can stay ahead of emerging trends and repivot business models to take advantage of new opportunities to meet growing customer demands. To innovate, organizations need to reimagine their processes. They need solutions that are modern, enabling new experiences for how they can engage their customers while making their people more productive. They need unified systems that break data silos, so they have a holistic view of their business, customers and employees. They need pervasive intelligence threaded throughout the platform, giving them the ability to reason over data, to predict trends and drive proactive intelligent action. And with adaptable applications, they can be nimble, allowing them to take advantage of the next opportunity that comes their way. Two years ago, when we introduced Dynamics 365 we started a journey to tear down the traditional silos of customer relationship management (CRM) and enterprise resource planning (ERP). We set out to reimagine business applications as modern, unified, intelligent and adaptable solutions that are integrated with Office 365 and natively built on Microsoft Azure. With the release of our new AI and mixed reality applications we are taking another step forward on our journey to help empower every organization on the planet to achieve more through the accelerant of business applications. Specifically, today we are making the following announcements: Dynamics 365 + AI First, I am happy to announce the coming availability of a new Dynamics 365 AI offering — a new class of AI applications that will deliver out-of-the-box insights by unifying data and infusing it with advanced intelligence to guide decisions and empower organizations to take informed actions. And because these insights are easily extensible through the power of Microsoft Power BI, Azure and the Common Data Service, organizations will be able to address even the most complex scenarios specific to their business. Dynamics 365 AI for Sales: AI can help salespeople prioritize their time to focus on deals that matter most, provide answers to the most common questions regarding the performance of sales teams, offer a detailed analysis of the sales pipeline, and surface insights that enable smarter coaching of sales teams. Dynamics 365 AI for Customer Service: With Microsoft’s AI and natural language understanding, customer service data can surface automated insights that help guide employees to take action and can even leverage virtual agents to help lower support costs and enable delightful customer experiences, all without needing in-house AI experts and without writing any code. Dynamics 365 AI for Market Insights: Helps empower your marketing, social media and market research teams to make better decisions with market insights. Marketers can improve customer relationships with actionable web and social insights to engage in relevant conversations and respond faster to trends. To help bring this to life, today we released a video with our CEO, Satya Nadella, and Navrina Singh, a member of our Dynamics 365 engineering team, showing examples of ways we’re bringing the power of AI to customer service organizations. Dynamics 365 + Mixed Reality Our second announcement of the day centers on the work we are doing to bring mixed reality and business applications together. Since the release of Microsoft HoloLens over two years ago, the team has learned a lot from customers and partners. The momentum that HoloLens has received within the commercial space has been overwhelmingly positive. This has been supported by increased demand and deployment from some of the world’s most innovative companies. We recognize that many employees need information in context to apply their knowledge and craft. Not only on a 2-D screen — but information and data in context, at the right place, and at the right time, so employees can produce even greater impact for their organizations. Mixed reality is a technology uniquely suited to do exactly that. This is a whole new kind of business application. And that’s precisely what we’re introducing today, Dynamics 365 Remote Assist and Dynamics 365 Layout. Today, we also showcased for the first time how Chevron is deploying HoloLens to take advantage of Dynamics 365 mixed reality business applications. Chevron is already achieving real, measurable results with its global HoloLens deployment. Previously it was required to fly in an inspector from Houston to a facility in Singapore once a month to inspect equipment. Now it has in-time inspection using Dynamics 365 Remote Assist and can identify issues or provide approvals immediately. In addition, remote collaboration and assistance have helped the company operate more safely in a better work environment, serving as a connection point between firstline workers and remote experts, as well as cutting down on travel and eliminating risks associated with employee travel. Here is a peek into the work Chevron is doing with mixed reality: Unlock what’s next with the Dynamics 365 October 2018 release Next week at Microsoft Ignite and Microsoft Envision we’ll be in Orlando talking with thousands of customers, partners, developers, and IT and business leaders about our October 2018 release for Dynamics 365 and the Power platform that will be generally available Oct. 1. The wave of innovation this represents across the entire product family is significant, with hundreds of new capabilities and features. We will have a lot more to talk about in the weeks and months ahead. We look forward to sharing more! The post Announcing new AI and mixed reality business applications for Microsoft Dynamics appeared first on The Official Microsoft Blog. Continue reading...
-
Hello Windows Insiders! Today, we are releasing Windows 10 Insider Preview Build 17763 (RS5) to Windows Insiders in the Fast ring. General changes, improvements, and fixes for PC The build watermark at the lower right-hand corner of the desktop is no longer present in this build. This doesn’t mean we’re done… We fixed an issue where touching a Flash element in Microsoft Edge with two or more fingers could result in the tab crashing. We fixed an issue where thumbnails and icons might not be rendered if there were any video files saved to the desktop. We fixed an issue where certain Bluetooth audio devices wouldn’t play sound in apps that also used the microphone. We fixed an issue resulting in an unexpectedly increased use of battery recently when using certain apps like OneNote. We fixed an issue in PowerShell where it wasn’t displaying characters correctly in Japanese. We fixed an issue resulting in display scaling factors not being applied correctly (so the UI was smaller than expected) when viewing a full screen remote desktop window on a monitor set to certain display scalings. Known issues Task Manager is not reporting accurate CPU usage. Arrows to expand “Background processes” in Task Manager are blinking constantly and weirdly. No downtime for Hustle-As-A-Service, Dona <3 The post Announcing Windows 10 Insider Preview Build 17763 appeared first on Windows Experience Blog. Continue reading...
-
https://blogs.windows.com/uploads/mswbprod/sites/2/2018/09/467454d954745d38c04a03342f99da9d-1024x576.jpg Microsoft Edge on iPhone, iPad and an Android tablet and phone Want to enjoy Microsoft Edge while you’re on-the-go? You can do that, thanks to the Windows 10 April 2018 Update. To get Microsoft Edge on your Android phone, tablet, iPhone or iPad, head over to the apps store on your device and download Microsoft Edge for free. https://blogs.windows.com/uploads/mswbprod/sites/2/2018/09/e1edc76abd036521eaf55eefb6c0b935.gif Then use Microsoft Edge on your phone or tablet to read EPUB books you’ve saved. Or start reading a webpage on phone or tablet, send the page to your PC and pick up reading right where you left off. You must download Microsoft Edge on iOS and Android phones, follow setup prompts and link the mobile phone to the PC in PC settings. If you find this helpful, check out more Windows 10 Tips. The post Windows 10 Tip: Get mobile with Microsoft Edge appeared first on Windows Experience Blog. Continue reading...
-
Hello Windows Insiders! Today, we are releasing Windows 10 Insider Preview Build 17760 (RS5) to Windows Insiders in the Fast ring. Meeting the challenge of game compatibility The Windows Compatibility Team is pleased to announce that the Windows 10 October 2018 Update will be fully compatible with all major Tencent games. Game compatibility can be challenging due to the complexity of the games and reliance on anti-cheat services. We’ve done this by partnering closely with Tencent to test these games, investigate issues and produce fixes. Our hard work has paid off: we are pleased to say that this will be a successful release for our shared customers! We encourage all game developers or partners that produce anti-cheat software to reach out to us so that we can ensure compatibility for your products as well. General changes, improvements, and fixes for PC The build watermark at the lower right-hand corner of the desktop is no longer present in this build. This does not mean this is the final build as we are not done yet. We’re just now beginning the phase of checking in final code to prepare for the final release. We fixed the issue causing apps that use .NET 4.7.1 to not work correctly in previous builds. We fixed an issue resulting in rendering issues in certain types of PDFs in Microsoft Edge. We fixed an issue that could cause a crash when using swipe to navigate back in Microsoft Edge. We fixed an issue resulting in Microsoft Edge crashing after pressing F12 on certain webpages if certain extensions were enabled. We fixed an issue resulting in the icons on Microsoft Edge error pages not being visible on localized builds. We fixed an underflow in the Windows Security app that could result in the UI unexpectedly showing a very large number of threats had been found. Known issues There are currently no major known issues to report but if anything pops up from Insiders, we’ll add it here as appropriate! No downtime for Hustle-As-A-Service, Dona <3 The post Announcing Windows 10 Insider Preview Build 17760 appeared first on Windows Experience Blog. Continue reading...