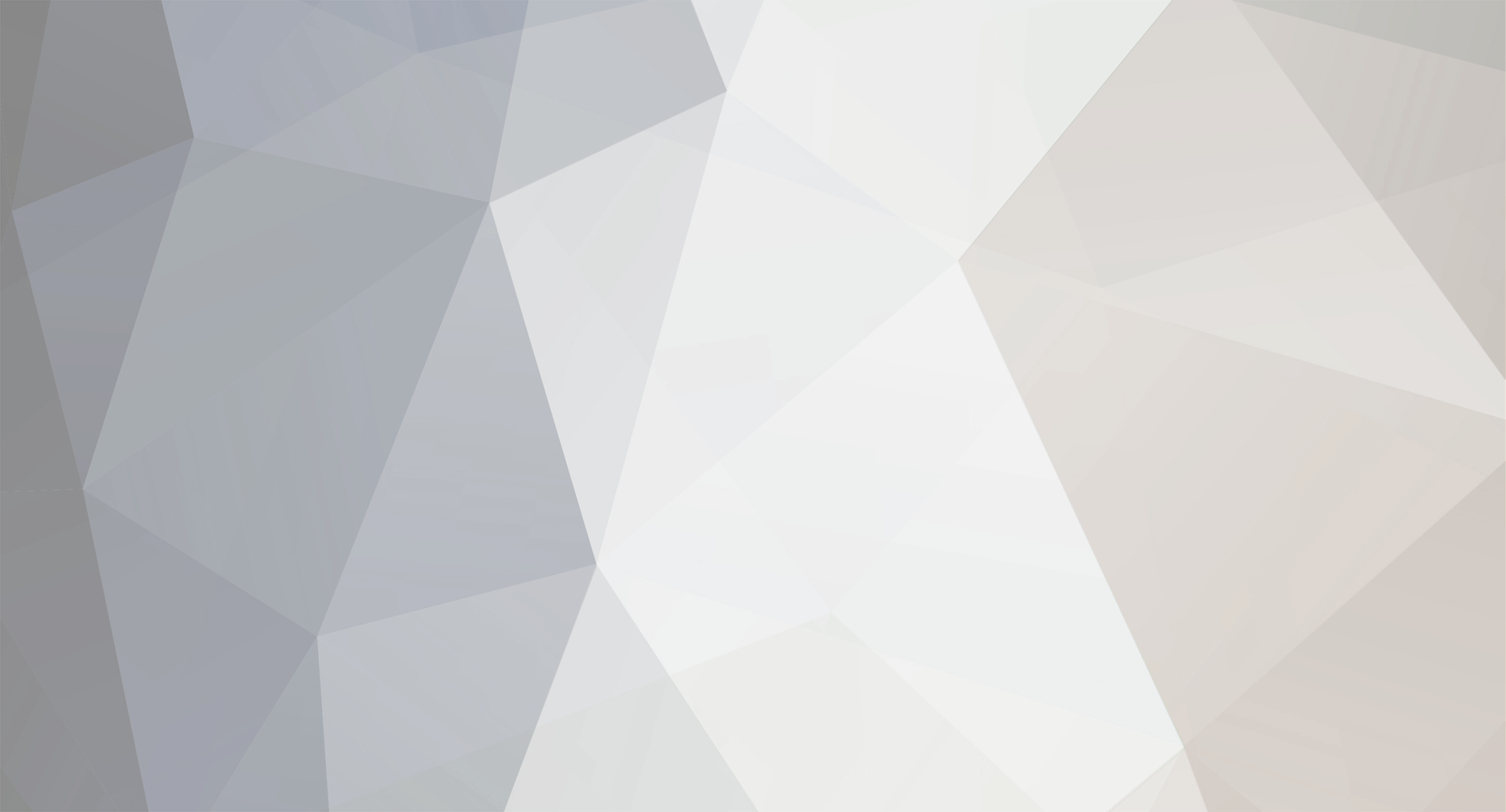-
Posts
4,945 -
Joined
-
Last visited
-
Days Won
1
Content Type
Profiles
Forums
Blogs
Events
Resources
Videos
Link Directory
Downloads
Everything posted by RandyL
-
If you look at the pane on the left you will see "Registry" with an icon. If you click "Tools" on the left you will see the option to uninstall programs. I have yet to see a registry cleaner that didn't pick up items that could be potentially dangerous to remove. If you don't understand the registry you could end up disabling programs or worse still end up with a corrupt Windows. Besides I've never seen any benefit to it.
-

VIRUS HELP!! TR/Crypt.XPACK.Ge
RandyL replied to gbizzer's topic in Tech Support & Discussions Forum
You're welcome. Come back anytime. -
It is good but like any program that cleans the registry it's dangerous unless you know what you're doing. Just don't use the registry aspect of the program. The rest of it should be ok to use.
-

VIRUS HELP!! TR/Crypt.XPACK.Ge
RandyL replied to gbizzer's topic in Tech Support & Discussions Forum
It appears to be in the Avast temp files folder. Did you use Avast before Antivir? Did you uninstall Avast? Uninstall Avast. Next follow this guide completely and in order. Your computer appears to be infected with Malware. Malware is software designed to infiltrate or damage a computer system without the owner's informed consent. It is a combination of the words malicious and software. The expression is a general term used by computer professionals to mean a variety of forms of hostile, intrusive, or annoying software or program code. It is in your best interest to note the following: Please disable your resident security applications (such as AVG, Spybot, WinPatrol, etc.) before performing the below procedure so that they do not interfere with the process. Perform all the steps in the order listed to avoid any conflicts. If unsure, please stop and voice your doubts. You might be required to go offline during the disinfection process. Therefore, it is recommended to print off the instructions below for ease of reference. If you stick to the above guidelines, all should go smoothly. ================================================ STEP 1 Download ATF-Cleaner by Atribune. Save the file to your Desktop. Double-click on the file to run the program. On the Main tab, check the Select All button. Next, click on the Firefox tab (if applicable) and check the Select All button. Note: If you would like to preserve your saved passwords in Firefox, then click No at the corresponding prompt. Now, click on the Opera tab (if applicable) and check the Select All button. Note: If you would like to preserve your saved passwords in Opera, then click No at the corresponding prompt. Press the Empty Selected button and click OK to acknowledge the corresponding prompt. Click on the Exit button to quit the program. ================================================ STEP 2 Please click here to download Malwarebytes' Anti-Malware. Save the file to your Desktop. Double-click mbam-setup.exe and follow the prompts to install the program. At the end, make sure a check mark is placed next to: Update Malwarebytes' Anti-Malware Launch Malwarebytes' Anti-Malware [*]Click Finish. [*]The program will download and update itself if it finds the necessity to do so. Please allow this. [*]Once the program has loaded, select Perform full scan, then click Scan. Note: Depending on your computer specifications, the scan may take some time to complete. Please wait patiently and do not interrupt the process. [*]When the scan is complete, click OK, and then Show Results to view the results. [*]Make sure that every entry is selected, and click Remove Selected. [*]Restart your computer. ================================================ STEP 3 Please click here to download SUPERAntiSpyware (Free Version). Save the file to your Desktop. Double-click SUPERAntiSpyware.exe and follow the prompts to install the program. Open SUPERAntiSpyware. Under Configuration and Preferences, click the Preferences button. Click the Scanning Control tab. Under Scanner Options make sure the following fields checked: [*]Click the Close button to leave the control center screen. [*]On the main screen, under Scan for Harmful Software click Scan your computer. [*]On the left, make sure you check mark All the Fixed Drives. [*]On the right, under Complete Scan, choose Perform Complete Scan. [*]Click Next to start the scan. Please be patient while it scans your computer. [*]After the scan is complete, a Scan Summary box will appear with potentially harmful items that were detected. Click OK. [*]Make sure every entry has a check mark next to it and click Next. [*]A notification will appear that Quarantine and Removal is Complete. Click OK and then Finish to return to the main menu. [*]Restart your computer. ================================================ STEP 4 Please visit the ESET Online Scanner, using Internet Explorer to initiate the scan. Note: If you are running Windows Vista, then you will need Administrative privileges to complete the latter part of the procedure. To do so, right-click on the Internet Explorer icon in the Start Menu and select the Run As Administrator option in the shell context menu. Check mark the YES, I accept the Terms of Use box. Click the Start button. Click the Install button on the following screen. Click Start. This will will initialize and update the scanner engine. Check mark the box beside Remove found threats. Click the Scan button. This will start the scan. Please be patient while it is in progress. Restart your computer. ================================================ STEP 5 Click on Start > Programs > Accessories > System Tools and select System Restore. Choose the radio button marked Create a Restore Point on the first screen and click Next. Give the restore point a name then click Create. The new point will be stamped with the current date and time. Keep a note of this so you can find it easily should you need to use System Restore. Next, click on Start > Run, type Cleanmgr and click on OK. Click on the More Options tab. Click the Clean Up button in the System Restore section to remove all previous restore points except the most recent one. This will remove any infected files that have been backed up by Windows. The files in "System Restore" are protected to prevent any programs changing those files. This is the only foolproof way to ensure the deletion of those files. Note: Do not clear restore points on a regular basis as doing so will clear all previous restore points even those that you may need. System Restore is a useful tool to revert your computer back to a working condition if something goes wrong. Re-enable all your security applications and please return here and tell us how the computer seems to be operating. Close browsers before scanning Scan for tracking cookies Terminate memory threats before quarantining -

Computer wakes from hibernate by itself
RandyL replied to shrimply's topic in Tech Support & Discussions Forum
I wish I knew. Check the BIOS for wake up LAN maybe. -

hi guys another newbie here
RandyL replied to levitt1953's topic in Tech Support & Discussions Forum
Good to have you here. Enjoy. -
Hi and welcome. When trying freeware always make sure you have a good restore point. :)
-
You're welcome. I'm glad you got it fixed. That's a good link Tootech.
-

all the files are with the mtorrent icon
RandyL replied to ziffos's topic in Tech Support & Discussions Forum
Uninstall it then do some major malware scans. -
Another link. How to Perform a Windows XP Repair Install
-
Did you press "ENTER" (NOT "R") to begin the repair install on the previous screen? However since Tootech has posted you should try what he suggests first. After all he is a Extreme Tech Support - Free PC Help Tech Member. I trust him more than myself.
-
After some reading I don't think you can. I'm assuming you used the Vista Backup and Restore method. Upgrading from Windows Vista to Windows 7 explains that a normal upgrade preserves your files, settings and programs. If you did a custom installation then you needed to download the Windows Easy Transfer first or you would have needed to backup files and folders manually as everything would be lost.
-
I've never used it but perhaps Backup and Restore in the Control Panel is what you are looking for.
-
Pages 108 to 119 of the user guide may help you. Page 109 and 117 might be the issue.
-
Instead of going into the Recovery Console try doing a Startup Repair. How to do a Startup Repair.
-
I don't know of any other way. SP2 for Vista has been out for some time now. The risk depends on what the updates are. Security updates are a must.
-
There shouldn't be an end to license on those graphics drivers. The utility may not run on all systems. Try running the Intel Driver Update Utility.
-
Go into the Windows Updates settings from the control panel and change the settings. You can choose to pick them or you can disable auto updates etc. You can also hide a problematic update so you will never be bothered with it again. Another thing to consider when manually updating is to install the oldest ones first one at a time. Reboot after each one. Which one is giving you problems? Do you need detailed instructions on changing the settings?
-
What's SM Bus controller? There might be drivers at the Intel site which is what I think you have. The Intel Chipset Software Installation Utility might also be useful. Fujitsu Downloads Click on Drivers and Downloads on the left. Enter Esprimo E5905 in the search box. Select your operating system. Tic the circle. It doesn't look like you can but scroll down with the scroll bar on the web page not your browsers scroll bar. Click Graphic. Click on the driver you need which I think is Intel 82945G (Onboard on D2164-A1x) The first one on the list is the newest one. Click Download.
-

Windows will not start further than BSoD
RandyL replied to mr_banana_pants's topic in Tech Support & Discussions Forum
That's great Darrell. It's a good thing I had time to read cnet news yesterday. :) Best of luck. -
Did you select "Yes"? If so then it should be on now, correct?