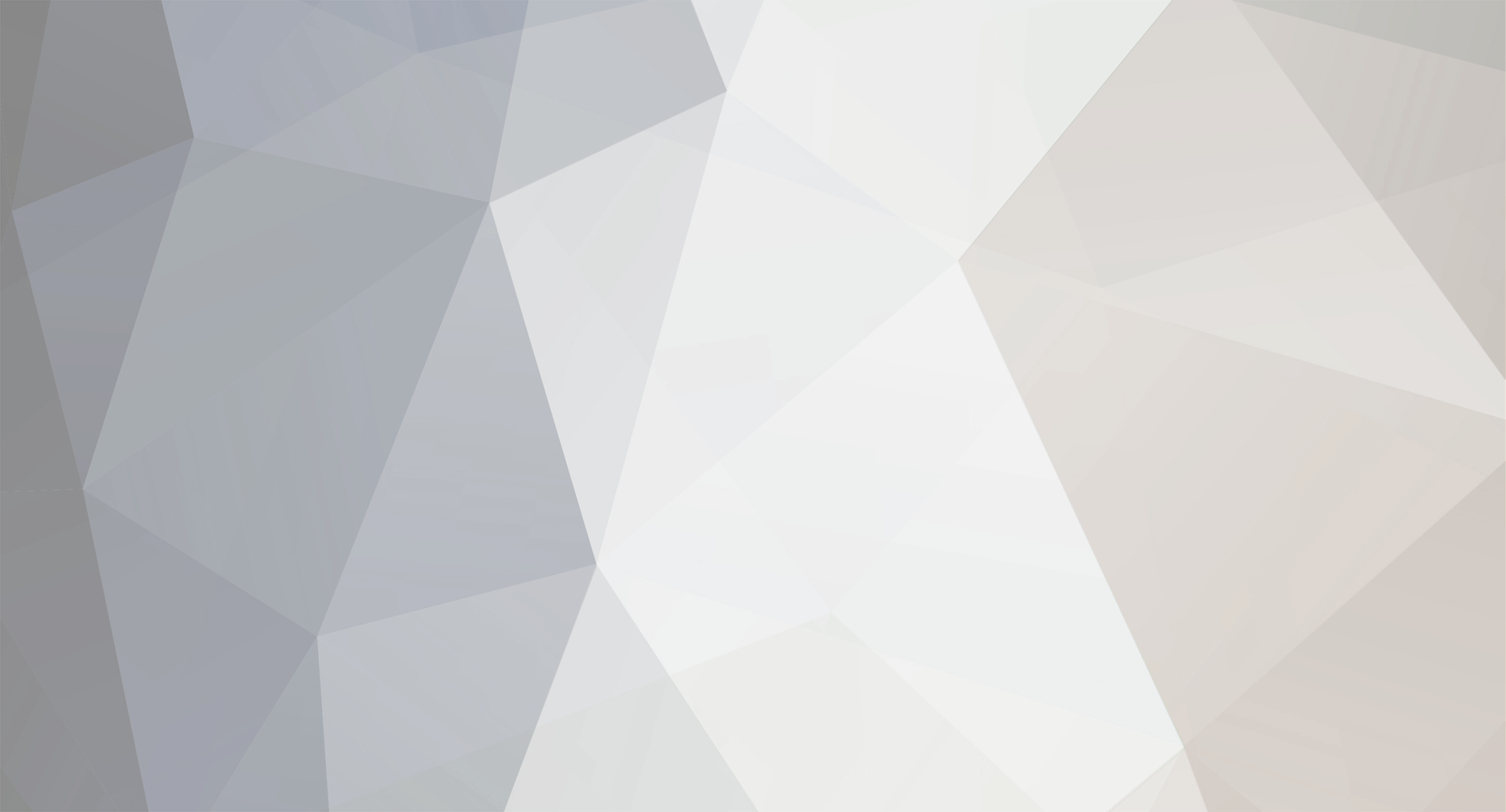-
Posts
8619 -
Joined
-
Last visited
Content Type
Profiles
Forums
Blogs
Events
Resources
Videos
Link Directory
Downloads
Everything posted by News Bot
-
https://blogs.microsoft.com/uploads/prod/2018/07/Satya_1-5b58b5054bddc.jpg Satya Nadella with the smartARM team members, winners of the 2018 Imagine Cup, along with Chloe Kim, special guest and Olympic snowboarding gold medalist. At its heart, the Imagine Cup is all about bringing students together from across the globe, inspiring them to usher in our collective future using cloud-based technologies of today and tomorrow, including artificial intelligence (AI), big data, mixed reality and more. Since its inception 16 years ago, the Imagine Cup has motivated nearly 2 million students from over 190 countries around the world to bring their biggest, boldest ideas to life. Today, we are excited to announce smartARM of Canada as the 2018 Imagine Cup champions! smartARM created a robotic hand prosthetic, using Microsoft Azure Computer Vision, Machine Learning and Cloud Storage, that uses a camera embedded in its palm to recognize objects and calculate the most appropriate grip for an object. Based on machine learning, the more the model is used, the more accurate it becomes. As the victors, smartARM wins a mentoring session with Microsoft CEO Satya Nadella, $85,000 in cash and a $50,000 Azure grant. Team iCry2Talk of Greece earned second place with a low-cost and non-invasive intelligent interface between infant and parent that translates in real time the baby’s cry, and associates it with a specific physiological and psychological state, depicting the result in a text, image and voice message. Third place went to Team Mediated Ear of Japan for its project, Mediated Ear, software for hearing-impaired individuals to focus on a specific speaker among a multitude of conversations. Mediated Ear can relay specific sounds in audio waveforms through deep learning. For the winners, and for their competitors, the road to the World Finals started with a single idea on how to change the world through innovative use of technology. Tens of thousands of students walked this road, spending months coding their solutions and dreaming up go-to-market plans to bring their ideas to life. From there, and through fierce competition at the national and regional level, 49 teams from 33 countries were selected to compete in the World Finals. This year, we’ve added special Imagine Cup awards of $15,000 for three key areas of digital transformation: AI, big data and mixed reality. On Tuesday, we crowned the winners. SochWare from Nepal, won the AI award for designing a solution to help farmers identify plant diseases, suggest mitigation strategies, connect with experts and get updated with recent agriculture findings. Drugsafe from India won the big data award for their solution to validate genuine drugs and decrease illness from counterfeit substances. Pengram from the United States won the mixed reality award for allowing engineers from around the world to be holographically “teleported” into a workspace when needed. The 2018 winners emerged from a strong field of competitors featuring projects that utilized leading-edge cloud technologies with the promise of improving the way we live and work. Throughout it all, the next generation of innovators put their creativity on display in addressing some of humanity’s most pressing issues. This year’s participants weren’t just developing unique and potentially game-changing technology experiences, but they are also actively sharpening the skills that will boost their success as developers, technologists and entrepreneurs for the next generation. They follow in the footsteps of a long line of dreamers driven to succeed. For example, 2017 year Imagine Cup alumni Declan Goncalves of Canada was featured in Betakit’s “Canada’s Developer 30 Under 30” list for developing a platform which allows medical practitioners to better quantify their patient’s progress and detect neurodegenerative disease onset with the help of AI. Another alumni team, Kobojo, began their journey making Facebook games at Imagine Cup 2008 and has since raised $6 million in venture capital for their startup. I’d like to thank this year’s championship judges: Co-founder and COO of Bitnami, Erica Brescia; CEO of Glitch, Anil Dash;, and Microsoft’s own Peggy Johnson, Executive Vice President of Business Development at Microsoft. Special thanks also to Microsoft Corporate Vice President of Azure Compute Corey Sanders, who hosted the championship and announced this year’s winner. Last but certainly not least, on behalf of Microsoft, I’d like to congratulate our new Imagine Cup champion, team smartARM, and all of the students who worked so hard to make this 16th anniversary Imagine Cup the most inspiring one yet. If you haven’t had a chance, be sure to view the championship video above to see some of the best student developers in the world envision a brighter, bolder future for us all. — Charlotte P.S. Follow me on Twitter for updates on Imagine Cup and other news and noteworthy information in the cloud and ecosystem space. The post Meet your 2018 Imagine Cup champions – smartARM of Canada! appeared first on The Official Microsoft Blog. Continue reading...
-
Packaging can be annoying for any consumer (see: wrap rage). But for people with disabilities, it often creates yet another challenge in a world riddled with them, an unnecessary obstacle that leads to frustration and a delay getting to the object inside. Recognizing that reality, Microsoft’s Packaging Design team faced a unique challenge in creating a box for the new Xbox Adaptive Controller, designed to accommodate gamers with limited mobility. The box for the device, which will be available for $99.99 in September through the Microsoft Store, needed to be as accessible as what was inside. It had to enable gamers with limited dexterity, who might be using just one hand or arm, to easily open the box and remove the controller. And it had to be as high-quality and aesthetically appealing as any other Xbox packaging. It was the first time Microsoft had created packaging designed specifically for accessibility, and getting it right was critical. Find out how they did it. The post Find out how gamers with disabilities helped design the new Xbox Adaptive Controller’s packaging appeared first on Windows Experience Blog. Continue reading...
-
YouTube Video Take a look around your house, office or even the next store you visit, and you’ll start to notice that internet-connected devices are bringing us closer than ever before to a world of ubiquitous computing and ambient intelligence. As these Internet of Things (IoT) devices become increasingly commonplace, people will start to expect computing to be more integrated into their lives, to anticipate, understand and seamlessly meet their needs. They will expect software to respond to spoken natural language, gestures, body language and emotion, and for it to understand the physical world and the rich context surrounding each user as they navigate their personal life, their work and the world around them. This trend has more promise than just bringing additional convenience, productivity and connections to our everyday lives. Smart sensors and devices are breathing new life into industrial equipment from factories to farms, helping us navigate and plan for more sustainable urban cities and bringing the power of the cloud to some of the world’s most remote destinations. With the power of artificial intelligence (AI) enabling these devices to intelligently respond to the world they are sensing, we will see new breakthroughs in critical areas that benefit humanity like healthcare, conservation, sustainability, accessibility, disaster recovery and more. We call this next wave of computing the intelligent edge and intelligent cloud. When we take the power of the cloud down to the device – the edge – we provide the ability to respond, reason and act in real time and in areas with limited or no connectivity. As Satya shared at our Build developer conference, it’s still early days, but we’re starting to see how these new capabilities can be applied towards solving critical world challenges: Increasing the world’s food supply: The world will need 70 percent more food according to the U.N., to feed a global population of 9.6 billion in 2050. Farmers like Sean Stratman in Carnation, Washington, are using the intelligent edge to do precision agriculture with real-time intelligence on soil, even in remote areas with unreliable connectivity. Using Microsoft’s FarmBeatssolution, which combines intelligence trained in the cloud to run on a drone, Sean created a heatmap of his land that served as a guide for him to plant the crops that will best perform in specific locations. Ecological research and conservation: The intelligent edge creates opportunities to collect more accurate data in our research of natural disasters and threatened habitats. Smart sensors can collect data and act on events as they happen, providing researchers greater fidelity in their models and enabling them to take specific actions and make predictions that could improve conservation efforts. Disney Animal Kingdom is leveraging the intelligent edge to study the purple martin bird. They worked with Microsoft to develop hundreds of tiny “smart houses” in Disney’s Animal Kingdom to learn more about the species and help inspire a new generation of conservationists in the parks. The scientists have unprecedented insight now into the nesting behavior of the purple martins. Reducing waste and improving safety in energy: The world depends on natural resources to produce energy for the world. Because these resources are limited, it is also critical that energy companies leverage technology to increase efficiency. Schneider Electric is using the intelligent edge in oil fields to monitor and configure pump settings and operations remotely, only sending personnel onsite when necessary for repair or maintenance when, for example, intelligent pump monitoring indicates that something will go wrong. This contributes to overall worker safety and improved resource management. We need to give all organizations and developers the tools to build these kinds of increasingly ambitious solutions that span the intelligent edge and intelligent cloud. Moreover, these tools must give developers strong security foundations and help them to place security at the very core of their solutions. Devices on the edge handle some of our most sensitive business and personal data in our homes, workplaces, and sometimes in physically remote places. To protect data wherever it lives, security needs to be baked in from the silicon to the cloud. This has been one of the central design principles of Microsoft’s intelligent edge products and services. Azure Sphere is our intelligent edge solution to power and protect connected microcontroller unit (MCU)-powered devices. There are 9 billion of these MCU-powered devices shipping every year, which power everything from household stoves and refrigerators to industrial equipment. With more processing power than traditional MCUs and a holistic security approach, we believe Azure Sphere will make our increasingly connected world safer. In addition, Azure IoT Edge enables you to run cloud intelligence directly on IoT devices and includes security from device provisioning and management to hardware and cloud services that run on top of the devices. Azure Stack, just one of our many tools to power hybrid scenarios, offers customers the flexibility to securely deploy in the cloud, on-premises or at the intelligent edge. In the past three months, we introduced Azure Sphere at RSA; announced a powerful application developer experience with Visual Studio for Azure Sphere to accelerate innovation at the outer edge, as well as new IoT edge capabilities and partnerships at Build; and shipped Azure IoT Edge general availability last month. This is all part of our commitment to intelligent edge innovation and our broader $5 billion investment in IoT to empower our customers and partners. We have more exciting updates around the corner and look forward to seeing what our customers and partners build. The post The next wave of computing is the intelligent edge and intelligent cloud appeared first on The Official Microsoft Blog. Continue reading...
-
Want to focus on a new book, report or story? But having a hard time because of the many other things vying for your attention on your computer screen? With the Windows 10 April 2018 Update, you can take books, PDFs and Reading view pages full-screen, for a distraction-free reading experience in Microsoft Edge. To do this, click on the double-arrow icon in the reading bar, or in the More menu, or hit F11 on your keyboard. Here’s how to do it: https://blogs.windows.com/uploads/mswbprod/sites/2/2018/07/977935a425933195c61a956e83309209.gif Take your reading to a full screen for a distraction free experience. If you like this, check out more Windows 10 Tips. The post Windows 10 Tip: Try reading on a full screen for a distraction-free experience in Microsoft Edge appeared first on Windows Experience Blog. Continue reading...
-
Ultimate Game Sale* is back! Now is the perfect time to save big and upgrade your slowing gaming PC, stock up top-rated PC games, or pick up that new gaming keyboard and mouse at Microsoft Store. While Ultimate Game Sale is our biggest ever, you need to jump all over these deals now because the sale ends July 30. 1. Save up to 50 percent on more than 100 top-rated games for Windows Save big on select Windows 10 games such as “State of Decay 2,” “Sea of Thieves,” “Middle Earth: Shadow of War,” “Forza Motorsport 7,” “Zoo Tycoon: Ultimate Animal Collection” and more. There’s more than 100 popular PC games on sale during Ultimate Game Sale and many support Xbox Play Anywhere, meaning one purchase gets you the game on Xbox One and Windows 10 with cross save capability (PC hardware requirements may vary for games on Windows 10). 2. Save up to 60 percent on select gaming PCs and accessories https://blogs.windows.com/uploads/mswbprod/sites/2/2018/07/d0f3e28b3be289d02b125aa660b3c172-1024x1024.jpeg Dell G3 15” Gaming PC Discover great deals on more than 20 gaming PCs, keyboards, mice, headsets, and more including the following: Save $150 USD/$200 CAD – Great value! Dell G3 15” Gaming PC with VR-ready NVIDIA GeForce GTX 1050 Ti Save $250 USD/$320 CAD – Dell Inspiron Gaming Desktop 5680 with NVIDIA GeForce GTX 1060 Save $150 USD/$200 CAD – Dell G3 17 Gaming Laptop with VR-ready NVIDIA GeForce GTX 1060 Save $20 USD/$30 CAD on the Razer DeathAdder Elite Gaming Mouse Save $40 USD/$60 CAD on the Razer BlackWidow Chroma V2 Gaming Keyboard (Razer Green Switch) 3. Save with great in-game deals on your favorite free-to-play games https://blogs.windows.com/uploads/mswbprod/sites/2/2018/07/a88677a93539c712c0aff83c1011f9c5-1024x576.png Click on the image to see a video preview of these games Looking to give your favorite game a boost or in need of a new game to keep you entertained this summer? With the return of the Ultimate Game Sale, you’ll find deals on select in-game content for your favorite free-to-play titles including “Cooking Fever,” “Nonstop Knight,” “Hill Climb Racing 2,” “Minecraft for Windows 10,” “Seekers Notes: Hidden Mysteries” and more. 4. Save up to $250 and take a giant leap into new worlds with select Windows Mixed Reality Headsets https://blogs.windows.com/uploads/mswbprod/sites/2/2018/07/a0c7d9a9ec479d6fbc7c98d3b7a87c3b-1024x614.jpeg Acer Windows Mixed Reality Headset with Motion Controllers Ultimate Game Sale is a great time to save on select Windows Mixed Reality headsets with motion controllers from Acer and HP. Immerse yourself in a new reality that features a wide range of epic experiences. Select headsets with motion controllers start at $199 during the sale. Save $200 on Acer Windows Mixed Reality Headset with Motion Controllers (only available in the US) Save $250 USD/$300 CAD on HP Windows Mixed Reality Headset with Motion Controllers 5. Save big on select Xbox games, consoles, accessories, and more https://blogs.windows.com/uploads/mswbprod/sites/2/2018/07/ee0dbc91f335e51600db1679040d9b1b-1024x640.jpg If console gaming is more your speed, then Ultimate Game Sale is the perfect time to save up to 65 percent on more than 700 Xbox games including “Far Cry 5,” “PLAYERUNKNOWN’S BATTLEGROUNDS,” “Fortnite: Save the World Founders Pack” and more. Not yet an Xbox Live Gold or Xbox Game Pass member? There’s also huge savings on Xbox Live Gold and Xbox Game Pass memberships during Ultimate Game Sale. Get 3 months of Xbox Live Gold for $10** or 3 months of Xbox Game Pass for $10**. Exclusions apply and promotional offers not valid for existing members. 6. Enter to win the Ultimate Doppelgamer Sweepstakes https://blogs.windows.com/uploads/mswbprod/sites/2/2018/07/8c39c477d560370aecee3fdc7cc41ca3-1024x384.png Help us celebrate the return of Ultimate Game Sale with the Ultimate Doppelgamer Sweepstakes! Whether it’s an accidental resemblance or the result of hours of cosplay, we know there’s a game character you look like — your doppelgamer. Share that resemblance by uploading your pic on Instagram or Twitter (or both) with the tags #UltimateDoppelgamer and #Sweepstakes, between July 17-30 to be entered for a chance to win a trip to PAX West in Seattle****. Learn more and check out the full rules. Ultimate Game Sale already is in full swing, so visit your local Microsoft Store or shop online to take advantage of these deals before the sale ends July 30. *Offers shown are available 7/19/2018 to 7/30/2018 on select items in Microsoft Store while supplies last. Offers and content varies by market and may change at any time. Not valid on prior orders or purchases. May not be combinable with other offers. Other exclusions and limits may apply. Offers on gaming devices, accessories, and Windows Mixed Reality headsets are limited to the US, Puerto Rico, and Canada. **After promotional period, Xbox Live Gold subscription continues to be charged at the then-current regular monthly price (subject to change) plus applicable taxes, unless cancelled. Credit card required. Promotional offer not valid for existing subscribers. ***After promotional period, Xbox Game Pass subscription continues to be charged at the then-current regular monthly price (subject to change) plus applicable taxes, unless cancelled. Credit card required. Promotional offer not valid for existing subscribers. Subscription required to play games; catalog varies over time. ****No Purchase Necessary. Open only to legal residents of the 50 U.S. + DC 18+. Game ends 7/30/18. For details, see Official Rules. The post 6 great ways to score big during Ultimate Game Sale appeared first on Windows Experience Blog. Continue reading...
-
With Microsoft’s fourth quarter earnings, we delivered double-digit revenue growth across all segments anchored by the growing success in our commercial cloud as technology helps our customers power their innovation. Recently organizations like GE, PGA, NBA, Marks & Spencer, Starbucks, InMobi Bayer and Telefonica shared how they are leveraging cloud and artificial intelligence to support growth and deliver great employee and customer experiences. Across industries and solution areas, here are some of the latest examples. This week we unveiled a strategic partnership with Walmart as the company’s preferred cloud provider and strategic partner to accelerate its digital transformation in retail. Through a five-year agreement, Walmart has selected the full range of Microsoft cloud solutions, including Microsoft Azure and Microsoft 365 for enterprise-wide use, to help standardize across the company’s family of brands. Using a broad base of cloud, AI and Internet of Things (IoT) solutions, the company plans to further its mission in creating incredibly convenient ways for customers to shop and empower associates to do their best work. We announced Campbell Soup Company selected Microsoft Azure. The much-loved soup and snack company announced plans to drive IT transformation with the help a global hybrid cloud solution. Campbell chose Azure to increase the flexibility, agility and resiliency of its always-on IT, provide employees with real-time access to customized information and insights, and optimize its complex supply chain. At Microsoft Inspire this week, I was also thrilled to feature on stage Carlsberg and its ongoing digital transformation. For 171 years, the Carlsberg Group has been brewing for a better today and tomorrow. Now, the iconic brewery group is leveraging AI and IoT on Azure to bring more science to the craft of beer, increase speed to market and improve quality control through the “Beer Fingerprinting Project.” Also onstage at Inspire, Microsoft CEO Satya Nadella shared how Walt Disney World Resort technology and conservation teams partnered with Microsoft to help develop the “tiniest smart homes” for the songbirds called purple martins. Purple martins are a unique species of bird that travel between South and North America each year to raise a family, but unfortunately their population is in decline. By outfitting birdhouses at Disney’s Animal Kingdom, using Azure IoT Edge with computer vision and building models to recognize important events, Disney scientists are able to learn more about the species and help inspire a new generation of conservationists in the parks. The scientists have unprecedented insight now into the nesting behavior of the purple martins. They are also creating new experiences for guests and have even built an augmented reality game on a tablet to help guests learn about what it takes to be a great purple martin parent. We are seeing additional momentum in Azure IoT with one of our first customers for the new Azure Sphere. For more than 70 years, Sub-Zero and Wolf have built a legacy of innovation in food preservation and preparation. As the company looks toward the next wave of innovation, along with its new Cove dishwasher brand, Sub-Zero sees an opportunity to create more personalized experiences through connected products. Securing these products over the lifetime of the device is a top priority, and they are planning to use Azure Sphere as a comprehensive solution for future products to address security holistically at every layer. When it comes to the modern workplace solution, we are seeing continued momentum across customers in the enterprise. The nearly 40,000 employees of Eli Lilly are on a mission to make medicines that help people live longer, healthier, more active lives. That is why Lilly takes a collaborative approach to discovering and developing new medicines — between lab researchers and the rest of the company, as well as with a global network of physicians, medical researchers and healthcare organizations — and has selected Microsoft 365 to bring together scientists across hundreds of locations and organizations and truly empower the workforce. Across our Windows 10 and Surface business, we see customers taking advantage of how the right device can light up the modern workplace for employees. Melbourne-based infrastructure, building and rail leader John Holland selected 1,200 Surface Pros with LTE to power its field workers across large geographical construction zones. Using cellular and Wi-Fi, the Surface devices seamlessly connect workers with key information like blueprints and documents at project sites. As a Microsoft 365 E5 customer, the company has also deployed Surface Hub and Surface Book 2 devices. By standardizing on Microsoft modern workplace, John Holland is helping deliver a better experience to employees and a higher standard to customers. With growing investments in Dynamics 365 as our third cloud, we are continuing to drive value for customers across various industries. National Oilwell Varco (NOV), a leading provider of technology, equipment and services for the global oil and gas industry, is deploying Dynamics 365 across its sales and field service networks worldwide. This deployment enables NOV to optimize productivity and minimize downtime by streamlining business processes and delivering a mobile-first approach to field service operations. NOV is investing in state-of-the-art technology and cloud services to deliver premier, customized experiences to customers. Across every industry, businesses are expanding their digital business. These are just some of the most recent examples of leading enterprises choosing Microsoft solutions to help them transform customer experiences, fuel employee creativity and collaboration, innovate operations and bring new products to market. The post Powering our customers: the innovation story behind Microsoft’s earnings appeared first on The Official Microsoft Blog. Continue reading...
-
https://blogs.windows.com/uploads/mswbprod/sites/2/2018/07/2e860f5774146239a36246f6e3d382b9-300x147.png The Internet of Things (IoT) is transforming how businesses gather and use data to develop competitive insights and create new financial opportunities. As IoT technology matures and our partners gain more experience, they are evolving their business models to increase the overall return on investment of their IoT solutions. This includes adding recurring revenue, enhancing security, and reducing support costs. At Computex a few weeks back, we announced Windows 10 IoT Core Services, which enables our IoT partners to commercialize their solutions running on Windows 10 IoT Core. We are now excited to announce the public preview of this service along with details on purchasing and pricing. As described in our previous blog, IoT Core Services provides 10 years of operating system support along with services to manage device updates and assess device health. Windows 10 IoT Core Services helps our partners monetize their solutions by creating a business model that provides ongoing long-term value. IoT devices are often in service for many years, so device support costs are important considerations that are either included in the initial purchase cost or often paid over time through a service contract. Windows 10 IoT Core Services provides our partners with the ability to distribute maintenance costs over the life of the device while also giving them tools to streamline and reduce maintenance overhead. This service can be purchased up front with a device or through a recurring subscription and provides 10 years of operating system support, including updates for security and reliability. Device Update Center is part of the Windows Hardware Device Center and is used to create, control, and distribute device updates for the OS, custom apps, drivers, and other files. The steps to register a new Windows 10 IoT Core device are described in the Device Update Center User Guide. Entries can be created in Device Update Center for each unique device model as shown below. https://blogs.windows.com/uploads/mswbprod/sites/2/2018/07/287cab92d505c86f88de5bd833bb762d-1024x577.png Device Update Center OS updates and custom updates (apps, drivers and files) are delivered through the same content distribution network that is used daily by hundreds of millions of Windows users around the world. Updates can be flighted in three distinct rings – Preview (test devices), Early Adopter (self-host devices) and General Availability (production devices) to have a controlled roll-out process where new changes can be validated with smaller sets of devices before broader deployment. https://blogs.windows.com/uploads/mswbprod/sites/2/2018/07/d97ad616b6cb243af98990264c1e0de6-300x169.png In addition to long-term support and device update control, Windows 10 IoT Core Services includes rights to commercialize with Device Health Attestation. This cloud-based service evaluates device health and can integrate with a device management system to improve the security of an IoT solution. These features give our partners the foundation to build sustainable business models based on Windows 10 IoT Core. The Windows 10 IoT Core operating system remains royalty-free. Windows 10 IoT Core Services is a paid offering that can easily be added depending on the scenario. Businesses and solution integrators can purchase IoT Core Services through an Azure subscription. The subscription price will be $0.30 per device per month when the product releases later this fall. During the preview period, the price is $0.15 per device per month. Partners enrolled in our Cloud Solution Provider (CSP) program will be able to resell the service and establish ongoing relationships with their customers. They can sell a flexible, pay-as-you-go subscription as needed to meet device requirements. This option will be available later in the year. OEMs can license the service with a device by pre-paying for the service. This option will be available later in the year. Microsoft is committed to offerings to help our partners provide compelling solutions and achieve their business goals. Along with our recently announced support for NXP silicon platforms, long-term support, and the Windows AI Platform, Windows 10 IoT Core Services is another step in meeting our partners’ needs. To learn more about developing with Windows 10 IoT, enroll in our Early Adopter Program at EEAPIOTPartner@microsoft.com and to learn more about Windows 10 IoT Services, see the technical details at the Windows IoT Core Dev Center. The post Microsoft announces the public preview of Windows 10 IoT Core Services appeared first on Windows Experience Blog. Continue reading...
-
Hello Windows Insiders! Thank you for your continued interest in the Windows Admin Center insider preview! If you are new to the preview, check out last month’s post Announcing Windows Admin Center Insider Preview 1806 to learn the difference between GA and Preview versions, and review all the new features in the 1806 preview. Release Summary July’s release brings a new streamlined experience to connect your gateway to Azure, as well as a top customer request: The Virtual machine inventory page now supports multi-select so that you can perform actions on multiple VMs at once! https://blogs.windows.com/uploads/mswbprod/sites/2/2018/07/dd98a0b569c904b4974b2eaa7a4309d2-1024x615.png Completely new functionality in this release consists of new file sharing functionality in the files tool, and Azure update management integration in the updates tool. These new features are described in detail below. New Functionality File Sharing You can now add, edit, and remove shares from the Files tool! Fine-tune access with the ability to add and remove users and groups, as well as control their permission level. This highly anticipated feature is in preview, we are still busy making improvements! Stay tuned for additional sharing features and updates in upcoming releases. https://blogs.windows.com/uploads/mswbprod/sites/2/2018/07/64f825715cc5e8c8c56b51eec48a8fe1-1024x447.png https://blogs.windows.com/uploads/mswbprod/sites/2/2018/07/761c2111acd963ac9875641fc3610b9f-1024x572.png Azure Update We’ve added another way to easily leverage the power of Azure from your own environment with Azure Update Management integration in the Updates tool. Azure Update Management is a free service in Azure Automation that enables you to easily keep all the servers in your environment up to date, letting you manage and push updates from a single place, rather than on a per-server basis. Learn more about Azure Update Management. With Windows Admin Center, you can easily set up and use Azure Update Management to keep your managed servers up to date. If you don’t already have an Azure Monitoring workspace in your Azure subscription, Windows Admin Center will automatically configure your server and create the necessary Azure resources in the subscription and location you specify. If you have an existing Azure Monitoring workspace, Windows Admin Center can automatically configure your server to consume updates from Azure Update Management. To get started, go to the Updates tool in a server connection and select “Keep your server up-to-date with Azure Update Management”, and provide your preferences for the related Azure resources. Note that you must register your Windows Admin Center gateway with Azure before using this feature. Updated Functionality Register WAC gateway with Azure (no manual PowerShell dependency) It’s now easier to use Azure integration features in Windows Admin Center. Previously, in order to use an Azure integration feature, you had to download and run a PowerShell script outside of Windows Admin Center. We’ve removed the requirement for this script and you can now register your gateway to Azure without leaving Windows Admin Center. To register your gateway to Azure, go to Windows Admin Center > Settings > Azure and click “Register”. https://blogs.windows.com/uploads/mswbprod/sites/2/2018/07/e15b1b715946200dfc3ca33a2dabfb08-1024x430.png You can find complete Windows Admin Center Azure integration documentation here. NOTE: See the known issue with Microsoft Edge listed in the known issues section below. Filter connections based on tags You can now filter your connections list based on tags. Simply click the filter icon next to the search bar and select the tags you wish to filter. You can filter multiple tags using OR, AND, or NOT queries to tailor your filter results. https://blogs.windows.com/uploads/mswbprod/sites/2/2018/07/aaf8948dd91fefa137c4020f1c87fad6-1024x491.png NOTE: See the known issue with multiselect and tag filtering listed in the known issues section below. Miscellaneous improvements The Server overview pane now contains the Windows Defender status. Multiselect in grid – in addition to the aforementioned Virtual machine inventory, the multiselect functionality has been added in various locations, such as managing group membership in Local Users & Groups. Scheduled tasks – multiple triggers are now supported. Known issues in this release Localization – some text strings in the new features are not yet localized. Azure Update Management – you must manually refresh the page after configuring Azure update management. [18062195] Microsoft Edge Browser – if you have Windows Admin Center installed as a service and using Microsoft Edge as your browser, connecting your gateway to Azure will fail after spawning a new (blank) browser tab. [17990376] Tag filtering – if you select connections using the multiselect checkboxes, then filter your connection list by tags, the original selection persists so any action you select will apply to all the previously selected machines. [18099259] Remote App feature of Remote Desktop – Remote App connections may fail. Regular, full Remote Desktop connections are not affected. Azure integration – if you encounter issues registering your gateway with Azure, visit the troubleshooting guide. How to Download Registered Insiders may download Windows Admin Center Preview 1807 directly from the Windows Server Insider Preview download page, under the Additional Downloads dropdown. If you have not yet registered as an Insider, see Getting Started with Windows Server on the Windows Insiders for Business portal. We value your feedback! The most important part of a frequent release cycle is to hear what’s working and what needs to be improved, so your feedback is extremely valued. Send us feedback via UserVoice. We also encourage you to visit the Windows Admin Center space on the Microsoft Tech Communities forum to collaborate, share and learn from experts. Terms of Use All pre-release software made available to you via the Windows Server Insider program are governed by the Insider Terms of Use. No downtime for Hustle-As-A-Service, Dona <3 The post Announcing Windows Admin Center Preview 1807 appeared first on Windows Experience Blog. Continue reading...
-
Hello Windows Insiders! Today we are pleased to release a new build of the Windows Server vNext Long-Term Servicing Channel (LTSC) release that contains both the Desktop Experience and Server Core in all 18 server languages, as well as a new build of the next Windows Server Semi-Annual Channel release in English. In addition, the first preview of Microsoft Hyper-V Server is included with this build. In each preview release, there are two major areas that we would like you to try out: In-place OS Upgrade (from Windows Server 2012 R2, Windows Server 2016 or a previous preview build). Build-to-Build upgrade is also supported. Application compatibility – please let us know if any server roles or applications stops working or fails to function as it used to. Please report any issues you find. What’s New No new features have been introduced in this build. Click here to see the full list of new functionality introduced in earlier builds of Windows Server. What’s New in Additional Downloads Windows Admin Center Preview 1807 For full details, see the Windows Admin Center Preview 1807 Announcement. Available Content Windows Server 2019 Preview is available in ISO format in 18 languages, and in VHDX format in English only. This build and all future pre-release builds will require use of activation keys during setup. The following keys allow for unlimited activations: Datacenter Edition 6XBNX-4JQGW-QX6QG-74P76-72V67 Standard Edition MFY9F-XBN2F-TYFMP-CCV49-RMYVH Windows Server vNext Semi-Annual Preview – The Server Core Edition is available in English only, in ISO or VHDX format. The images are pre-keyed – no need to enter a key during setup. Microsoft Hyper-V Server Windows Admin Center Preview 1807 Symbols are available on the public symbol server – see Update on Microsoft’s Symbol Server blog post and Using the Microsoft Symbol Server. As before, matching Windows Server container images will be available via Docker Hub. For more information about Windows Server containers and Insider builds, click here. This build will expire December 14th, 2018. How to Download To obtain the Insider software downloads, registered Insiders may navigate directly to the Windows Server Insider Preview download page. If you have not yet registered as an Insider, see GETTING STARTED WITH SERVER on the Windows Insiders for Business portal. We value your feedback! Use your registered Windows 10 Insider device and use the Feedback Hub application. In the app, choose the Windows Server category and then the appropriate subcategory for your feedback. In the title of the Feedback, please indicate the build number you are providing feedback on in this format: [server #####] Title of my feedback We also encourage you to visit the Windows Server Insiders space on the Microsoft Tech Communities forum to collaborate, share and learn from experts. Known Issues [NEW] Server Core App Compatibility FoD Preview 17713 for Windows Server Core is not available due to a blocking installation failure. On a recent preview release of Server Core, the Advanced Query Syntax (AQS) parser may fail if the default language and locale are changed to something other than US English. If the AQS parser is not working, search functionality in Exchange does not work. Creating or modifying environment variables by using setx fails on a system running in a Nano Container (that is, Nano Server as a container image). On an affected system, setx requires a specific path in the registry, HKCU\Environment\, to exist by default. You can work around this issue by changing where the variable is stored in the registry, or you can add the expected registry path before executing setx commands. To specify that the variable be set for system-wide use in HKLM rather than in HKCU, the default, add the /M switch to a setx command. To instead add the expected registry path, run reg add HKCU\Environment before executing setx commands. The Virtual Machine Management Service (VMMS) may experience an error, APPLICATION_FAULT_INVALID_POINTER_READ, in Cluster Manager. Editing or creating policies for AppLocker can cause the MMC snap-in to crash when generated rules for a packaged app. Terms of Use This is pre-release software – it is provided for use “as-is” and is not supported in production environments. Users are responsible for installing any updates made available from Windows Update. All pre-release software made available to you via the Windows Server Insider program are governed by the Insider Terms of Use. No downtime for Hustle-As-A-Service, Dona <3 The post Announcing Windows Server 2019 Insider Preview Build 17713 appeared first on Windows Experience Blog. Continue reading...
-
If you prefer to ink instead of type, you can now use your digital pen to write directly in text fields for a more natural experience, thanks to the Windows 10 April 2018 Update. Just tap a space, like a search box, and it expands to give you a comfortable area in which to write. You can even edit what you’ve written with simple, intuitive gestures. Go to Settings > Devices > Pen & Windows Ink > select, “Write directly into text field” and then tap on a new text field to try the experience. This works with most Store apps, and also in the search field for the Store. Here’s how to do it: https://blogs.windows.com/uploads/mswbprod/sites/2/2018/07/efa4e0265a199ad0290e9e1482cb977e.gif Steps to enabling writing directly in a text field. https://blogs.windows.com/uploads/mswbprod/sites/2/2018/07/f744545506583ea09c8b100920f02212.gif Open a search box in an app such as Microsoft Store and it expands so you can write directly in it. Touch-enabled device required; pen accessory may be sold separately. Tap to ink available in UWP and XAML fields. User must enable in pen settings. If you like this, check out more Windows 10 Tips. The post Windows 10 Tip: Windows Ink directly in textbox, new in the Windows 10 April 2018 Update appeared first on Windows Experience Blog. Continue reading...
-
Organizations around the world are undergoing transformation fueled by cloud, artificial intelligence, mixed reality and the Internet of Things. These technologies are helping businesses and society reach new heights – retail is becoming more personal, banking is becoming more seamless, and healthcare is becoming more predictive and preventive. At the heart of these incredible stories of transformation – and more – are Microsoft partners. The Microsoft partner ecosystem is a group of hundreds of thousands of organizations driving positive, global impact. Building everything from line-of-business apps to industry-specific solutions on Dynamics 365 to gaming experiences, these companies are a natural extension of the team at Microsoft, delivering cutting-edge technology to millions of customers. For Microsoft partners – their success is our success. We are squarely focused on delivering a true, two-way partnership with our partner network. It is with success and partnership in mind that, on the eve of Inspire 2018, I’m thrilled to announce new programs, tools and resources to help partners innovate, grow and differentiate their businesses. Delivering innovation through apps and services Whether they’re building apps or services, we know partners need access to the latest technology from Microsoft and guidance on how to extend that technology to build tailor-made solutions. Today, we are announcing exciting new innovations in Microsoft 365, including a free version of Teams, new intelligent events capabilities, the Workplace Analytics teamwork solution and more. We are also announcing new cloud, apps and data technologies including Azure Data Box Disk, Azure Virtual WAN, Azure Firewall and more. We’re so excited to see how our partners will leverage these new offerings to help customers embrace and innovate in the modern workplace and continue to help customers in their journey to the cloud. In addition to new technologies, we’re releasing new Digital Transformation eBooks, and practice-building playbooks, expanding on the popular resources already leveraged by tens of thousands of partners looking to build and enhance their practices. Reach more customers to sell your solutions In our third quarter, we noted that Azure revenue grew by 93 percent, with partners driving a considerable portion of that growth. To build on this great momentum, we’re doing two new things to fuel partner growth – leaning in on our marketplaces and enhancing AppSource as the entry point for selling with Microsoft, and enhancing our go-to-market benefits for partners to help them grow their businesses. The new marketplace capabilities, available today, include integrated partner-to-partner solutions, private offers, and expanded consulting services. Each of these new capabilities provides partners new ways to get solutions in front of a bigger base of customers and to provide them with a better buying experience. There is no greater priority for us than connecting partners with customers. We’re also providing greater flexibility and more opportunities to unlock new benefits that help partners go to market. Starting later this year, partners with competencies will have a choice of benefits packages based on their business focus. We’re expanding core benefits to include access to services that support generating leads, improving lead velocity and increasing close rates for app or service offerings. Focus on differentiation to attract customers We hear from partners that specialization is key to growth. This concept has been a cornerstone of our profitability guidance to partners and many have taken that message to heart. The ask to Microsoft, from partners and customers, is to do more to help customers find the right partners with the right solutions. Today, we’re announcing new ways for partners to demonstrate their proven expertise to customers with the introduction of new advanced specializations and the new Microsoft Azure Expert MSP initiative. Partners can now demonstrate that they have the right capabilities to help with specific customer business challenges. Last year at Inspire, we initiated a transformation at Microsoft, and a new journey with our partners that continues together. We are here for our partners, we are working hard to prepare them for the future, and we are committed to their success. We are at a unique time when the combination of technology and opportunity brings us together, and we need to rely on each other more than ever. In the world of Digital Transformation, everyone needs an ecosystem, and a partnership with Microsoft is a partnership with our ecosystem. Together, we are in a position to take advantage of the unprecedented $4.5 trillion opportunity and unleash the power of true partnership to unlock incredible growth and success – for each other, and for our customers. The post Inspire 2018: Opening doors for partner innovation, growth and differentiation appeared first on The Official Microsoft Blog. Continue reading...
-
Hello Windows Insiders! Today, we are releasing Windows 10 Insider Preview Build 17713 (RS5) to Windows Insiders in the Fast ring. Resetting Skip Ahead We are getting close to the point in the development cycle where our focus will be on stabilization for RS5. As part of the stabilization process, we have “forked” RS5 into its own branch called “RS5_RELEASE” just like we did for RS4 and RS3 before that. Insiders will see this branch change with today’s build. And like we did with RS3 and RS4, we are getting ready to start releasing builds to Insiders who choose to “skip ahead” to the next release of Windows 10. These builds will come from the RS_PRERELEASE branch. However, this time we are doing a complete reset of Skip Ahead. Insiders who previously opted in to Skip Ahead will be automatically put back into the Fast ring. The option to join Skip Ahead will disappear from the dropdown under Settings > Update & Security > Windows Insider Program. In the coming weeks, we will make an announcement that we have re-opened Skip Ahead for Insiders to opt-in. If you were previously in Skip Ahead, you will need to opt-in again. Our goal by resetting Skip Ahead is to allow Insiders who previously missed being able to opt-in to be able to do so as well as clear out some PCs that haven’t been active. Skip Ahead will remain capped with a limit and once that limit has been met, Insiders will no longer be able to opt-in. Stay tuned for an announcement in the coming weeks from us when we re-open Skip Ahead with more details. What’s new in Build 17713 Microsoft Edge Improvements Per-site media autoplay controls: You can now control autoplay permissions on a per-site basis under the “Website permission” section of the Website Identification pane – just click the information icon or lock icon on the left side of the address bar and click “manage permissions” to get started. https://blogs.windows.com/uploads/mswbprod/sites/2/2018/07/ddad465b06966228314f1b1f67447162-1024x754.png Lookup definitions for words in Reading View, Books, and PDFs: We’ve added a new dictionary function, so you can look up definitions for key words when reading a page or document. Simply select a single word to see the definition appear above your selection. https://blogs.windows.com/uploads/mswbprod/sites/2/2018/07/5e7336c8e9da9a662af5ce6f1ffa3f1c-1024x562.png You can choose to have a word read aloud to you to hear the correct pronunciation or expand more details from the definition. You can toggle whether definitions appear and which types of content they work in under the “General” tab of the Microsoft Edge settings menu. Microsoft Edge PDF Reader Improvements Improved toolbar options: The toolbar available on a PDF document opened in Microsoft Edge will now show text descriptions for the icons to make them easily understandable. by the users. New options like “Add notes” are now available in the toolbar so that these tools are handy when you need them. https://blogs.windows.com/uploads/mswbprod/sites/2/2018/07/c1530e60469c9c1b0bcd86868ad1318a-1024x174.png Pin/unpin PDF toolbar: The toolbar can now be pinned at the top of the document, making all the PDF tools easily accessible if you need them. You can also unpin the toolbar for an immersive reading experience. If the toolbar is unpinned, it will hide itself – just hover over the top area to bring it back. https://blogs.windows.com/uploads/mswbprod/sites/2/2018/07/770557808402741703f326638bef2966-1024x150.png Rendering improvements: We’ve included a bunch of rendering performance fixes with this build. Now you will see less and less of the white pages when you navigate through PDF files in Microsoft Edge. Notepad Improvements With Build 17666, we introduced extended line ending support for Notepad. We’re excited to share that today’s build has a few more surprises in store based on what you’ve been telling us! Wrap-around find/replace: We’ve made significant improvement to the find/replace experience in Notepad. We added the option to do wrap-around find/replace to the find dialog and Notepad will now remember previously entered values and the state of checkboxes and automatically populate them the next time you open the find dialog. Additionally, when you have text selected and open the find dialog we will automatically populate the search field with the selected text. https://blogs.windows.com/uploads/mswbprod/sites/2/2018/07/1735ca3bdc2c711319186d679c7cd64d.png Text zooming: We’ve added options to make it quick and easy to zoom text in Notepad. There is a new menu option under View > Zoom to change the zoom level and we display the current zoom level in the status bar. You can also use Ctrl + Plus, Ctrl + Minus and Ctrl + MouseWheel to zoom in and out and use Ctrl + 0 to restore the zoom level to the default. https://blogs.windows.com/uploads/mswbprod/sites/2/2018/07/b767cced4e2f67782d1c5f3b057ff181.gif Line numbers with word-wrap: A long outstanding request has been to add the ability to display line and column numbers when word-wrap is enabled. This is now possible in Notepad and we’ve made the status bar visible by default. You can still turn the status bar off in the View menu. https://blogs.windows.com/uploads/mswbprod/sites/2/2018/07/de60a724ead06fea232e2bd44fea8197.gif Other Improvements: We’ve improved the performance when opening large files in Notepad. Notepad now supports Ctrl + Backspace to delete the previous word. Arrow keys now correctly unselect text first and then move the cursor. When saving a file in Notepad, the line and column number no longer reset to 1. Notepad now correctly displays lines that don’t fit entirely on the screen. Have feedback for Notepad? Share it here! Remote Desktop with Biometrics We’re happy to share that with this build of Windows 10, Azure Active Directory and Active Directory users using Windows Hello for Business can use biometrics to authenticate to a remote desktop session! Note: This feature does not work with convenience PIN. https://blogs.windows.com/uploads/mswbprod/sites/2/2018/07/4b4468424d9fcd0fcbc106727ecce0a3-1024x574.png To get started, bring up Remote Desktop Connection (mstsc.exe), type the name of the computer to which you want to connect and click Connect. Because you signed using Windows Hello for Business, Windows remembers how you signed in and automatically selects Windows Hello for Business to authenticate you to your RDP session but, you can click More choices to choose alternate credentials. https://blogs.windows.com/uploads/mswbprod/sites/2/2018/07/90a8890ef6a936dd188466f310c4d4a0-1024x576.png In this example, Windows uses facial recognition to authenticate the RDP session to the Windows Server 2016 Hyper-V server. You can continue to use Windows Hello for Business in the remote session, but you must use your PIN. https://blogs.windows.com/uploads/mswbprod/sites/2/2018/07/279754be8ed4ed6e6fc18fdfd401138d-1024x576.png Have feedback? We’d love to hear it! Head to the Feedback Hub to share your thoughts about Windows Hello with face, fingerprint or PIN. Web Sign-in to Windows 10 Until now, Windows logon only supported the use of identities federated to ADFS or other providers that support the WS-Fed protocol. We are introducing “Web Sign-in,” a new way of signing into your Windows PC. Web Sign-in enables Windows logon support for non-ADFS federated providers (e.g. SAML). https://blogs.windows.com/uploads/mswbprod/sites/2/2018/07/59030ed3f666653a3235c5802d2482b0.gif To try out Web Sign-in: Azure AD Join your Windows 10 PC. (Note: Web Sign-in is only supported on Azure AD Joined PCs). https://blogs.windows.com/uploads/mswbprod/sites/2/2018/07/ba2e67651d352032a901d23729430dd8-1024x820.png 2. Set the following policy to enable Web Sign-in (Policy CSP/Authentication/EnableWebSignIn) 3. On the lock screen, select Web Sign-in under Sign-in options. 4. Click on the “Sign in” button to continue. Faster sign-in to a Windows 10 shared PC Do you have shared PCs deployed in your work place? Do you wish that signing in to a PC with your account was faster? Starting with this build, we are introducing “Fast Sign-in,” which enables users to sign in to a shared Windows 10 PC in a flash! https://blogs.windows.com/uploads/mswbprod/sites/2/2018/07/06eb93632bb8fce0a78c0bd3332a2181.gif To enable Fast Sign in, Set up a shared or guest PC with Windows 10 Set the following policy to enable Fast Sign in (Policy CSP/Authentication/EnableFastFirstSignIn) With the policy enabled, sign-in to a shared PC with your account and notice the difference! Windows Defender Application Guard Improvements Windows Defender Application Guard introduced a new user interface inside Windows Security in this release. Standalone users can now install and configure their Windows Defender Application Guard settings in Windows Security without needing to change Registry key settings. Additionally, users who are managed by enterprise policies will be able to check their settings to see what their administrators have configured for their machines to better understand the behavior of Windows Defender Application Guard. This new UI aims to improve the overall experience for users to manage and check their Windows Defender Application Guard settings. As long as devices meet the minimum requirements, these settings will appear in Windows Security. For detailed information, click here. To check this out, go to Windows Security and select App & browser control. https://blogs.windows.com/uploads/mswbprod/sites/2/2018/07/38cd732b618c4bb49a7ea973cd9ce54a.png Select Install Windows Defender Application Guard under Isolated browsing, install and restart the device (only for standalone users). https://blogs.windows.com/uploads/mswbprod/sites/2/2018/07/f697cbe69aa3db25c72b967129dcdc5b-1024x540.png Select Change Application Guard settings. https://blogs.windows.com/uploads/mswbprod/sites/2/2018/07/dfc3038a8ddc4d90779ed5a83bfc9446-1024x544.png Configure or check Application Guard Settings. https://blogs.windows.com/uploads/mswbprod/sites/2/2018/07/c2babc217ca23f11f78177a0844b37c3-1024x545.jpg Inking Updates We introduced the embedded handwriting panel with the April 2018 Update, and after taking some time to refine the experience based on your feedback, in RS5 the embedded handwriting will now be the default experience for text entry with a pen in modern applications. Just tap a text area, like a search box, and it will expand to give you a comfortable area in which to write. https://blogs.windows.com/uploads/mswbprod/sites/2/2018/07/743e2d1158454b90ceabc655c0b5de06.gif You can even edit what you’ve written with simple, intuitive gestures. In places where embedded handwriting doesn’t support your language or isn’t supported by the app (e.g. legacy Win32 applications), you can still invoke the floating handwriting panel. General changes, improvements, and fixes for PC We fixed an issue where the state of a Narrator command such as toggling Scan Mode on and off, volume up and down, voice speed, changing verbosity and context verbosity commands may not be announced when executed. We fixed an issue where you could see pixel thin lines in the fluent shadows depending on where the popup UI had been invoked. We fixed an issue where some of the text on the Settings > Privacy > File System page under “Allow apps to access your Filesystem” has some unusual characters in the place of spaces. We’ve made some improvements to the performance when loading the Language Settings page. We fixed an issue where powercfg /batteryreport was missing numbers in certain languages. We fixed an issue resulting in some apps failing to update via the Microsoft Store with error 0x8007019A if the update was paused and then resumed. We’ve adjusted the design of the “Settings and more”/“…” menu in Microsoft Edge so that the text “New inPrivate window” will no longer be clipped and added tips about the keyboard shortcuts for creating a new window and new inPrivate window. We fixed an issue where imported favorites on favorites bar in Microsoft Edge may not always load favicons. We fixed an issue that could result in an unclosable inPrivate window if it was created by dragging an inPrivate tab out of an existing Microsoft Edge window. We fixed an issue resulting comments with markdown on github.com not previewing correctly in Microsoft Edge. When viewing the certificate details for a website in Microsoft Edge, the text is now selectable so you can copy it out if needed. We fixed an issue resulting in some sites showing an unexpected small blank tooltip when hovering over text fields in Microsoft Edge in the previous flight. We fixed an issue where Ctrl-key combos on the wide touch keyboard layout wouldn’t work in website text fields when using Microsoft Edge. We fixed an issue resulting in an open PDF in Microsoft Edge crashing in the previous flight if you right-clicked on the PDF to bring up the generic context menu. We fixed a high hitting DWM crash in the previous flight. Known issues We’re progressing in our work on adding dark theme in File Explorer and the Common File Dialog – you’ll notice improvements in this build, although we still have a few things left to do. You may see some unexpectedly light colors in these surfaces when in dark mode and/or dark on dark text. In certain cases on PCs with multiple monitors, all the windows may appear shifted “up” and the mouse inputting to the wrong location. The workaround is use Ctrl + Alt + Del to bring up the task screen and then hit cancel. Repeat as necessary. When you upgrade to this build you’ll find that the taskbar flyouts (network, volume, etc) no longer have an acrylic background. We’re working on improving settings for HDR videos, games and apps in a new Windows HD Color page under System > Display. Some things temporarily will not work; notably, some users will not be able to enable/disable HDR display support. Applications that use ICC color profiles may encounter errors such as Access Denied. This includes the Color Management control panel, and color profile switching on certain Surface devices. When you use the Ease of Access Make Text bigger setting, you might see text clipping issues, or find that text is not increasing in size everywhere. You may find that when interacting with any “…” menu in a modern app (for example Microsoft Store) clicking the items will just dismiss the menu. While the menu is open, if you move your mouse to the opposite side of the app you should find a place where the menu items will become highlighted and you can interact with the menu. You can also use the keyboard while to menu is open to interact with it. The icon for Delivery Optimization in Settings is broken in this build (you’ll see a box). Known issues for Developers If you install any of the recent builds from the Fast ring and switch to the Slow ring – optional content such as enabling developer mode will fail. You will have to remain in the Fast ring to add/install/enable optional content. This is because optional content will only install on builds approved for specific rings. Known issues for Narrator We are aware of an issue causing Narrator speech to fade when waking from sleep mode. We are working on a fix. When the Narrator Quickstart launches, Scan Mode may not reliably be on by default. We recommend going through the Quickstart with Scan Mode on. To verify that Scan Mode is on, press Caps Lock + Space. When using Scan mode you may experience multiple stops for a single control. An example of this is if you have an image that is also a link. This is something we are actively working on. If the Narrator key is set to just Insert and you attempt to send a Narrator command from a braille display then these commands will not function. As long as the Caps Lock key is a part of the Narrator key mapping then braille functionality will work as designed. There is a known issue in automatic dialog reading where the title of the dialog is being spoken more than once. Known Issues for Game bar The framerate counter chart sometimes doesn’t show up correctly over known games. The CPU chart shows an incorrect percentage of usage in the top left corner. Charts in the performance panel don’t update immediately when clicking through tabs. The user’s gamerpic doesn’t display correctly, even after signing in. No downtime for Hustle-As-A-Service, Dona <3 The post Announcing Windows 10 Insider Preview Build 17713 appeared first on Windows Experience Blog. Continue reading...
-
Hello Windows Insiders! Today we are pleased to release a new build of the Windows Server vNext Long-Term Servicing Channel (LTSC) release that contains both the Desktop Experience and Server Core in all 18 server languages, as well as a new build of the next Windows Server Semi-Annual Channel release in English. In addition, the first preview of Microsoft Hyper-V Server is included with this build. In each preview release, there are two major areas that we would like you to try out: In-place OS Upgrade (from Windows Server 2012 R2, Windows Server 2016 or a previous preview build). Build-to-Build upgrade is also supported. Application compatibility – please let us know if any server roles or applications stops working or fails to function as it used to. Please report any issues you find. What’s New Click here to see the full list of new functionality introduced in earlier builds of Windows Server. Containers Group Managed Service Accounts We’ve improved the scalability and reliability of containers that use group managed service accounts (gMSA) to access network resources. You should see fewer authentication errors when using a single gMSA with multiple container instances. Additionally, you no longer need to set the container’s host name to be the same as the gMSA. We also fixed a bug that prevented you from using gMSAs with Hyper-V isolated containers. New base image: Windows We’re adding a new base image to the Windows Server container collection. In addition to NanoServer and WindowsServerCore container images, the new Windows image is now available. This image carries even more components than its NanoServer and ServerCore siblings, meaning it can support applications that have additional API dependencies. To learn more and get started, go to Insider preview: Windows container image. Available Content Windows Server 2019 Preview is available in ISO format in 18 languages, and in VHDX format in English only. This build and all future pre-release builds will require use of activation keys during setup. The following keys allow for unlimited activations: Datacenter Edition 6XBNX-4JQGW-QX6QG-74P76-72V67 Standard Edition MFY9F-XBN2F-TYFMP-CCV49-RMYVH Windows Server vNext Semi-Annual Preview The Server Core Edition is available in English only, in ISO or VHDX format. The images are pre-keyed – no need to enter a key during setup. Microsoft Hyper-V Server Server Core App Compatibility FoD Preview Windows Admin Center Preview 1806 Symbols are available on the public symbol server – see Update on Microsoft’s Symbol Server blog post and Using the Microsoft Symbol Server. As before, matching Windows Server container images will be available via Docker Hub. For more information about Windows Server containers and Insider builds, click here. This build will expire December 14th, 2018. How to Download To obtain the Insider software downloads, registered Insiders may navigate directly to the Windows Server Insider Preview download page. If you have not yet registered as an Insider, see GETTING STARTED WITH SERVER on the Windows Insiders for Business portal. We value your feedback! Use your registered Windows 10 Insider device and use the Feedback Hub application. In the app, choose the Windows Server category and then the appropriate subcategory for your feedback. In the title of the Feedback, please indicate the build number you are providing feedback on in this format: [server #####] Title of my feedback We also encourage you to visit the Windows Server Insiders space on the Microsoft Tech Communities forum to collaborate, share and learn from experts. Known Issues [NEW] If a system is upgraded from preview release build 17692 to a more recent preview release, System Insights encounters errors when parsing or visualizing the prediction results. To resolve this issue, follow the instructions on System Insights known issues, or clean install a newer preview release. [NEW] Get-HgsAttestationBaselinePolicy, PowerShell cmdlet that generates an attestation baseline policy, fails with an error: “Failed to retrieve TPM information.” [NEW] On a recent preview release of Server Core, the Advanced Query Syntax (AQS) parser may fail if the default language and locale are changed to something other than US English. If the AQS parser is not working, search functionality in Exchange does not work. Creating or modifying environment variables by using setx on a system running NanoServer container fails. On an affected system, setx requires a specific path in the registry, HKCU\Environment\, to exist by default. You can work around this issue by changing where the variable is stored in the registry, or you can add the expected registry path before executing setx commands. To specify that the variable be set for system-wide use in HKLM rather than in HKCU, the default, add the /M switch to a setx command. To instead add the expected registry path, run reg add HKCU\Environment before executing setx commands. The Virtual Machine Management Service (VMMS) may experience an error, APPLICATION_FAULT_INVALID_POINTER_READ, in Cluster Manager. Editing or creating policies for AppLocker can cause the MMC snap-in to crash when generated rules for a packaged app. Terms of Use This is pre-release software – it is provided for use “as-is” and is not supported in production environments. Users are responsible for installing any updates made available from Windows Update for as long as this build is available All pre-release software made available to you via the Windows Server Insider Program is governed by the Insider Terms of Use, which takes precedence over any license agreement that may be in the product. No downtime for Hustle-As-A-Service, Dona <3 The post Announcing Windows Server 2019 Insider Preview Build 17709 appeared first on Windows Experience Blog. Continue reading...
-
Reading online is convenient, but did you know it can also help you get more out of books and articles? Microsoft Edge has built-in learning tools that make it easier to read EPUB books and websites in Reading view: Grammar Tools. The Windows 10 April 2018 Update added Grammar Tools support that allow you to break words into syllables and highlight parts of speed, such as nouns, verbs and adjectives. These tools can improve reading comprehension through increasing fluency for English language learners or readers of other languages, and they can also help build confidence for emerging readers learning to read at higher levels. Breaking words into syllables improves word recognition, while highlighting parts of speech supports reading instruction and can improve writing quality. Click on the image below to see how to use Grammar Tools: https://blogs.windows.com/uploads/mswbprod/sites/2/2018/07/d528d6da43a9c31a4d550a5833f63032-1024x576.gif When you’re in Reading view, open Grammar Tools to break words into syllables and highlight parts of speed, such as nouns, verbs and adjectives. Want to know what else you can do? Check out more Windows 10 Tips. The post Windows 10 Tip: Get more out of reading online with Grammar Tools in Microsoft Edge appeared first on Windows Experience Blog. Continue reading...
-
Hello Windows Insiders! Today, we are releasing Windows 10 Insider Preview Build 17711 (RS5) to Windows Insiders in the Fast ring in addition to those who opted in to Skip Ahead. What’s new in Build 17711 Microsoft Edge Improvements Learning tools get richer: Under learning tools available on Reading View, you can now see additional themes. These let you choose the theme color which is best for your eyes. https://blogs.windows.com/uploads/mswbprod/sites/2/2018/07/505e15950adca14af88e48053e94b321-1024x694.png Along with highlighting Parts of speech you can now also change the color in which the Past of speech should be highlighted as well as turn on an indicator right over it. Making it much easier to identify the part of speech. Line focus: Helps improve focus while reading an article by highlighting sets of one, three, or five lines. https://blogs.windows.com/uploads/mswbprod/sites/2/2018/07/f56b809f75a956634f3add8745df65f6-1024x685.png New consent box for saving Autofill data: Microsoft Edge seeks your permission each time to save your passwords and card details for Autofill purposes. We have come up with improved design and string changes to the consent notification pop-up to improve discoverability and provide clarity on the value of saving this information. The changes include introducing password and payment icons, improved messaging, and highlighting of options. One interesting update would be the cool micro-animations for the new password and payment icons. https://blogs.windows.com/uploads/mswbprod/sites/2/2018/07/c3c423660016ad27fc77664b055da433-1024x86.png PDF toolbar improvements: PDF toolbar can now be invoked by just hovering at the top to make the tools easily accessible to the users. Fluent Design Updates At Build 2018 we shared our vision of the evolution of Fluent Design. We introduced acrylic to many of our default menus recently, and today to help improve user focus we’re bringing added depth in the form of shadows. Shadows provide visual hierarchy, and with Build 17711 many of our default modern popup type controls will now have them. This is enabled on a smaller set of controls than what the general public will eventually see, and Insiders can expect to see the support grow in subsequent builds. https://blogs.windows.com/uploads/mswbprod/sites/2/2018/07/2f24025138c067c0571871055a83dea1-1024x777.png Note: This is a work in progress and you may see some glitches or oddities – this will be improved across flights. Display Improvements A new Windows HD Color page is now available under Display Settings! Windows HD Color-capable devices can show high dynamic range (HDR) content, including photos, videos, games, and apps. This depends on your display and your PC. The “Windows HD Color Settings” page linked in Display Settings now reports your system’s HD Color capabilities and allows HD Color features to be configured on capable systems. The HD Color settings page is your one-stop shop to understand and configure your device’s settings – if you have an HDR-capable display connected to a recent PC, please give it a try and send us feedback! Registry Editor Improvements Have you ever been typing into the regedit address bar, and the next part of the path is just on the tip of your tongue, but you can’t remember? Starting with today’s build, you’ll now see a dropdown as you type to help complete the next part of the path! Oh, and you can also press Ctrl + Backspace to delete the last “word”, which makes backing up work that much faster (Ctrl + Delete will delete the next word). Alt text: Showing regedit with an autocomplete dropdown list. General changes, improvements, and fixes for PC REMINDER: Thank you for your continued support of testing Sets. We continue to receive valuable feedback from you as we develop this feature helping to ensure we deliver the best possible experience once it’s ready for release. Starting with this build, we’re taking Sets offline to continue making it great. Based on your feedback, some of the things we’re focusing on include improvements to the visual design and continuing to better integrate Office and Microsoft Edge into Sets to enhance workflow. If you have been testing Sets, you will no longer see it as of today’s build, however, Sets will return in a future WIP flight. Thanks again for your feedback. We have fixed the issue that had regressed the time it takes to remotely deploy and debug a UWP application to a local virtual machine or an emulator. We fixed an issue that could result in any surface that used reveal (including Start tiles and Settings categories) going totally white. We fixed an issue resulting in some Insiders seeing a 0x80080005 error when upgrading to recent flights. We fixed an issue where the “You are getting an update” dialog displayed unexpected extra characters. We fixed an issue where aborting a shutdown would break input in UWP apps until rebooting. We fixed an issue in recent flights where attempting to pin Settings categories to Start would either crash Settings or do nothing. We fixed an issue resulting in Ethernet and Wi-Fi Settings unexpectedly missing content in the last flight. We fixed a high hitting Settings crash impacting pages with Get Help content, including Touchpad Settings, Accounts Settings, and Family and Other Users Settings pages. We fixed an issue that could result in Sign-In Settings being blank sometimes. We fixed an issue where advanced keyboard settings might unexpectedly show “some settings are hidden by your org”. We fixed an issue where creating a system image from backup and restore in control panel would fail on x86 machines. We’ve decided to turn off the acrylic background in Task View – for now the design will return to how it shipped in the previous release, with acrylic cards instead. Thanks everyone who tried it out. We fixed an issue where after using voice to ask Cortana certain questions you may not be able to ask her a second question with voice. We fixed an issue that could result in explorer.exe crashing if certain apps were minimized when switching to tablet mode. On the Share tab in File Explorer, we’ve updated the Remove access icon to be more modern. We’ve also made some tweaks to the Advanced security icon. We fixed an issue that could result in the console forgetting the cursor color on upgrade and it getting set to 0x000000 (black). The fix will prevent future users from hitting this issue, but if you’ve already been impacted by this bug, you’ll need to manually fix the setting in the registry. To do this, open regedit.exe and delete the ‘CursorColor’ entry in ‘Computer\HKEY_CURRENT_USER\Console’ and any sub-keys, and re-launch your console window. We addressed an issue where the audio driver would hang for many Bluetooth speakers and headsets which support the Hands-Free profile. We fixed an issue resulting in the Microsoft Edge favorites pane scrolling sideways instead of up and down on mouse wheel in recent flights. We fixed a few issues highly impacting Microsoft Edge reliability in the last few flights. We fixed an issue resulting in Internet Explorer losing all settings and becoming unpinned from the taskbar with each of the last few flights. We fixed an issue resulting in ethernet not working for some Insiders using Broadcom ethernet drivers on older hardware in the last flight. We fixed an issue where remoting into a PC running the previous flight could result in just seeing a black window. We fixed an issue that could result in certain games hanging when typing into the chat window. We fixed an issue from the last flight where text predictions and shapewriting candidates wouldn’t appear in the touch keyboard’s candidate list until backspace is pressed while typing. We fixed an issue where when Narrator started you would be presented with a dialog that informed the user of the change to Narrator’s keyboard layout and the dialog might not take focus or speak after Narrator has started. We fixed an issue where when you changed Narrator’s default Narrator key to just caps lock the Insert key would continue to function until the caps lock key was used as the Narrator key or if the user restarts Narrator. We fixed an issue where if your System > Display > Scaling and layout is not set to 100%, some text might appear smaller after reverting “Make text bigger” value back to 0%. We fixed an issue where Windows Mixed Reality might get stuck after going to sleep and display a persistent error message in Mixed Reality Portal or a “Wake up” button that doesn’t work. Known issues We’re progressing in our work on adding dark theme in File Explorer and the Common File Dialog – you’ll notice improvements in this build, although we still have a few things left to do. You may see some unexpectedly light colors in these surfaces when in dark mode and/or dark on dark text. In certain chases on PCs with multiple monitors, all the windows may appear shifted “up” and the mouse responds to the the wrong location. The workaround is use Ctrl + Alt + Del to bring up the task screen and then hit cancel. Repeat as necessary. When you upgrade to this build you’ll find that the taskbar flyouts (network, volume, etc) no longer have an acrylic background. We’re working on improving settings for HDR videos, games and apps in a new Windows HD Color page under System > Display. Some things temporarily will not work; notably, some users will not be able to enable/disable HDR display support. Applications that use ICC color profiles may encounter errors such as Access Denied. This includes the Color Management control panel, and color profile switching on certain Surface devices. When you use the Ease of Access Make Text bigger setting, you might see text clipping issues, or find that text is not increasing in size everywhere. You may find your secondary displays don’t render correctly. Press Ctrl+Alt+Del and then cancel and that should resolve it. Known issues for Developers If you install any of the recent builds from the Fast ring and switch to the Slow ring – optional content such as enabling developer mode will fail. You will have to remain in the Fast ring to add/install/enable optional content. This is because optional content will only install on builds approved for specific rings. There has not yet been a RS5 build released to the Slow ring. Known issues for Narrator We are aware of an issue causing Narrator speech to fade when waking from sleep mode. We are working on a fix. When the Narrator Quickstart launches, Scan Mode may not reliably be on by default. We recommend going through the Quickstart with Scan Mode on. To verify that Scan Mode is on, press Caps Lock + Space. When using Scan mode you may experience multiple stops for a single control. An example of this is if you have an image that is also a link. This is something we are actively working on. If the Narrator key is set to just Insert and you attempt to send a Narrator command from a braille display then these commands will not function. As long as the Caps Lock key is a part of the Narrator key mapping then braille functionality will work as designed. There is a known issue in automatic dialog reading where the title of the dialog is being spoken more than once. The state of a Narrator command such as toggling Scan Mode on and off, volume up and down, voice speed, changing verbosity and context verbosity commands may not be announced when executed. The framerate counter chart sometimes doesn’t show up correctly over known games. The CPU chart shows an incorrect percentage of usage in the top left corner. Charts in the performance panel don’t update immediately when clicking through tabs. The user’s gamerpic doesn’t display correctly, even after signing in. Bug Bash wrap up Thanks again to all the Insiders who participated in our bug bash last week! Our next bug bash will be from July 27th to August 3rd – our last RS5 bug bash, and the last chance to participate in our contest where you could win a chance to come visit Microsoft Headquarters. In the meantime, if you haven’t already, check out our special edition wallpaper collection just for you. If you have any feedback about how this bug bash was run, please let us know ! No downtime for Hustle-As-A-Service, Dona <3 The post Announcing Windows 10 Insider Preview Build 17711 appeared first on Windows Experience Blog. Continue reading...
-
Does this sound familiar? You’ve got multiple tabs open in your browser and all of a sudden, music or voices blares from one of them. You scramble to find the audio icon on that tab, open the page and scroll down to stop the video that’s playing. There’s a faster way to shut down that sound. A new feature with the Windows 10 April 2018 Update can mute tabs in Microsoft Edge. Here’s how to do it: https://blogs.windows.com/uploads/mswbprod/sites/2/2018/06/3074383c3299f4bc2634e2d545499c60.gif To mute a tab in Microsoft Edge, click the audio icon Simply click the audio icon or right-click the tab to choose Mute from the drop down menu. If you like this, check out more Windows 10 Tips. The post Windows 10 Tip: Yikes, stop that sound! Mute-a-tab in Microsoft Edge appeared first on Windows Experience Blog. Continue reading...
-
Hello Windows Insiders! Today, we are releasing Windows 10 Insider Preview Build 17704 (RS5) to Windows Insiders in the Fast ring in addition to those who opted in to Skip Ahead. The Bug Bash is on! To the Insiders who have participated so far: Thank You! Our Bug Bash will be running from June 22nd 12am PDT – July 1st 11:59pm PDT. In honor of this we’re doing a special Bug Bash edition webcast on our Mixer channel RIGHT NOW (10am PDT) – come join us while we chat about RS5 and how things are going. And in case you haven’t heard, we’re running a contest! You could win a trip to Microsoft’s campus here in Redmond, details here. What’s new in Build 17704 Microsoft Edge Improvements New Microsoft Edge Beta logo: We’re introducing a new Edge “BETA” icon to help users visually differentiate between officially released versions of Microsoft Edge and preview builds where Microsoft Edge is in ongoing development. This logo only will be seen on Insider preview builds. https://blogs.windows.com/uploads/mswbprod/sites/2/2018/06/3fbb9fc6cc183e07c859a5ed7414be88.png New design improvements: As we continue to evolve how Microsoft Edge leverages the Fluent Design System for a more natural and usable experience, you may notice some subtle tweaks to the look of the tab bar in Microsoft Edge. In this build, we’re adding a new depth effect to the tab bar to help emphasize the active tab. https://blogs.windows.com/uploads/mswbprod/sites/2/2018/06/8f0a89fa423a53258a9390abb0d32c36-1024x259.png Redesigned “…” menu and Settings: We’ve heard your feedback that the Microsoft Edge settings were getting a little complex for a single page. In this release, we’re overhauling the Microsoft Edge settings to make it easier to navigate, put commonly-used actions front and center, and allow more customization than ever. https://blogs.windows.com/uploads/mswbprod/sites/2/2018/06/807a5e4d8339b5a027781ac40d34fee4-1024x919.png Customize toolbar items for Microsoft Edge: When you click “…” in the Microsoft Edge toolbar, you’ll find a refined menu that puts common commands like “New tab” and “New window” front and center. We’ve also added the much-requested ability to customize which icons appear in the Microsoft Edge toolbar – you can remove them all for a tidier look or add as many as you like to bring your favorite functionality to your fingertips! Last (but not least), this build breaks Settings out into subpages by category, with better-organized options and less clutter on each page. The new Settings experience is designed to match the experience in the Microsoft Edge hub, for a quicker and more familiar experience. https://blogs.windows.com/uploads/mswbprod/sites/2/2018/06/743fed0454c87a4bc77e3954b5b22d8b-1024x941.png Control whether media can play automatically: It’s really here! In this build, we’ve added a new setting in Microsoft Edge to allow you to control whether sites can autoplay media. You can find this setting under “Advanced Settings” > “Media autoplay,” with options to customize the behavior according to your preferences: https://blogs.windows.com/uploads/mswbprod/sites/2/2018/06/25df1c7eb5a658861959224fa05e31f2-1024x907.png “Allow” is the default and will continue to play videos when a tab is first viewed in the foreground, at the site’s discretion. “Limit“ will restrict autoplay to only work when videos are muted, so you‘re never surprised by sound. Once you click anywhere on the page, autoplay is re-enabled, and will continue to be allowed within that domain in that tab. “Block” will prevent autoplay on all sites until you interact with the media content. Note that this may break some sites due to the strict enforcement – you may need to click multiple times for some video or audio to play correctly. Some sites may not work at all – in those cases, you can enable or block autoplay on a case-by-case bases from the website permissions pane (click the icon next to the address in the Address Bar). If you encounter sites that do not work as expected in the “Limit” or “Block” settings, please file feedback in the Feedback Hub app and let us know which site you were using, so we can work with developers and continue to refine the feature. New PDF icon: Windows 10 now has a new icon for PDFs in File Explorer when Microsoft Edge is your default PDF handler. https://blogs.windows.com/uploads/mswbprod/sites/2/2018/06/a031fbba6af9b5c960f99e777682e016.png Skype for Windows 10 gets a big update! This new Skype for Windows 10 update brings all the latest and greatest Skype capabilities to Windows 10 users. https://blogs.windows.com/uploads/mswbprod/sites/2/2018/06/f3e51526d69aa8860817af6044f57bf4-1024x593.png Here’s a sample of what’s new: Best in class calling experience – We’ve added several new calling features to make Skype’s calling experience even better than before. Flexible group call canvas – Customize your group call experience and decide who appears in the main call canvas. Simply drag and drop people between the call canvas and the overflow ribbon to select who you want to focus on. Take snapshots – Use snapshots to capture images of important moments within a call. Snapshots makes sure you never forget important memories like your grandkid’s funny antics or crucial information like the content that’s been screenshared during a meeting. Easily start screensharing – We’ve made sharing your screen during calls even easier. Look for the ability to share your screen with the top level call controls. New layout – Based on your feedback, we’ve made your contacts easier to access and view Customizable themes – Choose a color and theme for your Skype client through your application settings. And much more – Improvements to our media gallery, notifications panel, @mentions experience and more! In addition to all the latest enhancements, with this update you can expect more frequent improvements to your Skype for Windows 10 experiences going forward via updates from the Microsoft Store. For more information, check out this Skype Community post! New Diagnostic Data Viewer features to improve your Privacy Experience To showcase improvements in our privacy tools made in our next release of Windows, we are providing Windows Insiders early access to new improved features coming to the Windows Diagnostic Data Viewer. At Microsoft, we understand that your data is your data. That’s why we are committed to providing full transparency on what diagnostic data Windows collects, when it is collected, and how you can control what you share. We care about your privacy and helping you build trust and confidence in our products. Windows Diagnostic Data Viewer We first introduced the Windows Diagnostic Data Viewer on Data Privacy Day earlier this year. The Windows Diagnostic Data Viewer helps you understand exactly what diagnostic data is received from your Windows device. Available to anyone through the Microsoft Store, the tool provides you full transparency when it comes to diagnostic data. Through the viewer, you can see the different categories of diagnostic data which includes: Common Data like the OS name, version, device ID, Device Class, and diagnostic level selection Device Connectivity and Configuration such as device properties, preferences, settings, and network information Product and Service Performance such as device health, performance and reliability, and device file queries (this is not meant to capture user patterns or habits) Browsing History such as frequently visited sites Product and Service Usage data like applications and services used Software Setup and Inventory such as installed apps and device update information. Each of these categories are important so that we can diagnose performance issues and ensure your device is secure. The viewer provides you full insights into exactly what we collect so that you are aware of what’s happening on your device. Through this tool, you can do things like search by keyword, filter data by category, export the data to a separate file, and provide feedback about the tool or a specific data point. https://blogs.windows.com/uploads/mswbprod/sites/2/2018/06/c401774fc473b15f3adcfb4cfb56e9eb-1024x554.jpg New to the Diagnostic Data Viewer We are excited to say that users can now directly view Problem Reports that have or will be sent to Microsoft. Problem Reports help us identify crashes and other disruptions on your device so that we can improve your Windows experience. On the Diagnostic Data Viewer, users can view specific details about each report collected such as when it was sent and what application or component caused the report to be created. https://blogs.windows.com/uploads/mswbprod/sites/2/2018/06/7fb058b0b3f33638cefec1719a27e1c6-1024x553.jpg Along with the ability to see Problem Reports, the Diagnostic Data Viewer comes with new changes to the UI as well. For example, the filter feature to view data points by category is now directly to the right of the search bar, and the export data feature now exists at the top right of the tool. How to get it Whether you’re new to Windows, or If you’ve just updated your OS to the new build, you’ll want to check out these steps. You can get the Diagnostic Data Viewer on your Windows device through the Microsoft Store. Once you install the tool, open the app through the Start menu. If you see “No events found”, go to “Open diagnostics and feedback menu in settings panel” on the bottom left of the tool (the middle icon). On this page, double check that “Diagnostic Data Viewer” is enabled. Once it is enabled, it will take some time for the tool to show events. You can hit the blue refresh button to the right of the search bar to see if any events have been found. Our Commitment Windows Insiders get an exclusive look at this new feature releasing to Diagnostic Data Viewer, and we couldn’t be more excited to see the amazing feedback to come. Our promise to upholding the highest standards of privacy will continue to be a top concern. When you use our products and services, we want you to feel confident that having great experiences and features does not mean sacrificing your privacy. It’s your device. You deserve to know what’s happening on it. In making Windows 10 better and more secure, we will continue to make your privacy our top concern. This means providing you with the all the right tools to empower you to take control of your data. From prioritizing full transparency of diagnostic data to helping you take action about what you share, we are here to provide you with the power to know what’s on your device and who you share it with. We cannot wait to hear more from you about making privacy stronger on Windows 10. We welcome you to submit feedback related to the Diagnostic Data Viewer through feedback hub. You can also submit feedback regarding our approach to privacy here. See Your Videos Better Outside There’s a new viewing mode for you to try out, designed to improve the visibility of your video when you are in a very bright environment. This feature uses the light sensor on your device to detect your ambient light, and automatically adjusts your video accordingly. To turn it on, navigate to Settings > Apps > Video playback, and turn on “Adjust video based on lighting”. https://blogs.windows.com/uploads/mswbprod/sites/2/2018/06/05a83338715233923dda6a28c16c5df7-1024x789.png We’d love feedback as we work to refine this feature for the next Windows release! Please use the Feedback Hub and file feedback under Category: “Devices and Drivers”, Subcategory: “Video Playback”. Hit “Recreate my problem” and start the capture of the video playback you would like to give feedback on! A couple notes: In order for this feature to work, your device must have a light sensor. There are a couple different ways you can check: Go to “Display Settings” in the Settings app. If you have the option to turn on Auto-brightness, you most likely have a light sensor Go to Device Manager. If you have something that sounds like “Light Sensor” under Sensors, you likely have a light sensor. [*]Currently, not all devices have light sensors that are well-calibrated. If you are on a device where video looks really, really bad with this setting on, please let us know via the Feedback Hub! Typing Insights Windows now shows you insights about how its AI has been helping you type with efficiency. If you use the software keyboard on Windows, there are many features built into the typing experience that leverage AI and ML to help you be more efficient. Some examples include autocorrecting your spelling mistakes, prediction of the next word you would type, word suggestions as you start typing so you don’t have to type the full word and the number of words you’ve typed by swiping over the letters on the software keyboard (yes, you can do that, try it out if you have not yet). Windows now shows you stats about each of these features. Go to Settings > Devices > Typing and click on “View typing insights” link to see them. https://blogs.windows.com/uploads/mswbprod/sites/2/2018/06/515499a2e46cbf5c6955c8afcfa300da-1024x789.png Currently these stats cover the typing insights for software keyboard usage and hardware keyboard prediction features. If you like to see additional insights in the future releases, head over to the Feedback Hub and share your thoughts. Font installation for non-admin users Have you ever wanted to use your own fonts from your account on a shared school or work PC, but couldn’t because you didn’t have the administrator privileges required to install the fonts? Well, we’ve heard your frustration about this and have made some changes. In the past, fonts in Windows have always been installed for all users. Because that is a system-wide change, it always required admin privilege. The need for an admin was reflected in the user interface. For example, if you browse in File Explorer to a folder containing a font file and right-clicked on the file to bring up the context menu, then the “Install” option would appear with the security badge, which means that it requires an admin. If you tried to install a font but didn’t have admin privileges, then you would be presented with a User Account Control dialog, so that an admin could approve the change. If you’re a non-admin user and often need to install (or uninstall) fonts, then that could be a big hassle. In the Windows 10 1803 feature update, we introduced fonts in the Microsoft Store. To enable that capability, we needed to make changes deep in Windows to allow a font to be installed for a specific user rather than system-wide. That’s why no admin action is needed when fonts acquired in the Store are installed. Now we’ve extended this further to include font files that you obtain from other sources and want to install. Now when you right-click on a font file in File Explorer, you’ll see two options. “Install for all users” provides the past, system-wide install capability and requires an admin. But now there is another option: “Install” allows any user, including non-admin users, to install a font for their own use. https://blogs.windows.com/uploads/mswbprod/sites/2/2018/06/204cf6b2e24aacd8088a064ec0ee1760-1024x834.png Often font files come within a compressed folder (that is, a .zip file). The “Install” context-menu option isn’t available in File Explorer when you view the contents of a compressed folder, but you can double-click the font file within the compressed folder to open it in the font previewer, and that provides an “Install” button. In the past, the button in the font previewer had the security badge, and it would do a system-wide install, requiring an admin. Now the security badge is gone, and the “Install” button in the font previewer performs a single-user font install, which can be done by non-admins. https://blogs.windows.com/uploads/mswbprod/sites/2/2018/06/144b33faef7f85c6fecc081cb34dd513-1024x549.png Let us know what you think of this no-admin-required, single-user capability for installing fonts! Contextual Commanding Improvements to Text Controls Our inbox text controls are now taking advantage of the new CommandBarFlyout control. This allows a number of exciting improvements including: The ability to quickly cut, copy, and paste in textboxes with touch New icons for common actions The ability to bold, italicize, etc. in our rich text surfaces New animations, acrylic treatment, and depth support https://blogs.windows.com/uploads/mswbprod/sites/2/2018/06/9ef90352e9dcaaa1d7194d2fd848944e-1024x536.png This change will apply to any XAML based text boxes on this build. Windows Security Improvements We’ve continued to work on the Current threats area on the Virus & threat protection section, which now displays all threats that need action. You can quickly take action on threats straight from this screen. https://blogs.windows.com/uploads/mswbprod/sites/2/2018/06/b8e1af71a1b0925b4e47cb9ee24b821c-1024x900.png You can enable a new protection setting, Block suspicious behaviors, which brings our Windows Defender Exploit Guard attack surface reduction technology to all users. To enable this setting, go to the Virus & threat protection section and click Manage settings under the Virus & threat protection settings heading, as shown in the following screenshot: https://blogs.windows.com/uploads/mswbprod/sites/2/2018/06/cd62dc0cdd89e3fb766cf705c1e02924-1024x900.png With Controlled folder access you can help prevent ransomware and other destructive malware from changing your personal files. In some cases, apps that you normally use might be blocked from making changes to common folders like Documents and Pictures. We’ve made it easier for you to add apps that were recently blocked so you can keep using your device without turning off the feature altogether. When an app is blocked, it will appear in a recently blocked apps list, which you can get to by opening the Virus & threat protection section, clicking Manage settings under the Ransomware protection heading, and then Allow an app through Controlled folder access. After the prompt, click the plus button and choose Recently blocked apps. Select any of the apps to add them to the allowed list. You can also browse for an app from this page as well. https://blogs.windows.com/uploads/mswbprod/sites/2/2018/06/c031a111d961ca01873ffa7fbe1d5e0f-1024x900.png In the Device performance & health section, we’ve added a new assessment for the Windows time service. If we detect that your device’s time is not properly synced with our time servers and the time-syncing service is disabled, we’ll provide the option for you to turn it back on. We’re continuing to work on how other security apps you’ve installed show up in the Windows Security app. There’s a new page called Security providers that you can find in the Settings section of the app. Click Manage providers to see a list of all the other security providers (including antivirus, firewall, and web protection) that are running on your device. Here you can easily open the providers’ apps, or get more information on how to resolve any issue that they have reported to you through the Windows Security app. https://blogs.windows.com/uploads/mswbprod/sites/2/2018/06/faa9645fa8e5b2ae5619bea950bd8777-1024x900.png This also means you’ll see more links to other security apps within the Windows Security app. For example, if you open the Firewall & network protection section, you’ll see the firewall apps that are running on your device under each firewall type (domain, private, and public networks). Task Manager Improvements Task Manager now includes 2 new columns in the “Processes” tab to show energy impact of the running process on their system. This should help our customers to understand which apps/services are using the maximum power vs. the least power-hungry apps. The metric takes CPU, GPU & Disk into evaluation when calculating power usage. Power usage: This column will provide an instantaneous view of apps/services using power. Power usage trend: This column provides a power usage trend over 2 mins for each running apps/services. This column will be blank when you start an app but will populate based on the power usage every 2 mins. https://blogs.windows.com/uploads/mswbprod/sites/2/2018/06/f972a47116e7dd133921886abe30c268-1024x297.png Ease of Access and Narrator improvements Narrator Quickstart: When Narrator launches, a new Quickstart tutorial experience will be available. The Narrator Quickstart will help you get up and running quickly with Narrator. It teaches the basics of using Narrator, such as learning the keys on your keyboard, navigation, the most used commands etc. At the end of the Quickstart there is a link to the User Guide where you can continue learning about Narrator. https://blogs.windows.com/uploads/mswbprod/sites/2/2018/06/d59b6589a267c5846a998d2af7d39cc8-1024x795.png When the Narrator Quickstart launches, Scan Mode may not reliably be on by default. We recommend going through the Quickstart with Scan Mode on. To verify that Scan Mode is on, press Caps Lock + Space. Narrator New Standard Keyboard improvements: We have added the scan mode secondary action command (Narrator + F1) and Spell current selection command. Please refer to Intro to New Narrator Keyboard Layout doc for more information. Updated Ease of Access > Display Settings UI: We’ve made some tweaks to the Make text bigger section under Settings > Ease of Access > Display Setting to make it a bit clearer. A note about Snipping Tool As we mentioned with Build 17661, we’re in the process of consolidating and modernizing our snipping experiences in Windows. When you upgrade to today’s build you’ll see a note about this in the Snipping Tool. Currently, we are not planning to remove the Snipping Tool in the next update to Windows 10 and the consolidation work underway will be a feedback and data-driven decision. If you haven’t already, please take a moment to try out the Screen Sketch app and let us know how it’s working for you. Screen Sketch gives you all of the functionality of the Snipping Tool with additional improvements. You can launch the app directly and start a snip from there, or just press WIN + Shift + S, click the back of your pen, or press the Print Screen key (the later two you will need to turn on in Settings – details here). https://blogs.windows.com/uploads/mswbprod/sites/2/2018/06/e7077436e3be2e37d2a0778d60a09ff5.png Windows Container Improvements New Windows Image: We’re adding a new base image to the Windows Server container collection. In addition to nanoserver and windowsservercore container images, the new windows image is now available. This image carries even more components than its nanoserver and servercore siblings, meaning it can support applications that have additional API dependencies. Go to Insider preview: Windows container image to learn more and get started. https://blogs.windows.com/uploads/mswbprod/sites/2/2018/06/7417880ff1ca4040a61e5b6936a04f15-1024x576.png Group managed service account reliability: We’ve improved the scalability and reliability of containers that use group managed service accounts (gMSA) to access network resources. You should see fewer authentication errors when using a single gMSA with multiple container instances. Additionally, you no longer need to set the container hostname to be the same as the gMSA. We also fixed a bug that prevented you from using gMSAs with Hyper-V isolated containers. Windows Mixed Reality Improvements Introducing Quick Actions: While using an Immersive Application, Quick Actions allow users to easily Go Home, view the time, or launch Mixed Reality Capture tools (Photo, Video, and more). To launch Immersive Application Quick Actions, simply press the Windows key or use the Bloom gesture. New post-update experience We wanted to take a moment to remind you that you may see a screen that looks like the image shown below after upgrading. Don’t worry – all your stuff is still there! We know some of you bought and setup your devices a long time ago – the features available in Windows have changed since then, so we’re giving you an opportunity to go through the setup questions you may have missed to ensure your device has the best setup possible. Click “Let’s Go” to go through those setup questions or click “Skip for now” if you want to go straight to your desktop. The conditions for showing this page are cloud programmable and may change over time – if you haven’t seen this page on previous upgrades it’s very likely that you will see it with today’s build. https://blogs.windows.com/uploads/mswbprod/sites/2/2018/06/4d7c0456f5c4d2da6c909dd19ffdf23f-1024x584.png Microsoft Font Maker app Have you tried it out yet? With the Microsoft Font Maker app you can use your pen to create a custom font based on the nuances of your own handwriting – currently available via the Microsoft Store and we’d love to hear your feedback! Install the fonts you create to add a personal touch to everything you do! https://blogs.windows.com/uploads/mswbprod/sites/2/2018/06/ec179f7ad9031b741cad3f996b7dcc68-1024x795.png Note: Currently you can use the app to create a basic English font – interested in support for more characters and languages? Let us know! General changes, improvements, and fixes for PC Thank you for your continued support of testing Sets. We continue to receive valuable feedback from you as we develop this feature helping to ensure we deliver the best possible experience once it’s ready for release. Starting with this build, we’re taking Sets offline to continue making it great. Based on your feedback, some of the things we’re focusing on include improvements to the visual design and continuing to better integrate Office and Microsoft Edge into Sets to enhance workflow. If you have been testing Sets, you will no longer see it as of today’s build, however, Sets will return in a future WIP flight. Thanks again for your feedback. If you have a Surface Studio, you should be able to update to Build 17698. Previously – Surface Studios were unable to update to Builds 17682, 17686, and 17692. We fixed an issue that could result in seeing a 0x80070057 error in Windows Update when upgrading to the last few flights. We fixed an issue from the last two flights resulting in the lock screen crashing in a loop when Picture Password was selected. We fixed an issue resulting in some Insiders experiencing a high volume of Start reliability issues in the last few flights. We fixed an issue where if you used WIN+A to open the Action Center you couldn’t immediately press Esc to close it. If clipboard history isn’t enabled, you can now enable it straight from WIN+V. Have multiple items in your clipboard history (WIN+V)? You can now start fresh in one shot by clicking the new clear all button. We fixed an issue resulting in noticeable lag when launching Task View on high DPI devices. We fixed an issue where Task View would still have a launch animation if “Show animations in Windows” was turned off. We fixed an issue where some cards in Timeline would appear with the text drawn twice, once normally, and a second time dimmer and with slightly different line spacing. We fixed an issue resulting Cortana crashing when attempting to edit reminders in the last few flights. We fixed an issue when using Cortana causing search results to sometimes not do anything when clicked in the last few flights. We fixed an issue where the People flyout was using the old Microsoft Store icon. We fixed an issue resulting in Credential Manager having white on white text when using Windows in dark theme. We fixed an issue where the string “Don’t use the index when searching…” in File Explorer’s Folder Options dialog had corrupted text. We’ve heard your feedback and are updating our sorting by size filters in File Explorer to be something a bit more modern. When you upgrade to this build you’ll find Tiny, Small, Medium, Large, Huge and Gigantic are now defined as 0 – 10KB, 16KB – 1MB, 1 MB to 128 MB, 128 MB – 1 GB, 1 GB – 4 GB, and > 4 GB, respectively. We’ve added some new keywords to help you get to the settings you’re looking for – for example “rename” will now find “View your PC name” (from which you can rename your PC). Please log feedback if there are any others that you’d like us to add! We fixed an issue resulting in Settings crashing when changing the default browser in the last flight. We fixed an issue where after a reboot, settings for Background Apps would revert to default. We fixed an issue where on demand features that were less than 1 MB (such as RSAT: IPAM Client) would fail to install. We fixed an issue where if your Bluetooth was turned off when upgrading to recent builds, the toggle for turning on/off Bluetooth wouldbe missing in the Settings page and the Bluetooth quick action button in the Action Center will not work. Note: this fix willprevent the issue from happening again, however if you are already impacted you will need to uninstall the radioadapter and re-enumerate it to get yourself back into a good state. You can do this by opening Device Manager, finding the radio adapter listed under Bluetooth, right-clicking and selecting Uninstall (make sure “delete the driver software for this device” is left unchecked), clicking Uninstall, then going to the Action menu and selecting “Scan for hardware changes”. We fixed an issue resulting in certain Bluetooth devices, like the NOAHLink, not connecting after upgrading. We fixed the bug that was impacting driver testing scenarios where executing HLK Component/Device driver tests might havecaused abugcheck that blocked test execution. We fixed the issue causing the Game bar to crash on x86 machines. To improve clarity, we’ve separated Settings > Privacy > Speech, Inking & typing into two settings: Settings > Privacy > Speech and Settings > Privacy > Inking & typing personalization. We fixed the issue that caused Settings > Ease of Access > Narrator, Choose Keyboard settings to be missing text as well as visible values in the two combo boxes. We added DTS:X to the list of spatial audio technologies you can use. We addressed a crash in the audio troubleshooter if querying the volume or mute state failed. We fixed an audio service issue that could cause some previously-recoverable hangs to become unrecoverable. We’ve updated Microsoft Edge so that even if a tab is not actively playing audio you will now be able to preemptively mute it from the context menu when right-clicking the tab. We fixed an issue for certain languages where when loading tabs in Microsoft Edge you may briefly see a formatting placeholder (%) in the tab name. We fixed an issue where drag events in Microsoft Edge (after moving a tab) could arrive out of order, leading to not being able to close that window. We fixed an issue where Microsoft Edge would exit full screen video mode if focus was set to an Outlook window on a secondary monitor. We fixed an off-by-one error when using the up arrow to go through your command history in Command Prompt in recent flights. Thanks everyone who shared feedback about the Microsoft Pinyin IME experience introduced with Build 17661. With today’s build the experience will be returning to the one that shipped with the April 2018 Update, while we take your feedback into consideration. We fixed an issue resulting in text being unexpectedly finalized when typing using the Japanese IME in Outlook 2016. We fixed an issue where when using the Emoji Panel in a win32 app the first letter of the search might get dropped. When using the touch keyboard you’ll find that the clipboard button is now always visible in the candidate pane. Tapping it will bring up your clipboard history for you to browse and paste from. Shapewriting on the touch keyboard is now available when using English (Australia)! We have fixed an issue where if you had previously performed a Find using Narrator’s Find feature and you brought up the dialog the text would not have been cleared from the field. We’ve updated Ease of Access flyout on the login screen so that Narrator now has an on / off toggle Known issues Please note that this build will fail to download and install for the following languages: km-KH, sd-Arab-PK, si-LK, gu-IN, hy-AM, ha-Latn-NG, nso-ZA, ta-IN, tt-RU, te-IN, ti-ET, tk-TM, ur-PK, ug-CN, uz-Latn-UZ, ca-ES-valencia, vi-VN, cy-GB, wo-SN, yo-NG, kok-IN, mk-MK, lb-LU, ky-KG, lo-LA, ms-MY, ml-IN, mt-MT, af-ZA, sq-AL , am-ET, hi-IN, as-IN, is-IS, ig-NG, id-ID, ga-IE, xh-ZA, zu-ZA, kn-IN, kk-KZ, tg-Cyrl-TJ, tn-ZA, fil-PH, gl-ES, ka-GE, quc-Latn-GT, rw-RW, az-Latn-AZ, mi-NZ, mr-IN, mn-MN, ne-NP, nn-NO, or-IN, fa-IR, pa-IN, pa-Arab-PK, quz-PE, gd-GB, sr-Cyrl-BA, sr-Cyrl-RS, sw-KE, bn-BD, bn-IN, eu-ES, be-BY, bs-Latn-BA, ca-ES, ku-Arab-IQ, chr-Cher-US, prs-AF. We’re working on adding dark theme in File Explorer and the Common File Dialog, but we still have some things to do. You may see some unexpectedly light colors in these surfaces when in dark mode and/or dark on dark text. When you upgrade to this build you’ll find that the taskbar flyouts (network, volume, etc) no longer have an acrylic background. We’re working on improving settings for HDR videos, games and apps in a new Windows HD Color page under System > Display. Some things temporarily will not work; notably, some users will not be able to enable/disable HDR display support. Applications that use ICC color profiles may encounter errors such as Access Denied. This includes the Color Management control panel, and color profile switching on certain Surface devices. When you use the Ease of Access > Make Text bigger setting, you may see text clipping issues, or find that text is not increasing in size everywhere. Also if your System > Display > Scaling and layout is not set to 100%, some text might appear unexpectedly tiny after reverting the “Make text bigger” value back to 0%. Windows Mixed Reality may get stuck after going to sleep and display a persistent error message in Mixed Reality Portal or a “Wake up” button that doesn’t work. To work around this, restart your computer or explorer.exe to use Windows Mixed Reality again. Known issues for Developers Please note that there is an issue in this build that regresses the time it takes to remotely deploy and debug a UWP application to a local virtual machine or an emulator. Please skip this flight if you rely on deploying or debugging to a local virtual machine or an emulator for your UWP development. Please note, this does not impact deployment and debugging on the local machine, to a physical target device, or a remote machine. We have seen the following workaround alleviate some of the performance regression here: From an admin PowerShell window, please run the following set of commands: PS C:\> net stop DPS PS C:\> Disable-NetAdapterLso * PS C:\> net start DPS Note: If your target environment is a Windows VM, please apply the above workaround from within the VM as well. You will need to repeat the above workaround for new network adapters created in case of a system reboot. If you install any of the recent builds from the Fast ring and switch to the Slow ring – optional content such as enabling developer mode will fail. You will have to remain in the Fast ring to add/install/enable optional content. This is because optional content will only install on builds approved for specific rings. There has not yet been a RS5 build released to the Slow ring. Known issues for Narrator We are aware of an issue causing Narrator speech to fade when waking from sleep mode. We are working on a fix. When the Narrator Quickstart launches, Scan Mode may not reliably be on by default. We recommend going through the Quickstart with Scan Mode on. To verify that Scan Mode is on, press Caps Lock + Space. When Narrator starts you will be presented with a dialog that informs the user of the change to Narrator’s keyboard layout. This dialog may not take focus or speak after Narrator has started. We recommend that you Alt + Tab to this dialog, which should cause it to read. When using Scan mode you may experience multiple stops for a single control. An example of this is if you have an image that is also a link. This is something we are actively working on. If you change Narrator’s default Narrator key to just caps lock the Insert key will continue to function until the caps lock key is used as the Narrator key or if the user restarts Narrator. If the Narrator key is set to just Insert and you attempt to send a Narrator command from a braille display then these commands will not function. As long as the Caps Lock key is a part of the Narrator key mapping then braille functionality will work as designed. There is a known issue in automatic dialog reading where the title of the dialog is being spoken more than once. The state of a Narrator command such as toggling Scan Mode on and off, volume up and down, voice speed, changing verbosity and context verbosity commands may not be announced when executed. Known Issues for Game bar The framerate counter chart sometimes doesn’t show up correctly over known games. The CPU chart shows an incorrect percentage of usage in the top left corner. Charts in the performance panel don’t update immediately when clicking through tabs. The user’s gamerpic doesn’t display correctly, even after signing in. No downtime for Hustle-As-A-Service, Dona <3 The post Announcing Windows 10 Insider Preview Build 17704 appeared first on Windows Experience Blog. Continue reading...
-
https://blogs.microsoft.com/uploads/prod/2018/06/HealthTeam-1024x512.png From left, Peter Lee, Joshua Mandel and Jim Weinstein of Microsoft Healthcare. Photo: Dan DeLong for Microsoft It’s an exciting time to be working shoulder-to-shoulder with our healthcare partners and customers, who represent some of the brightest minds in this important industry. We have been approaching the complexities of the healthcare industry with a growth mindset, and for the past two years our team has worked across Microsoft to accelerate healthcare innovation through artificial intelligence and cloud computing, with our initiative Healthcare NExT (New Experiences and Technologies). We shared some updates earlier this year on our work in cloud architectures, empowering clinicians and care teams, and precision medicine, and I’ve been thrilled to see the progress and reaction across the industry. Today we are building on that progress. I’m very pleased to welcome two prominent experts in the science, technology and practice of value-based healthcare to the team. Jim Weinstein and Josh Mandel will be joining Microsoft Healthcare – which integrates Healthcare NExT and its research-driven efforts – with an added focus of creating strategic partnerships, and driving the cross-company strategy for healthcare and life sciences. Jim Weinstein, Vice President, Microsoft Healthcare, Head of Innovation and Health Equity Jim Weinstein will work closely with organizations on the front lines of healthcare delivery as we aim to support health systems, empower clinicians and enable the systems of care as they move to the cloud. He will be my partner in developing the strategic vision for Microsoft Healthcare, and will provide leadership that is grounded in decades of health industry experience. A widely respected visionary, author, surgeon and leader in the future of healthcare delivery who has advised three administrations on healthcare policy, Jim most recently served as CEO and president of Dartmouth-Hitchcock and the Dartmouth-Hitchcock Health system, and is the past director of the Dartmouth Institute, home of the Dartmouth Atlas of Health Care. Jim is also the co-founder and inaugural executive director of the national High Value Healthcare Collaborative, which brings together some of the nation’s top healthcare systems to share data, develop insights and advance the causes of better healthcare outcomes. He recently chaired the “Communities in Action, Pathways to Health Equity” report for the National Academy of Medicine. His book “Unraveled” looks at the broken healthcare system and how it might be repaired with patient-based clinical insights. Joshua Mandel, Chief Architect, Microsoft Healthcare Joshua Mandel will work closely with customers, partners and the open standards community to lay the groundwork for an open cloud architecture to unlock the value of healthcare for the entire health ecosystem. As a tireless evangelist for the importance of open standards, Josh will continue his work to help systems across the industry become more agile and interoperable. Josh’s impressive background as a physician and brilliant software architect has set him apart as a leader in the development of next-generation standards for healthcare data interoperability. In his most recent role, Josh led the health IT ecosystem work at Verily (Google Life Sciences). He is a member of the research faculty at the Boston Children’s Hospital Computational Health Informatics Program where he served as lead architect for SMART Health IT, and is a visiting scientist at the Harvard Medical School Department of Biomedical Informatics. Josh earned his bachelor of science degree in electrical engineering and computer science from Massachusetts Institute of Technology, and his M.D. from Tufts University of Medicine. Jim and Josh join us at an exciting time, as healthcare processes undergo a digital transformation. This transformation has created a wealth of healthcare data that has potential to help identify diseases earlier, create and improve treatments and improve the lives of patients across the globe. Unfortunately, even with advances in data protection and governance, healthcare data is not easily accessible by the researchers and doctors who need it to help us all realize the potential. And so, for a variety of regulatory, technological and political reasons, we see what is called the “health data funnel,” which holds back the case of scalable innovation in healthcare. At Microsoft, we’re confident that many aspects of the IT foundations for healthcare will move from on-premise doctors’ offices and clinics to live in the cloud. We ask the questions: Can we take advantage of this huge sea change in healthcare to unlock the innovation potential in healthcare data? Can we work as a community to ensure that we don’t simply re-create the same data silos that we have today? We think that together, we can solve these problems. We are taking concrete steps with an initial “blueprint” intended to standardize the process for the compliant, privacy-preserving movement of a patient’s personal health information to the cloud and the automated tracking of its exposure to machine learning and data science, for example to support external audit. This is a small first step, but progress toward an open architecture that ultimately will benefit doctors, nurses and clinicians in how they interact with patients, and also allow more time for patients to spend face-to-face with their care providers. It also opens up research opportunities for this data to be shared, and to be done under the same compliance and regulatory standards which protect your health data today; all with the goal of leading to advancements in medical science. We have our work cut out for us but know that we have the right team in place. We’re looking forward to sharing more later this year about what we’re doing to help unlock the power of healthcare data and create opportunities for the entire health ecosystem. The post New team assembled to unlock the innovation potential in healthcare data appeared first on The Official Microsoft Blog. Continue reading...
-
Last week, the Bing team launched new intelligent Visual Search capabilities, built upon the visual technology already in Bing, which can help you identify things like landmarks, flowers and animals and help you shop for clothes and home furnishings. You can even get search results for similar-looking images, different dimensions of the same image, and links to other site(s) that use the same images. It’s available today on both iOS and Android devices – try it through the Bing app for iOS and Android, the Microsoft Edge app on Android and Microsoft Launcher on Android. Visual search will be coming soon to the Microsoft Edge app on iOS and the Bing.com mobile site. Here’s what you can do with it: https://blogs.windows.com/uploads/mswbprod/sites/2/2018/06/a33f5a154c3ae851926295d8806f8ef7.gif Snap a picture, start a search. See a landmark or flower and want to learn more about it, but don’t quite know its name? Simply take a photo using one of the apps. Bing will identify the landmark and share insights to give you more information by providing additional links to explore. https://blogs.windows.com/uploads/mswbprod/sites/2/2018/06/6847ac895afb7055be0fdc17b6fd3fd9.gif Upload a pic from your camera roll, get more details. See a friend’s jacket you want, but don’t know its brand or where to purchase? Upload a pic into the app’s search box and Bing will return visually-similar jackets, share prices, and details for where to purchase. Visit the Bing Blog to learn more about Visual Search! The post Windows 10 Tip: Search, shop and learn through the photos you take with Visual Search appeared first on Windows Experience Blog. Continue reading...
-
Last October, I announced the 16th annual Imagine Cup competition, which gives college and university students the opportunity to test their intellectual, creative and teamwork skills while using technology to change the world. Forty-nine teams who have won their National Finals are now well underway in getting their solutions ready to compete at the World Finals, which will be held July 23-25 at Microsoft headquarters in Redmond, Washington. Last year, dozens of teams from nearly 40 countries were present at the World Finals, and this year is setting up to be just as exciting and diverse! I love overseeing the Imagine Cup because it lets me interact with inspiring talent shaping the future and get to know incredible people along the way. Microsoft cares deeply about fostering careers in STEM, and I can’t think of a better way to give students the opportunity to take an idea from concept to completion, while also helping them acquire marketable skills they’ll be able to use throughout their careers. The work that comes out of Imagine Cup is innovative and life-changing — and often turns into full-fledged products! https://blogs.microsoft.com/uploads/prod/2018/06/CR-Corey-Sanders-150x150.jpg Corey Sanders This year’s Imagine Cup host is Corey Sanders, the corporate vice president for Azure Compute. Corey’s no stranger to innovation — he holds four patents and was the creator of the Infrastructure-as-a-service offering for Azure. https://blogs.microsoft.com/uploads/prod/2018/06/CR-jpg-Kate-Yeager-150x150.jpg Kate Yeager And, last year’s emcee, Kate Yeager, is making a return appearance to call the action. Judging the Imagine Cup is a big task, but this year’s judges are up for the challenge — all bringing a unique aspect of thought leadership to the table. The panel includes: https://blogs.microsoft.com/uploads/prod/2018/06/CR-Peggy-Johnson-150x150.jpg Peggy Johnson _ Peggy Johnson, executive vice president of business development at Microsoft, who started her career as an engineer and found her way into business development, xmerging her technical expertise and business savvy to become Microsoft’s “chief dealmaker.” https://blogs.microsoft.com/uploads/prod/2018/06/anil-dash-150x150.jpg Anil Dash _ CEO of Glitch, Anil Dash, who oversees the popular creative community for coders, and whose work as an entrepreneur, activist and writer reckons with the way technology transforms society, media and culture. https://blogs.microsoft.com/uploads/prod/2018/06/CR-Erica-Brescia-1-150x150.jpg Erica Brescia _ Co-founder and COO of Bitnami, Erica Brescia, an entrepreneur through-and-through with a “get it done” approach, she’s also an active investor via X Factor Ventures, funding amazing women founding extraordinary companies. At the Imagine Cup Finals, Microsoft CEO Satya Nadella will be in conversation with special guest Chloe Kim, the youngest woman to win an Olympic snowboarding medal when she won the gold in the women’s snowboard halfpipe at age 17! Chloe is an outstanding example of a young person at the top of her game, much like the Imagine Cup participants are at the top of theirs. https://blogs.microsoft.com/uploads/prod/2018/06/RE-Chloe-Kim_CAA-Speakers_Image-Photo-Credit-Peter-Morning.jpg Chloe Kim. Photo credit: Peter Morning This year’s prize value of cash, travel and Azure credits totals more than $700,000, in addition to a mentoring session with Satya. Artificial intelligence, big data and mixed reality have special award prizes as well. Want to see which team has the winning solution? You can watch the championship via live stream at ImagineCup.com at 9 a.m. PT, Wednesday, July 25. I’m so excited to see what these remarkable students create this year. They are only bound by imagination, and as we’ve seen year after year, when given the opportunity to follow their imaginations, people can change the world. P.S. Follow me on Twitter for updates on Imagine Cup and other news and noteworthy information in the cloud and ecosystem space. The post It’s almost time! Imagine Cup 2018 Championship judges and special guest announced appeared first on The Official Microsoft Blog. Continue reading...
-
Hey everyone — I hope this month’s blog post finds you well! Today, we are welcoming the solstice in the U.S., and I am very much looking forward to summer in Seattle. In addition to some planned vacation time, I will also be working with our team and partners on some exciting product development efforts for mixed-reality business applications. I can’t wait to share more about that in the coming months! But before we look too far ahead, June has already been filled with some cool mixed-reality moments. Earlier this month my colleagues Dio Gonzalez and Katie Kelly presented at the sixth annual Augmented World Expo (AWE) in Santa Clara, California. I was encouraged but not at all surprised to hear from them about the tremendous growth of the conference, with many more incredible and varied AR solutions than ever before. This mirrors the signals we’ve long observed at Microsoft and aligns with the level of activity we continue to see in this space: Mixed-reality technology is increasingly providing demonstrable value across a wide range of workplace scenarios, which is fueling further interest from developers and businesses alike. AWE is a great conference, and I hope to be able to join again next year. Supporting this observation, Microsoft recently partnered with Harvard Business Review Analytic Services to conduct a survey investigating the unique role and importance of mixed reality within the context of the modern workplace. This research surveyed 394 executives of companies with more than 250 employees each and spanning several industries, from manufacturing, engineering, and construction to retail, defense, and education. The results—which you can read here—were released today, and the findings are fascinating: Among a great many observations, we learned that 87 percent of respondents are currently exploring, piloting, or deploying mixed reality in their company work flows. Similarly, 68 percent of respondents believe that mixed reality will play an important role in helping to achieve their companies’ strategic goals over the next 18 months. The survey results identified several exciting areas of opportunity in the growing mixed-reality space. One of the key opportunities is with Firstline Workers, who make up 80 percent of the workforce but often have limited access to relevant, contextual information due to the on-the-field nature of their jobs. These are the workers who are typically on the frontlines of any business workflow: behind the counters, in the clinics, traveling between customers for field service, or on the factory floors. Several of Microsoft’s commercial customers, for instance, are already empowering their Firstline Workers today with mixed-reality solutions that enable remote assistance, spatial planning, environmentally contextual data, and much more. Mixed reality allows these Firstline Workers to conduct their usual, day-to-day activities with the added benefit of heads-up, hands-free access to incredibly valuable, contextual information. Lastly, a couple of days ago Alex Kipman spoke about mixed reality in the modern workplace at LiveWorx in Boston. LiveWorx brings together BDMs, engineers, and developers to learn about the tools available to help drive digital transformation in the workplace – such as IoT, mixed reality, and robotics. Given our mission to help empower people and companies to achieve more, the conference was a great fit for our team. Alex hit on Microsoft’s strategy for mixed reality, in particular how it will serve to accelerate our ambition for an Intelligent Cloud and an Intelligent Edge. For those who have been with us on our mixed-reality journey, and for those who are just joining us, his fireside chat with Jon Fortt is a must-watch. I am already looking forward to next month’s blog. In the meantime, as always, I’m available on Twitter (@lorrainebardeen) and eager to hear about what you’re doing with mixed reality. Talk soon! Lorraine https://blogs.windows.com/uploads/mswbprod/sites/2/2018/06/56834886f0a0e4ed1291e66aa7cd0c57.jpg The post Mixed Reality @ Microsoft – June 2018 Update appeared first on Windows Experience Blog. Continue reading...
-
https://blogs.microsoft.com/uploads/prod/2018/06/HSB_9596-1024x580.jpg Bonsai’s team members. Photo courtesy of Bonsai. With AI’s meteoric rise, autonomous systems have been projected to grow to more than 800 million in operation by 2025. However, while envisioned in science fiction for a long time, truly intelligent autonomous systems are still elusive and remain a holy grail. The reality today is that training autonomous systems that function amidst the many unforeseen situations in the real world is very hard and requires deep expertise in AI — essentially making it unscalable. To achieve this inflection point in AI’s growth, traditional machine learning methodologies aren’t enough. Bringing intelligence to autonomous systems at scale will require a unique combination of the new practice of machine teaching, advances in deep reinforcement learning and leveraging simulation for training. Microsoft has been on a path to make this a reality through continued AI research breakthroughs; the development of the powerful Azure AI platform of tools, services and infrastructure; advances in deep learning including our acquisition of Maluuba, and the impressive efficiencies we’ve achieved in simulation-based training with Microsoft Research’s AirSim tool. With software developers at the center of digital transformation, our pending acquisition of GitHub further underscores just how imperative it is that we empower developers to break through and lead this next wave of innovation. Today we are excited to take another major step forward in our vision to make it easier for developers and subject matter experts to build the “brains”— machine learning modelfor autonomous systems of all kinds with the signing of an agreement to acquire Bonsai. Based in Berkeley, California, and an M12 portfolio company, Bonsai has developed a novel approach using machine teaching that abstracts the low-level mechanics of machine learning, so that subject matter experts, regardless of AI aptitude, can specify and train autonomous systems to accomplish tasks. The actual training takes place inside a simulated environment. The company is building a general-purpose, deep reinforcement learning platform especially suited for enterprises leveraging industrial control systems such as robotics, energy, HVAC, manufacturing and autonomous systems in general. This includes unique machine-teaching innovations, automated model generation and management, a host of APIs and SDKs for simulator integration, as well as pre-built support for leading simulations all packaged in one end-to-end platform. Bonsai’s platform combined with rich simulation tools and reinforcement learning work in Microsoft Research becomes the simplest and richest AI toolchain for building any kind of autonomous system for control and calibration tasks. This toolchain will compose with Azure Machine Learning running on the Azure Cloud with GPUs and Brainwave, and models built with it will be deployed and managed in Azure IoT, giving Microsoft an end-to-end solution for building, operating and enhancing “brains” for autonomous systems. What I find exciting is that Bonsai has achieved some remarkable breakthroughs with their approach that will have a profound impact on AI development. Last fall, they established a new reinforcement learning benchmark for programming industrial control systems. Using a robotics task to demonstrate the achievement, the platform successfully trained a simulated robotic arm to grasp and stack blocks on top of one another by breaking down the task into simpler sub-concepts. Their novel technique performed 45 times faster than a comparable approach from Google’s DeepMind. Then, earlier this year, they extended deep reinforcement learning’s capabilities beyond traditional game play, where it’s often demonstrated, to real-world applications. Using Bonsai’s AI Platform and machine teaching, subject matter experts from Siemens, with no AI expertise, trained an AI model to autocalibrate a Computer Numerical Control machine 30 times faster than the traditional approach. This represented a huge milestone in industrial AI, and the implications when considered across the broader sector are just staggering. To realize this vision of making AI more accessible and valuable for all, we have to remove the barriers to development, empowering every developer, regardless of machine learning expertise, to be an AI developer. Bonsai has made tremendous progress here and Microsoft remains committed to furthering this work. We already deliver the most comprehensive collection of AI tools and services that make it easier for any developer to code and integrate pre-built and custom AI capabilities into applications and extend to any scenario. There are over a million developers using our pre-built Microsoft Cognitive Services, a collection of intelligent APIs that enable developers to easily leverage high-quality vision, speech, language, search and knowledge technologies in their apps with a few lines of code. And last fall, we led a combined industry push to foster a more open AI ecosystem, bringing AI advances to all developers, on any platform, using any language through the introduction of the Open Neural Network Exchange (ONNX) format and Gluon open source interface for deep learning. We’re really confident this unique marriage of research, novel approach and technology will have a tremendous effect toward removing barriers and accelerating the current state of AI development. We look forward to having Bonsai and their team join us to help realize this collective vision. The post Microsoft to acquire Bonsai in move to build ‘brains’ for autonomous systems appeared first on The Official Microsoft Blog. Continue reading...
-
Microsoft has been in the news business for more than 23 years. When we launched MSN in 1995, the news industry was just beginning to provide content online. The period that followed was one of dramatic change and reinvention, forcing news organizations to re-think their programming and business strategies. We changed, too, from a feature of Windows 95 to a network of web and app experiences that now reaches nearly half a billion people in more than 140 countries and 28 languages. As we’ve evolved, our central mission has remained the same: to keep our audience informed in an easily accessible, comprehensive and trustworthy way. Today, we’re excited to share the next step in our evolution – Microsoft News. https://blogs.windows.com/uploads/mswbprod/sites/2/2018/06/ad6fd590982cb6c3774e1ffb1499c196-1024x576.jpg Microsoft News Editors at Mexico City Editorial Hub What is Microsoft News? Microsoft News is the new name for our news engine that powers familiar sites like MSN.com, and our newly redesigned Microsoft News app for iOS and Android. Microsoft News also powers news on Microsoft Edge, the News app in Windows 10, Skype, Xbox and Outlook.com. Microsoft News represents the ways we keep people informed across the web, phone and PC, using our long-tested approach of curating news via publishing partnerships, human editors, and AI. We work with more than a thousand premium publishers and more than 3,000 brands in all major global markets – like USA Today, The New York Times, FOX News, The Washington Post, The Guardian, Le Monde, Die Welt, El País, BBC News, Kyodo News, and many more – to aggregate the best news, videos, photos and other content and deliver it, for free, to people all over the world. https://blogs.windows.com/uploads/mswbprod/sites/2/2018/06/c07cb9ea0f543e27ee2bd583ece8b72f-1024x616.png MSN, powered by Microsoft News Microsoft News makes it easy for you to personalize your news experience, including prioritizing your favorite topics on MSN.com or selecting interests to follow in your news feed on the Microsoft Edge Start page and our apps on Windows 10, iOS and Android, so you can quickly get to the information you want most when and where you want it. We also enable our many publishing partners to connect with new audiences and earn money for their content at a time when that is crucial to the survival of the industry – so they can continue to invest in high-quality, credible journalism. Microsoft News for iOS and Android You can experience the best of what Microsoft News has to offer in our newly redesigned Microsoft News app for iOS and Android, available today. The app makes it easy to get news wherever you are, focused on the topics you care about most – like having your own portable newsroom. https://blogs.windows.com/uploads/mswbprod/sites/2/2018/06/7cb110b3a8ab2639407361d6cfee2242.jpg Microsoft News app for Android – dark theme The app has been completely redesigned into a modern and beautiful experience tailored to iOS and Android devices. Here are some of our favorite new features: New personalization upgrades, including the ability to tailor interests to follow in your news feed – such as World News, Personal Finance, Fitness and many more – and to roam interests across devices and local news options for top cities Easy to configure breaking news alerts A new dark theme, enabling better night reading Simplified access through seamless integration with iOS and Android widgets Continuous reading, for a smooth content experience Get the app now. Supporting the publishing ecosystem and quality journalism We know we can’t do it alone. We may have decades of news experience under our belt but there are many institutions that have been at it much, much longer. These institutions have defined what we think of as quality journalism through years of essential reporting. We believe that a free, well-funded press is a critical part of our social fabric and are proud to partner with the world’s best news brands, offering a business model that gives people access, at no-cost, to trustworthy news and provides a sustainable source of revenue for publishers. In just the past four years we’ve delivered more than $600 million back to our publishers, enabling them to focus on what they do best: quality journalism. “Microsoft has been a great partner over the last several years, working closely with our newsroom and collaborating as they consider new features and services. We appreciate partners like Microsoft who value trusted reporting and seek ways to elevate and share premium journalism to millions of readers who are looking for information from a reliable source.” — Maribel Wadsworth, publisher of USA TODAY and president, USA TODAY NETWORK “Microsoft is a great partner for us because it offers both impressive reach and a well-earned reputation as a trusted source of news.” — Rich Kennedy, SVP of Business Development, Business Insider “We are very happy that Microsoft is investing further in highlighting valuable and trusted sources of news. The launch of Microsoft News is another positive proof point of publisher-platform relationships strengthening and we look forward to seeing what’s to come.” — Matt Dornic, VP for Communications and Digital Partnerships, CNN “Microsoft has been a valued partner in delivering CBSN’s live, 24/7 news coverage and analysis to an expansive audience that’s hungry for quality news and information. We look forward to continuing our strong relationship.” — Christy Tanner, Executive Vice President and General Manager, CBS News Digital “MSN delivers premium content at scale and high ad viewability that truly performs for our advertisers.” — Jeff Lucas, Head of Americas Sales and Global Teams, Oath “As part of our strategic partnership with Microsoft, Taboola powers content recommendations across Microsoft’s consumer properties in 55 markets and localized for 22 languages. We work together to create highly personalized experiences for consumers, drive engagement, monetization, increase awareness for Microsoft’s internal promotions and enable audience growth. We have seen in our three years of partnership that Microsoft audiences are incredibly valuable. When looking at Microsoft News users discovering content, as opposed to people coming from social or search, they engage 2-3x more, and in many ways are ‘super users’.” — Adam Singolda, Founder and CEO, Taboola Curated news by editors Every day, our publishing partners send us more than 100,000 unique pieces of content. Our AI scans the content as it arrives, processes it to understand dimensions like freshness, category, topic type, opinion content and potential popularity and then presents it for our editors. Our algorithms suggest appropriate photos to pair with content to help bring stories to life. Editors then curate the top stories throughout the day, across a variety of topics, so our readers get the latest news from the best sources. This curation process is global, using editors with local expertise. Today, there are more than 800 editors working from 50 locations around the world – including editorial newsrooms serving multiple regions in India, Germany, France, Mexico, Canada and Spain. Many of our editors have extensive backgrounds in media and journalism and have worked at a variety of news organizations including The Washington Post, The Chicago Tribune, Globe and Mail, Newsday, NBCSports.com, Seattle Times, Asahi Shimbun and Associated Press. https://blogs.windows.com/uploads/mswbprod/sites/2/2018/06/844a2644e95459344d303d1ad31b7daa-1024x681.jpg Microsoft News Editors at Delhi Media Center Diversity, in our newsroom and in the publishers we partner with, is a key ingredient of the Microsoft News experience. We carefully compose our pages every day to present multiple sides of a story and consciously curate a wide variety of opinion pieces so that our readers can explore issues via new and different perspectives. We believe thoughtful opinion pieces—which we clearly mark as such—help readers better understand the news. With that goal in mind, we’re always assessing our network of partners to ensure that we provide the most diverse, credible and well-rounded content available. At Microsoft News, we’re constantly refining and improving our experiences to continue to serve the needs of people and partners around the globe. We hope you will visit MSN.com, the Microsoft Edge Start page and give the new app a try! The post Meet Microsoft News: A new way to stay informed across the Web, Windows 10, iOS and Android appeared first on Windows Experience Blog. Continue reading...
-
Hello Windows Insiders! Today we are excited to release Windows Admin Center Preview 1806 to Windows Server Insiders. First, an explanation of our two version options: Preview version: For IT admins who want the latest and greatest features on a regular cadence, this version is for you. Windows Admin Center Preview 1806 is the first post-GA preview release, and our intent is to provide subsequent update releases every month or so. The core platform continues to be production-ready and the license provides production use rights. However, note that you will see the introduction of new tools and capabilities which are clearly marked as PREVIEW and are suitable for evaluation and testing. GA version: For IT admins who are not able to update frequently or who want more validation time for the releases they use in production, this version is for you. Our current GA release is Windows Admin Center 1804.25. Later this year, several months’ worth of preview releases will culminate in another GA release once new functionality receives broader validation coverage. Release Summary This first post-GA preview release of Windows Admin Center is packed with new functionality, including: View/copy the PowerShell scripts that Windows Admin Center is using under the hood. (Our top user request!) Manage Windows Server 2008 R2 connections with a limited set of tools (another big customer request) New tools to manage your Software Defined Network (SDN) in Hyper-Converged Cluster Manager New Scheduled Tasks tool (in preview; see below for known issues) Other new features include an update notification dialog, multiple extension feeds, and a new option to redirect web traffic from port 80. See below for details. Improvements to some existing features: gateway settings page, notifications, connection tag editing experience, and extension management experience New Functionality View script We have delivered the #1 customer request on our UserVoice group: show the PowerShell used by Windows Admin Center. You can now navigate to a tool, click the PowerShell icon in the upper-right app bar, and select a command of interest from the dropdown to navigate to the corresponding PowerShell script. The text is shown with syntax coloring and automatically selected for you to copy. https://blogs.windows.com/uploads/mswbprod/sites/2/2018/06/3b4a80985954049f7d9dc1ae8edb572d-1024x577.png Limited support for Windows Server 2008 R2 connections We have added support, with limited functionality, to manage 2008 R2 servers. Adding a 2008 R2 connections has the same dependency on WMF 5.1 as 2012 and 2012 R2. The remote desktop tool is currently not available due to a bug in the HTML RD client – this should be fixed in a future release. Some other tools will not be available due to platform limitations or architectural differences. You can use the following tools to manage your 2008 R2 servers: Overview Events Local Users & Groups Processes Registry Services PowerShell https://blogs.windows.com/uploads/mswbprod/sites/2/2018/06/996cfd7d9d3cfc22631232be7181f0c4-1024x577.png Update notification dialog The first time a user connects after an instance of Windows Admin Center has been updated, they will see a dialog letting them know that it has been updated. This is beneficial for end users that otherwise may not know that the gateway has been updated, or for users who have opted to let the gateway be updated by Microsoft Update. https://blogs.windows.com/uploads/mswbprod/sites/2/2018/06/3554f0ac305de548312bb4613166fe48.jpg New tool – Scheduled Tasks In the Scheduled Tasks tool, you can view, edit, enable/disable, start/stop, and create scheduled tasks. This tool is currently in preview. Currently the supported task triggers are daily, once, at logon, and at startup. You are limited to creating and editing only 1 trigger per task. The known issues are primarily a lack of form validation and error message formatting. Please let us know if you encounter any issues so that we can make sure they are being tracked. https://blogs.windows.com/uploads/mswbprod/sites/2/2018/06/627b4ee82dc7faf8ab961cceebddb641-1024x479.png New tool – Virtual Networks (in Hyper-Converged Cluster Manager) If you deployed Software Defined Network (SDN) in your hyper-converged environment, you can now monitor and manage virtual networks in the Virtual Network Tool. You can create, modify and configure virtual networks and subnets. You can also view VM connections to the virtual network subnets and access control lists applied to virtual network subnets. This tool is currently in preview. Please let us know if you encounter any issues so that we can make sure they are being tracked. https://blogs.windows.com/uploads/mswbprod/sites/2/2018/06/8d8347fc95e99a495d4fe61d2e6c73cb-1024x320.png New tool – SDN Monitoring (in Hyper-Converged Cluster Manager) If you deployed Software Defined Network (SDN) in your hyper-converged environment, you can now monitor your SDN infrastructure in the SDN monitoring tool. You can monitor the state of the SDN services and infrastructure in real-time. You can view detailed information about the health of Network Controller, Software Load Balancer, Virtual Gateway and monitor your Virtual Gateway Pool, Public and Private IP Pool usage and SDN host status. This tool is currently in preview. Please let us know if you encounter any issues so that we can make sure they are being tracked. https://blogs.windows.com/uploads/mswbprod/sites/2/2018/06/9c106c34420aeaed633799280194962e-1024x581.png https://blogs.windows.com/uploads/mswbprod/sites/2/2018/06/3e63fdeceb33e1e7d50f9368d0c8e777-1024x606.png Port 80 redirection option When installing Windows Admin Center as a gateway service, you can choose to redirect traffic from port 80 to the port configured for the HTTPS Windows Admin Center connection. For example, if your gateway is configured on the address https://manage.contoso.com:12345 but the user only types manage.contoso.com in their browser, they will end up in the correct place. If you are deploying Windows Admin Center on Server Core or otherwise doing a silent/command line install, you can add the SET_REDIRECT_PORT_80=1 parameter to the existing command line installation instructions. Updated Functionality Editing connection tags Tags are now easier to edit! You can select one or many connections and then select “Edit tags” to easily modify the tags for selected connections. https://blogs.windows.com/uploads/mswbprod/sites/2/2018/06/e2ce5dd68801a866d54b0c77e60d5351.png Extension manager improvements Several improvements have been made to Extension manager – You will be notified of available updates to installed extensions and you can now update extensions with a single button click. Also, Extension manager now supports multiple extension feeds, so that you can easily host an internal or private feed while still having the public feed available. https://blogs.windows.com/uploads/mswbprod/sites/2/2018/06/d12070b791886c1d99ebb04709522e27-1024x670.jpg Hyper-Converged Cluster Connection supports SDN Hyper-Converged Cluster Connection now supports Software Defined Networking (SDN). By adding a Network Controller REST URI to your Hyper-Converged cluster connection, you can use Hyper-converged Cluster Manager to manage your SDN resources and monitor SDN infrastructures. This feature is currently in preview. SDN environments with Kerberos authentication for Northbound communication are not supported in this preview. Please let us know if you encounter any issues so that we can make sure they are being tracked. https://blogs.windows.com/uploads/mswbprod/sites/2/2018/06/ef80925570960971cdcd1cf03286db6f.png Virtual Machines (in Hyper-Converged Cluster Manager) If you deployed Software Defined Network (SDN) in your hyper-converged environment, you can now connect a new virtual machine to a virtual network during VM creation. You can connect an existing virtual machine to a virtual network by changing the network settings of the virtual machine. This feature is currently in preview. Connecting virtual machine to an SDN logical network is not supported in this preview release. Please let us know if you encounter any issues so that we can make sure they are being tracked. https://blogs.windows.com/uploads/mswbprod/sites/2/2018/06/5f7bfb6f7f90620d127cdf901198341f-1024x443.png Gateway settings Windows Admin Center has updated the gateway settings (gear icon in the upper right.) Settings are now split between user-level and gateway-level settings. A change to a user-level setting only affects the current user’s profile, while a change to a gateway-level setting affects all users on that Windows Admin Center gateway. Only users with administrative access to the gateway can view and change gateway-level settings. Extension configuration is always visible. The Account section shows which user account was used to sign in to the gateway. The Language section now also allows customization of the Region for date/time format customization. The Access section has also been updated to improve clarity. https://blogs.windows.com/uploads/mswbprod/sites/2/2018/06/b717f70970e1c0ad8b4227bbf8988149.jpg Notification updates Notifications now update in-place, so you won’t see multiple toasts for the same process – they’ll just update as the status of the process changes. The notification pane now also groups notifications by type so you can easily see All, Error & Warning, Active, or Info notifications. https://blogs.windows.com/uploads/mswbprod/sites/2/2018/06/ebdd17c59ab16710c09ee6393a353a41-1024x498.png How to Download Registered Insiders may download Windows Admin Center Preview 1806 directly from the Windows Server Insider Preview download page, under the Additional Downloads dropdown. If you have not yet registered as an Insider, see Getting Started with Windows Server on the Windows Insiders for Business portal. We value your feedback! The most important part of a frequent release cycle is to hear what’s working and what needs to be improved, so your feedback is extremely valued. Send us feedback via UserVoice. We also encourage you to visit the Windows Admin Center space on the Microsoft Tech Communities forum to collaborate, share and learn from experts. Known issues Windows Server 2008 R2 connections – The remote desktop tool is currently not available due to a bug in the HTML RD client. Scheduled Tasks – Lack of form validation and error message formatting. SDN – SDN environments with Kerberos authentication for Northbound communication are not supported in this preview. VMs on HCI – Connecting virtual machine to an SDN logical network is not supported in this preview release. If you encounter other issues, please post on the Windows Admin Center space in the Windows Server Community for Insiders. Terms of Use This is pre-release software – it is provided for use “as-is” and is not supported in production environments. Users are responsible for installing any updates made available from Windows Update for as long as this build is available All pre-release software made available to you via the Windows Server Insider program are governed by the Insider Terms of Use, which takes precedence over any license agreement that may be in the product. No downtime for Hustle-As-A-Service, Dona <3 The post Announcing Windows Admin Center Insider Preview 1806 appeared first on Windows Experience Blog. Continue reading...
-
Hello Windows Insiders! Today we are pleased to release a new build of the Windows Server vNext Long-Term Servicing Channel (LTSC) release that contains both the Desktop Experience and Server Core in all 18 server languages, as well as a new build of the next Windows Server Semi-Annual Channel release in English. In addition, the first preview of Microsoft Hyper-V Server is included with this build. For 17692 only, we recommend a clean install. See Known Issues, below. Build-to-build upgrade is currently not supported. What’s New Click here to see the full list of new functionality introduced in earlier builds of Windows Server. Microsoft Hyper-V 2019 Preview This is the first Insider Preview of Microsoft Hyper-V 2019. Microsoft Hyper-V Server is a stand-alone product that contains only the Windows hypervisor, a Windows Server driver model, and virtualization components. It provides a simple and reliable virtualization solution to help you improve your server utilization and reduce costs. The Windows hypervisor technology in Microsoft Hyper-V Server is the same as what’s in the Hyper-V role on Windows Server. So, much of the content available for the Hyper-V role on Windows Server 2016 also applies to Microsoft Hyper-V Server. System Insights System Insights is a new feature available in Windows Server 2019 that brings local predictive analytics capabilities natively to Windows Server. These predictive capabilities—each backed by a machine-learning model—locally analyze Windows Server system data, such as performance counters and events, providing insight into the functioning of your deployments and helping you reduce the operational expenses associated with monitoring your Windows Server instances. Because each of these capabilities runs locally, all your data is collected, persisted, and analyzed directly on your Windows Server instance, allowing you to use predictive analytics capabilities without any cloud connectivity. In Windows Server 2019, System Insights introduces a set of capabilities focused on capacity forecasting, predicting future usage for compute, networking, and storage. https://blogs.windows.com/uploads/mswbprod/sites/2/2018/06/b2fda357fb232258b98441313eea9594.png You can manage System Insights through an intuitive Windows Admin Center extension or directly through PowerShell, and System Insights allows you to manage each capability individually. This includes configuring custom schedules to run each capability and adding remediation scripts to automatically address any issue detected by a capability. For more information about System Insights, please visit aka.ms/SystemInsights. What’s New in Additional Downloads Windows Admin Center Preview 1806 For full details, see the Windows Admin Center Preview 1806 Announcement. Server Core App Compatibility Feature on Demand This new Feature on Demand (FoD) significantly improves the app compatibility of Windows Server Core by including a set of binaries and packages from Windows Server with Desktop, without adding any of the Windows Server Desktop GUI or Windows 10 GUI experiences. The FoD package is available on a separate ISO and installs on Windows Server Core only. Available operating system components with this build: Performance Monitor (PerfMon.exe) Resource Monitor (Resmon.exe) Device Manager (Devmgmt.msc) Microsoft Management Console (mmc.exe) Windows PowerShell (Powershell_ISE.exe) Failover Cluster Manager (CluAdmin.msc) Process Monitor (Procmon.exe) and other Sysinternals These components come with support for SQL Server Management Studio (SSMS) versions 16 and 17, which must be installed separately from SQL Server via command line. Event Viewer is currently blocked (see Known Issues) To install Failover Cluster Manager, launch PowerShell, and then enter the following command: Install-WindowsFeature -Name Failover-Clustering -IncludeManagementTools To run Failover Cluster Manager, enter cluadmin at a regular command prompt. You may download procmon from Process Monitor v3.50. For more information about Sysinternals, see Windows Sysinternals. Please try out this FoD and verify that current applications and tools run on the preview release as expected. Important: Also, please try any server app (MS or otherwise) that you would like to use on Server Core but currently cannot. Let us know of any successes or failures. The following installation procedure uses Deployment Image Servicing and Management (DISM.exe), a command-line tool. For more information about DISM commands, see DISM Capabilities Package Servicing Command-Line Options. To install Server Core with FoD binaries Download the FoD ISO and copy the ISO to a shared folder on your local network. Download the ISO of the matching preview release of Windows Server and install the operating system. Do not choose Desktop Experience options; the FoD is for Server Core only. Sign in as administrator on the newly installed preview release of Server Core. Use net use, or some other method, to connect to the location of the FoD ISO. Copy the FoD ISO to a local folder of your choosing. Start PowerShell by entering powershell.exe at a command prompt. Mount the FoD ISO by using the following command: Mount-DiskImage -ImagePath ‘drive_letter:\folder_where_ISO_is_saved ‘ Enter exit to exit PowerShell. Enter the following command: DISM /Online /Add-Capability /CapabilityName:”ServerCore.AppCompatibility~~~~0.0.1.0″ /Source:drive_letter_of_mounted_ISO: /LimitAccess After the progress bar completes, restart the operating system at the prompt. Available Content Windows Server 2019 Preview is available in ISO format in 18 languages, and in VHDX format in English only. This build and all future pre-release builds will require use of activation keys during setup. The following keys allow for unlimited activations: Datacenter Edition 6XBNX-4JQGW-QX6QG-74P76-72V67 Standard Edition MFY9F-XBN2F-TYFMP-CCV49-RMYVH Windows Server vNext Semi-Annual Preview The Server Core Edition is available in English only, in ISO or VHDX format. The images are pre-keyed – no need to enter a key during setup. Symbols are available on the public symbol server – see Update on Microsoft’s Symbol Server blog post and Using the Microsoft Symbol Server. As before, matching Windows Server container images will be available via Docker Hub. For more information about Windows Server containers and Insider builds, click here. This build will expire December 14th, 2018. How to Download To obtain the Insider software downloads, registered Insiders may navigate directly to the Windows Server Insider Preview download page. If you have not yet registered as an Insider, see GETTING STARTED WITH SERVER on the Windows Insiders for Business portal. We value your feedback! Use your registered Windows 10 Insider device and use the Feedback Hub application. In the app, choose the Server category and then the appropriate subcategory for your feedback. In the title of the Feedback, please indicate the build number you are providing feedback on in this format: [server #####] Title of my feedback We also encourage you to visit the Windows Server Insiders space on the Microsoft Tech Communities forum to collaborate, share and learn from experts. Known Issues NEW] If a system is upgraded to a recent preview release, administrator credentials do not work. Administrator accounts are not accessible, and administrator credentials do not work for elevation of privilege. This issue affects systems that were running build 17655 or earlier before being upgraded. [NEW] Event Viewer (eventmgr.msc) becomes unresponsive when a user attempts to view the details of an event if App Compatibility, a Feature on Demand (FoD), is installed on the system. To recover, the process (Microsoft Management Console) must be terminated. Docker commands may fail when run on a Windows Server container. After a Docker command has failed on an affected system, subsequent Docker commands will also fail. Creating or modifying environment variables by using setx on a system running Nano Server fails. On an affected system, setx requires a specific path in the registry, HKCU\Environment\, to exist by default. The Virtual Machine Management Service (VMMS) may experience an error, APPLICATION_FAULT_INVALID_POINTER_READ, in Cluster Manager. A virtual machine that uses a Microsoft Virtual BIOS may fail to start and report an error: “Failed to restore with Error ‘Indicates two revision levels are incompatible.’ (0x8007051A)” Editing or creating policies for AppLocker can cause the MMC snap-in to crash when generated rules for a packaged app. Terms of Use This is pre-release software – it is provided for use “as-is” and is not supported in production environments. Users are responsible for installing any updates made available from Windows Update for as long as this build is available All pre-release software made available to you via the Windows Server Insider program are governed by the Insider Terms of Use, which takes precedence over any license agreement that may be in the product. No downtime for Hustle-As-A-Service, Dona <3 The post Announcing Windows Server 2019 Insider Preview Build 17692 appeared first on Windows Experience Blog. Continue reading...