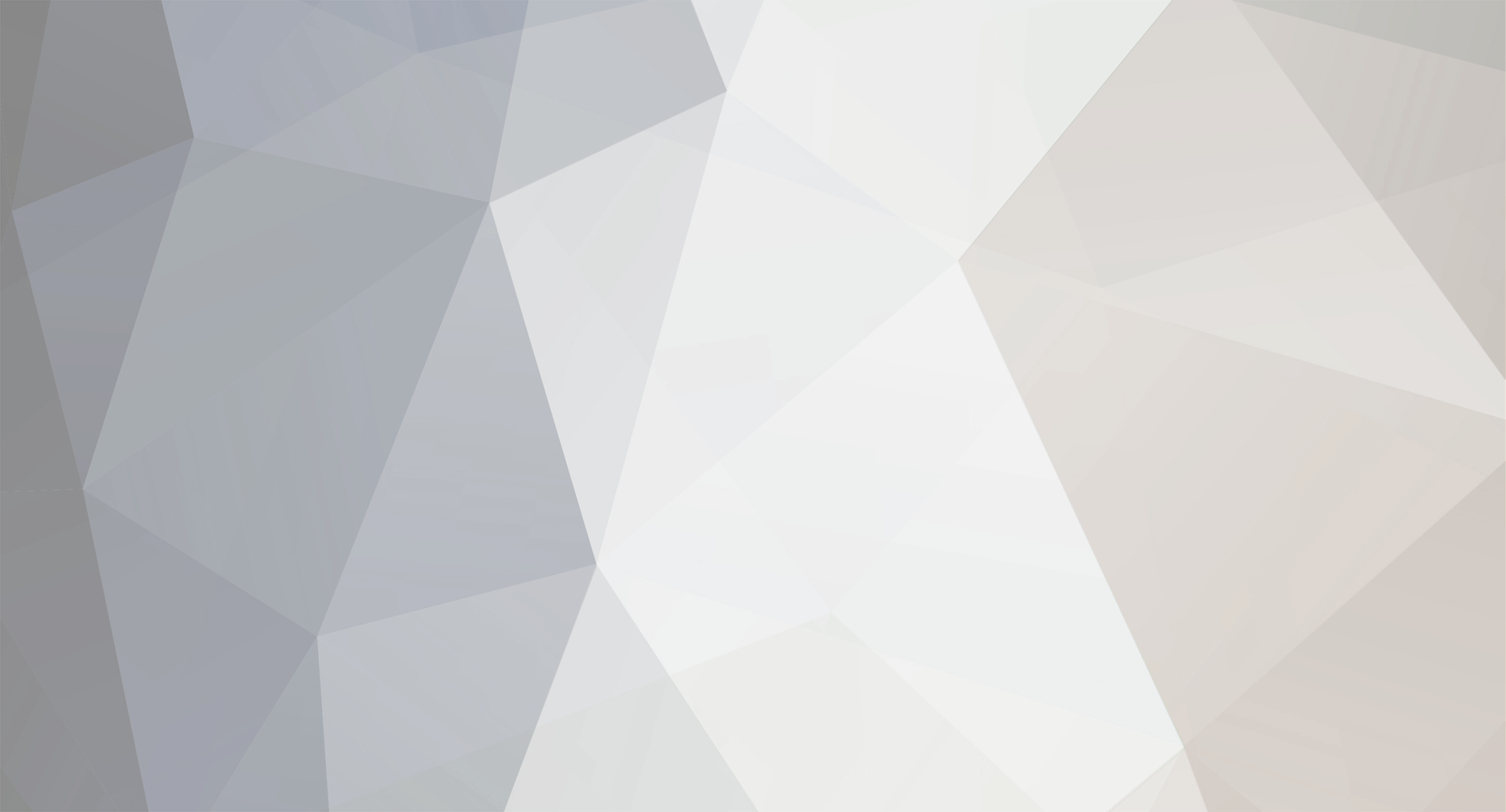-
Posts
4,945 -
Joined
-
Last visited
-
Days Won
1
Content Type
Profiles
Forums
Blogs
Events
Resources
Videos
Link Directory
Downloads
Everything posted by RandyL
-
Hello. We will do our best.
-
What? I almost missed it. Happy birthday Quacker. I hope it is a great one.
-
Go into add/remove programs in the Control Panel and look for anything related to it and remove it. (MyWebs etc.) After that I would HIGHLY suggest that you follow our malware removal guide. Follow all the steps EXACTLY as outlined. Your computer could be infected with Malware. Malware is software designed to infiltrate or damage a computer system without the owner's informed consent. It is a combination of the words malicious and software. The expression is a general term used by computer professionals to mean a variety of forms of hostile, intrusive, or annoying software or program code. Required Cleanup StepsDisable the Spybot Search & Destroy TEA TIMER if you use it and if it is enabled Run a Temporary file and cache cleaner (ATF) Run 2 Anti-Malware scanners (Listed Below) Run an Online Anti-Virus / Anti-Malware Scanner (Listed Below) Clear out old System Restore points If continued Malware type activity is present you may be asked to post a TrendMicro™ HijackThis™ Log file, do not do so unless requested. The reason to run multiple scanners is to ensure that no single scanner is missing something. The time it takes will vary depending on your system and your internet connection speed. Typically the SUPERAntiSpyware and Malwarebytes scanners will take between 10 to 90 minutes. The ESET online scan should take between 1 to 3 hours. In most cases, these scans will suffice to clean and disinfect your computer. Heavily infected systems or slower PCs can take much longer to scan and clean. For best results print the following instructions and bookmark this Web page To keep this guide printer-friendly, use your cursor to highlight the contents below. From your browser select File - Print and in the printer dialog box under "Print range" click the Selection choice to print out these instructions for removal of malware. http://i306.photobucket.com/albums/nn266/FPCH/Malware%20Guide/printer-selection.gif ____________________________________________ STEP 1 Disable Spybot Search & Destroys' TEA TIMER: (if installed, if not go to Step 2)Run Spybot-S&D in Advanced Mode. If it is not already set to do this Go to the Mode menu select "Advanced Mode" On the left hand side, Click on Tools Then click on the Resident Icon in the List Uncheck "Resident TeaTimer" and OK any prompts. Restart your computer. __________________________________________________ STEP 2 Follow these instructions carefully. Download ATF-Cleaner from Snapfiles.com to remove un-needed temporary files from your computer that may contain malware. You can also download it from Majorgeeks.com When you run ATF-Cleaner, check the items as shown below for Main. For FireFox, be sure to click on the FireFox tab on top and check the items as shown below for FireFox NOTE: If you don't have FireFox or Opera installed then they will be grayed out and can be ignored Then click on "Empty Selected". http://i306.photobucket.com/albums/nn266/FPCH/Malware%20Guide/atf-cleaner01.gif . http://i306.photobucket.com/albums/nn266/FPCH/Malware%20Guide/atf-cleaner02.gif __________________________________________________ STEP 3 Install and run the free version (not the Professional version) of SUPERAntiSpyware from SUPERAntiSpyware.com Accept any prompts to allow SUPERAntiSpyware to install the latest rules and infection definition files. You do not have to send them your e-mail address, just click next. You can leave the automated check for updates on. You can uncheck "Send a diagnostic report to research center" if you don't want to send the information. DO NOT allow SUPERAntiSpyware to protect your Home Page settings. On the Top Left select the Scan your computer button. Make sure there is a CHECK MARK on all Fixed Drives. Click "Perform a Complete Scan". Click "Next" to Repair issues found and reboot the computer when prompted to do so. __________________________________________________ STEP 4 Install and run Malwarebytes' Anti-Malware from Malwarebytes - (direct download) Accept all defaults for the installer Allow the program to update the definitions Click on the Quick Scan and click Next. If any items are found allow it to clean them and then Reboot your computer. __________________________________________________ STEP 5 Run an online scan with ESET from Free Virus Scan: Use ESET's Online Antivirus Scanner You must use Internet Explorer for this online scan. FireFox, Opera, etc will not work for this scan. If your computer is running Window's Vista, then you must first start Internet Explorer as an Administrator. To do so, right-click on the Internet Explorer icon in the Start Menu and select "Run as administrator" from the popup context menu. Accept the terms and click "Start". Once the scanner is ready, check "Remove found threats" AND "Scan unwanted applications". Click "Start" to begin the scan. When completed restart your computer __________________________________________________ Make sure your internet firewall security is enabled, and then please return to Extreme Tech Support - Free PC Help and tell us how the computer seems to be operating. At that time, you will receive instructions to assist you in removing malicious programs from your Add/Remove program list if warranted. If required this is the download link for TrendMicro™ HijackThis™ Unless instructed to by the Technician helping you then do not download this tool. Once you and the Technician agree that your system appears to be clean then you should delete all your System Restore points and recreate a new one. Please follow the instructions here How to turn off and turn on System Restore in Windows XP How to turn off and turn on System Restore in Windows Vista
-
Good to hear jlay. If the Windows defrag doesn't work for some reason don't be too quick to install a third party program. I would suggest to fix Windows before making it worse.
-
You can hook up a laptop drive with an adaptor to a desktop. I have one and have done it. Here is an example of the adaptor.
-
Hi luckda; Try this. It's worked for others. First of all you will need to Show hidden files and folders and uncheck Hide protected operating system files. How to do it. In Explore navigate to C:\Documents and settings\User\Application data\Microsoft\Internet explorer In the Internet explorer folder right click and delete Desktop.htt or Desktop HyperText Template depending on how you view file extensions. Reboot your computer and Windows should recreate the file then or when you change your desktop pic. WARNING: Do not delete the .htt file located in the C:\Windows\System32\etc. folder
-
Is this a Optra Color 1200 or a OptraImage Color 1200m ? If it is the first one there are no drivers for Vista. If it is the second one try the firmware update N2501E.ZIP from the Lexmark site.
-

Missing links on website (Firefox only)
RandyL replied to Quacker's topic in Tech Support & Discussions Forum
The links look fine on my FF2.0. Are you running any add-ons? -
Why bother even trying to fix the failed drive? It's easier, better and inexpensive to just replace it?
-
It's always nice to see a new member. Good to have you here.
-
Hi Dave. Good to have you here.
-

AVG identifies Adobe Flash as malicious
RandyL replied to Dalo Harkin's topic in Tech Support & Discussions Forum
A good time to mention this in light of false positives. In my opinion it's always best to have the settings so you can review what is detected before you choose to remove anything. All AV's are different so check first. For instance I have three programs saved as an exe in my folders in case I ever need them. They are not installed but my AV picks them up as possibly malicious. Of course I choose to ignore but it is worth mentioning. -
I'm no expert on this matter either but I never saw a need to run a third party defrag. A third party program is what caused this problem in the first place. There are plenty of options available to fix this.
-
Hi ONY; c:\System Volume Information\_restore would be System Restore. Once you're sure the computer is clean you should disable and enable System Restore. This will clear all your restore points but also delete the traces of that Trojan. How to turn off and turn on System Restore in Windows XP
-
Hi Win; Try F10 Compter Setup to enter the BIOS and see if the hard drive is listed as the first boot device.
-
That's great layler. I would start by installing a different Antivirus program instead of using AVG. Take a look at Extreme Tech Support - Free PC Help Recommended Security products . After that get your Windows Updates which will include SP3.
-
As stated above you can't install the Windows defrag as it is part of Windows. Do you mean you uninstalled another defrag utility? As far as going into safemode it can be tricky with the timing of tapping the keys. Try a few more times. If I understand you right you have 44.7GBs left after installing sims. Is that right? What do you mean by the default defrag program? Do you mean Windows Defrag? For Windows defrag to appear to stop or hang at a certain point early is normal. However that coupled with the fact you can't get into safemode concerns me. Please explain more. You may have a failing drive but it's hard to say at this point.
-
From what little I could find this error is related to a user profile and can usually be ignored if it does not persist. A bug in other words. If you don't keep getting it don't worry about it. Either way it's not malware related.
-
That's fantastic. Can you share the link with us? For that matter keep coming back to share more with us. Good job Rolling.
-
The internal drives should be plug and play and auto detected. This leads me to think that they are not hooked up properly. For instance look at what sony says about their optical drives. Since the old drive wasn't working anyway remove all devices from device manager and turn off the computer. Install just the new one and boot up and it should be detected.
-
Whether or not all devices in device manager showed ok try this anyway. In Device Manager expand the Universal Serial Bus Controllers. Find the Host Controllers and remove them. Reboot the computer and Windows will reinstall them. If that doesn't work look for the usbstor.info file to see if it exists. In Folder Options>View tick Show hidden files and folders. Uncheck Hide protected operating system files. Click Apply>OK Then either search for the file or navigate to it in the C:\Windows\Inf folder.
-
It's a long shot but try running SAS and Malwarebytes again but this time do it in Safemode.
-
Ok these are the most likely programs that are suspect. Askbar IMVU and Megaupload Use add/remove in control panel to get rid of these and run the scans again. I'm unsure by your post if you are having trouble removing these via that method. Can you explain please. I see a reference to Vista in the log. Do you have any idea why this is? C:\Documents and Settings\Martin Carrell\Desktop\CIS_Setup_3.5.55810.432_XP_Vista_x 32.exe
-
Hi Rolling; I noticed referrences to COMODO and Zonealarm and antivir in your log. Exactly what AV and firewalls do you have? You should never use two AV's or two firewalls at the same time. Do you have a program called Glue Great or IMVU chat installed? This might be the cause of your error. I would uninstall if so. I would also uninstall AskBar and Megaupload.
-
Hi Platte. The malware scan that Platte refers to is our guide which he has seen on another thread. Yes Platte the programs will work just fine on Vista. Just make sure to follow all the steps. Printing them will make it easier to follow. Also can you explain everything you have done so far in trying to remove this infection? Malware is software designed to infiltrate or damage a computer system without the owner's informed consent. It is a combination of the words malicious and software. The expression is a general term used by computer professionals to mean a variety of forms of hostile, intrusive, or annoying software or program code. Required Cleanup StepsDisable the Spybot Search & Destroy TEA TIMER if you use it and if it is enabled Run a Temporary file and cache cleaner (ATF) Run 2 Anti-Malware scanners (Listed Below) Run an Online Anti-Virus / Anti-Malware Scanner (Listed Below) Clear out old System Restore points If continued Malware type activity is present you may be asked to post a TrendMicro™ HijackThis™ Log file, do not do so unless requested. The reason to run multiple scanners is to ensure that no single scanner is missing something. The time it takes will vary depending on your system and your internet connection speed. Typically the SUPERAntiSpyware and Malwarebytes scanners will take between 10 to 90 minutes. The ESET online scan should take between 1 to 3 hours. In most cases, these scans will suffice to clean and disinfect your computer. Heavily infected systems or slower PCs can take much longer to scan and clean. For best results print the following instructions and bookmark this Web page To keep this guide printer-friendly, use your cursor to highlight the contents below. From your browser select File - Print and in the printer dialog box under "Print range" click the Selection choice to print out these instructions for removal of malware. http://i306.photobucket.com/albums/nn266/FPCH/Malware%20Guide/printer-selection.gif ____________________________________________ STEP 1 Disable Spybot Search & Destroys' TEA TIMER: (if installed, if not go to Step 2)Run Spybot-S&D in Advanced Mode. If it is not already set to do this Go to the Mode menu select "Advanced Mode" On the left hand side, Click on Tools Then click on the Resident Icon in the List Uncheck "Resident TeaTimer" and OK any prompts. Restart your computer. __________________________________________________ STEP 2 Follow these instructions carefully. Download ATF-Cleaner from Snapfiles.com to remove un-needed temporary files from your computer that may contain malware. You can also download it from Majorgeeks.com When you run ATF-Cleaner, check the items as shown below for Main. For FireFox, be sure to click on the FireFox tab on top and check the items as shown below for FireFox NOTE: If you don't have FireFox or Opera installed then they will be grayed out and can be ignored Then click on "Empty Selected". http://i306.photobucket.com/albums/nn266/FPCH/Malware%20Guide/atf-cleaner01.gif . http://i306.photobucket.com/albums/nn266/FPCH/Malware%20Guide/atf-cleaner02.gif __________________________________________________ STEP 3 Install and run the free version (not the Professional version) of SUPERAntiSpyware from SUPERAntiSpyware.com Accept any prompts to allow SUPERAntiSpyware to install the latest rules and infection definition files. You do not have to send them your e-mail address, just click next. You can leave the automated check for updates on. You can uncheck "Send a diagnostic report to research center" if you don't want to send the information. DO NOT allow SUPERAntiSpyware to protect your Home Page settings. On the Top Left select the Scan your computer button. Make sure there is a CHECK MARK on all Fixed Drives. Click "Perform a Complete Scan". Click "Next" to Repair issues found and reboot the computer when prompted to do so. __________________________________________________ STEP 4 Install and run Malwarebytes' Anti-Malware from Malwarebytes - (direct download) Accept all defaults for the installer Allow the program to update the definitions Click on the Quick Scan and click Next. If any items are found allow it to clean them and then Reboot your computer. __________________________________________________ STEP 5 Run an online scan with ESET from Free Virus Scan: Use ESET's Online Antivirus Scanner You must use Internet Explorer for this online scan. FireFox, Opera, etc will not work for this scan. If your computer is running Window's Vista, then you must first start Internet Explorer as an Administrator. To do so, right-click on the Internet Explorer icon in the Start Menu and select "Run as administrator" from the popup context menu. Accept the terms and click "Start". Once the scanner is ready, check "Remove found threats" AND "Scan unwanted applications". Click "Start" to begin the scan. When completed restart your computer __________________________________________________ Make sure your internet firewall security is enabled, and then please return to Extreme Tech Support - Free PC Help and tell us how the computer seems to be operating. At that time, you will receive instructions to assist you in removing malicious programs from your Add/Remove program list if warranted. If required this is the download link for TrendMicro™ HijackThis™ Unless instructed to by the Technician helping you then do not download this tool. Once you and the Technician agree that your system appears to be clean then you should delete all your System Restore points and recreate a new one. Please follow the instructions here How to turn off and turn on System Restore in Windows XP How to turn off and turn on System Restore in Windows Vista