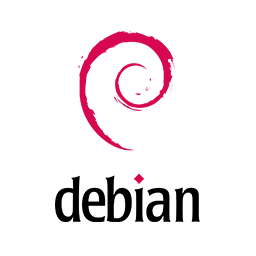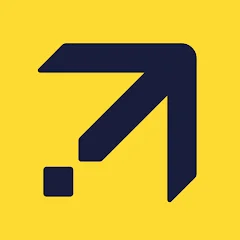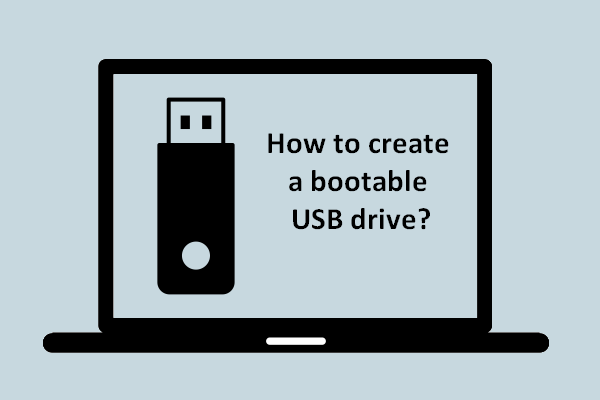-
Posts
983 -
Joined
-
Last visited
Content Type
Profiles
Forums
Blogs
Events
Resources
Videos
Link Directory
Downloads
Everything posted by BetaTime
-
Version 12.8
0 downloads
The Debian project is pleased to announce the eighth update of its stable distribution Debian 12 (codename bookworm). This point release mainly adds corrections for security issues, along with a few adjustments for serious problems. Security advisories have already been published separately and are referenced where available. Please note that the point release does not constitute a new version of Debian 12 but only updates some of the packages included. There is no need to throw away old bookworm media. After installation, packages can be upgraded to the current versions using an up-to-date Debian mirror. Those who frequently install updates from security.debian.org won't have to update many packages, and most such updates are included in the point release. New installation images will be available soon at the regular locations. A network install or netinst CD is a single CD which enables you to install the entire operating system. This single CD contains just the minimal amount of software to start the installation and fetch the remaining packages over the Internet. What's better for me — the minimal bootable CD-ROM or the full CDs? It depends, but we think that in many cases the minimal CD image is better — above all, you only download the packages that you selected for installation on your machine, which saves both time and bandwidth. On the other hand, the full CDs are more suitable when installing on more than one machine, or on machines without a free Internet connection. What types of network connections are supported during installation? The network install assumes that you have a connection to the Internet. Various different ways are supported for this, like analogue PPP dial-up, Ethernet, WLAN (with some restrictions), but ISDN is not — sorry! -
Version 1.0.0
0 downloads
The Expedia Hotels & Flights app lets you view a beautiful itinerary of the trips you've booked in the app or on our website. As always, you can save up to 40% with amazing Expedia Mobile Exclusive hotel deals and then, use your phone or tablet to find the best flight to anywhere in the world. Download Expedia today. Save big on hotel rooms • Save up to 40% with Expedia Mobile Exclusive hotel deals • Default to your current location for fast, on-the-go booking • See reviews from actual hotel customers • Sort by price, deals, or reviews — instantly • Get cheap hotel rooms or 5-star luxury suites Find the perfect flight • Book a flight to anywhere in the world • Sort by price, duration, or time instantly • Search by airport name, city, or code -
View File Expedia Hotels & Flights The Expedia Hotels & Flights app lets you view a beautiful itinerary of the trips you've booked in the app or on our website. As always, you can save up to 40% with amazing Expedia Mobile Exclusive hotel deals and then, use your phone or tablet to find the best flight to anywhere in the world. Download Expedia today. Save big on hotel rooms • Save up to 40% with Expedia Mobile Exclusive hotel deals • Default to your current location for fast, on-the-go booking • See reviews from actual hotel customers • Sort by price, deals, or reviews — instantly • Get cheap hotel rooms or 5-star luxury suites Find the perfect flight • Book a flight to anywhere in the world • Sort by price, duration, or time instantly • Search by airport name, city, or code Submitter BetaTime Submitted 11/15/2024 Category Apps
-
-
I narrowed it down. Think I might have got them stopped. Let me know if you still get them.
-
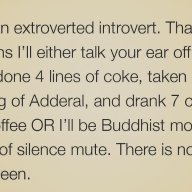
Log In With Your X (Twitter) or Google Account
BetaTime replied to BetaTime's topic in Announcements and Information
I removed Twitter. Going to leave Google for now. -
It sounds like you're dealing with issues related to auto-enrollment for certificates in a Microsoft Certificate Authority environment. Here are some steps you can take to troubleshoot and resolve the problem: Check Event Logs: Look at the Event Viewer on both the CA server and the client machines. Pay close attention to the "Application" and "System" logs for any error messages related to the Certificate Services. Review Failed Request Details: In the CA console, check the details of the failed requests. This can provide specific error codes or messages that can help identify the underlying issue. Permissions: Ensure that the appropriate permissions are set for the user accounts or groups that are trying to enroll for certificates. The users need to have the right permissions on the certificate template. Certificate Template Configuration: Verify that the certificate templates are correctly configured for auto-enrollment. Check settings such as: Autoenrollment settings Security settings (ensure the user/group has "Enroll" permissions) Compatibility settings (ensure the template is compatible with the clients) HSM Configuration: Since you are using YubiHSM2, ensure that the HSM is correctly configured and that there are no issues with key storage or access. Check the HSM logs for any errors. Network Issues: Even though the HSM is directly connected, ensure there are no network issues affecting the communication between clients and the CA server. Group Policy: Verify that the Group Policy Objects (GPOs) responsible for auto-enrollment are correctly applied to the client machines. You can run gpresult /h report.html on a client to check the applied policies. Service Status: Ensure that the Certificate Services service is running properly on the CA server. Restarting the service can sometimes resolve transient issues. Client Configuration: Ensure that the clients are properly configured to request certificates. Check the local security policy and ensure that auto-enrollment is enabled. Logs and Monitoring: Consider enabling more detailed logging for the CA and the clients to capture more information about the failures. If you can provide specific error messages or codes from the failed requests, I can help you further diagnose the issue.
-
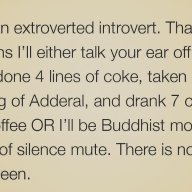
Releasing Windows 11 Build 26100.2448 to the Release Preview Channel
BetaTime posted a blog entry in Windows Insider
Hello Windows Insiders, today we’re releasing Windows 11 Build 26100.2448 (KB5046740) to Insiders in the Release Preview Channel on Windows 11, version 24H2 (Build 26100). Below is a summary of the new features and improvements included as part of this update separated into two sections: gradual rollout and normal rollout. The bold text within the brackets indicates the item or area of the change we are documenting. Gradual rollout The following features and improvements might not be available to all users because they will roll out gradually. Text bolded in brackets indicate the area of the change being documented. [Start menu] New! When you right-click apps that you have pinned to the Start menu, jump lists will appear for apps that have jump lists. [Taskbar] New! The system tray shows a shortened date and time. Also, the notification bell icon might not show if you have set the toggle for “Do not disturb” to on. If the bell icon does not show, click the date and time to view your messages in the notification center. To go back to the long form of the date and time, go to Settings > Date and Time. Then turn on the toggle for “Show time and day in the system tray.” To show the bell icon, go to Settings > System > Notifications. Turn on the toggle for “Notifications.” You can also get to these settings using the context menu. Just right click the system tray clock or bell icon. [Touchscreen] New! This update adds a new section for touchscreen edge gestures. Go to Settings > Bluetooth & Devices > Touch. There, you can choose if you would like to turn off the left or right screen edge touch gesture. [Task Manager] New! The Disconnect and Logoff dialogs now support dark mode and text scaling. New! The Performance section now shows the type for each disk. [Input Method Editor (IME)] New! After you install this update, the IME toolbar will hide when apps are in full screen mode. This only occurs when the IME toolbar is active, and you type Chinese or Japanese characters. [File Explorer] New! You can share content to an Android device from the context menu in File Explorer and on the desktop. To use this feature, you must install and configure Phone Link on your PC. [IFilters] New! Windows Search runs IFilters in Less Privileged App Containers (LPAC). LPACs are like app containers, but they deny more permissions by default. A process that runs in an LPAC only has access to the resources it needs. The process does not have access to sensitive system components and data. This reduces the potential damage that a compromised process can cause. [Dynamic Lighting Settings page] New! Its page will show a placeholder message when there is no compatible device attached to your computer. Also, the Brightness and Effects controls will be off. New! This update adds the Forward, Backward, Outward, and Inward direction options to the Wave effect. The Gradient effect now has the Forward direction option. [Narrator] New! We have added new functionalities to Narrator scan mode. Skip past links (N’) allows you to navigate to the text after a link. This is most helpful when navigating through long emails, news articles, and wiki pages. Jump to lists (L’) allows you to quickly access a list on a web page or a document. To try these new features, you need to turn on Narrator first (Win key + Ctrl + Enter), then turn scan mode ON by pressing Caps Lock + Spacebar and finally use the new shortcuts – ‘N’ and ‘L’. Please note that scan mode is ‘ON’ by default on most web pages (like news articles, wiki page, etc.). [Speech in Windows] New! We have improved our speech-to-text and text-to-speech experience on Windows. Users of Narrator, voice access, live captions, live translations, and voice typing might see a message asking them to update their language files manually. The language files will be released separately through Microsoft Store. [Settings] New! Tailored Experiences is now Personalized offers in the out of box experience (OOBE). You can find it on the Recommendations and offers page. Go to Settings > Privacy & security. Here, you can turn off the setting that sends data about your device to enhance Windows. [Jump lists] New! If you hold Shift and CTRL and click a jump list item, this opens the item as an admin. [DISM] Fixed: The StartComponentCleanup task does not work properly. It stops at 71% and shows error 6842. [PowerShell] Fixed: The Get-WindowsCapability command sometimes fails. Then you have to restart your PC. [Windows Update] Fixed: When you install an update, you might get error 0x800f0905. [JPG files] Fixed: You cannot use an API to find rotation information. [Display] Fixed: App windows might collect in the corner of a monitor after your device goes to sleep. This occurs when you use multiple monitors. Fixed: Mica material might not display correctly. This occurs when you use a slideshow background. [Mouse] Fixed: When you use the "Show location of pointer when I press the CTRL key," the circles might be tiny on some displays. [Clipboard] Fixed: Clipboard history (Windows logo key plus sign (+) V) might show no content. This issue occurs even though it is on, and you have copied text and images. [Taskbar] Fixed: When you choose "Automatically hide the taskbar," the search box shows as an icon, not as a search box. [File Explorer] Fixed: There might be more space than you expect between the items listed in the left pane. Fixed: The search box is cut off when the File Explorer window is small. Normal rollout This update includes the following features and improvements that are rolling out as part of this update. Text bolded in brackets indicates the area of the change being documented. [File Explorer] Fixed: When you select the See more button, the menu expands upward instead of dropping down. Because of this, the menu might go off the screen, depending on the position of File Explorer. [HTML Applications (HTA)] Fixed: HTA optional components (OC) are now in ARM64 Windows PE. [Task Manager] Fixed: The Users page might cause Task Manager to stop responding when you use the keyboard. [Graphics Device Interface Plus (GDI+)] Fixed: You cannot get the properties of image files using GDI+). Fixed: Scaling is wrong when you re-encode images in GDI+. [RAW format images] Fixed: They show in the wrong orientation. [Exporting chart objects] Fixed: An app stops responding when it exports chart objects in PDF and XLSX formats. [Mouse and Xbox game bar] Fixed: Your mouse might unlock from the game window. This occurs when you have multiple monitors and open and close the Xbox game bar. [ADDED] [Windows Subsystem for Linux (WSL)] Fixed: It stops working and will not start up. Thanks, Windows Insider Program TeamView the full article -
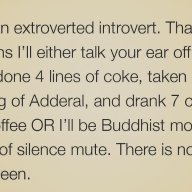
Releasing Windows 10 Build 19045.5194 to Beta and Release Preview Channels
BetaTime posted a blog entry in Windows Insider
Hello Windows Insiders, today we are releasing Windows 10 22H2 Build 19045.5194 (KB5046714) to BOTH the Beta Channel and Release Preview Channel for Insiders who are on Windows 10, version 22H2. The Beta Channel and Release Preview Channel will receive the same Windows 10 build today just like we’ve been doing since June. However, this will be the last time we release a Windows 10 build to the Beta Channel as we will be shutting down the Beta Channel for Windows 10. Insiders on Windows 10 in the Beta Channel will be moved over to the Release Preview Channel, and we will continue to release builds for Windows 10 in the Release Preview Channel only going forward. Insiders on Windows 10 today in the Beta Channel can also move to the Release Preview Channel on their own via Settings > Update & Security > Windows Insider Program and choosing the Release Preview Channel. We recommend customers prepare for Windows 10 end of support by moving to Windows 11 today. For Windows Insiders on Windows 10 in the Beta Channel, we’re beginning to roll out the following improvements [Start menu] New! The Recommended section of the Start menu will show some Microsoft Store apps. These apps come from a small set of curated developers. This will help you to discover some of the great apps that are available. If you want to turn this off, go to Settings > Personalization > Start. Turn off the toggle for Show suggestions occasionally in Start. Insiders in the Beta Channel on Windows 10 who want to be the first to get features gradually rolled out to you can turn ON the toggle to get the latest updates as they are available via Settings > Updated & Security > Windows Update. Over time, we will increase the rollouts of features to everyone with the toggle turned on. Should you keep this toggle off, new features will gradually be rolled out to your device over time once they are ready. This update includes the following features and improvements for Windows Insiders in BOTH the Beta and Release Preview Channels Items bolded in brackets indicate the area of the change being documented: [App list backup] Fixed: Win32 shortcuts might not back up to the cloud. [Copy cloud files] Fixed: When you drag and drop files from a cloud files provider folder, it might result in a move instead of a copy. [Motherboard replacement] Fixed: Windows does not activate after you replace a motherboard. [Country and Operator Settings Asset (COSA)] Fixed: This update brings profiles up to date for certain mobile operators. [Internet Printing Protocol (IPP) printer] Fixed: Windows stops responding when you use an IPP USB printer. Thanks, The Windows Insider Program TeamView the full article -
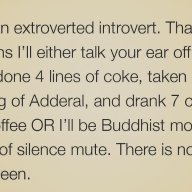
Releasing Windows 11 Build 22631.4534 to the Release Preview Channel
BetaTime posted a blog entry in Windows Insider
Hello Windows Insiders, today we’re releasing Windows 11 Build 22631.4534 (KB5046732) to Insiders in the Release Preview Channel on Windows 11, version 23H2 (Build 22631). Below is a summary of the new features and improvements included as part of this update separated into two sections: gradual rollout and normal rollout. The bold text within the brackets indicates the item or area of the change we are documenting. Gradual rollout The following features and improvements might not be available to all users because they will roll out gradually. Text bolded in brackets indicate the area of the change being documented. [Start menu] New! When you right-click apps that you have pinned to the Start menu, jump lists will appear for apps that have jump lists. [Taskbar] New! The system tray shows a shortened date and time. Also, the notification bell icon might not show if you have set the toggle for “Do not disturb” to on. If the bell icon does not show, click the date and time to view your messages in the notification center. To go back to the long form of the date and time, go to Settings > Date and Time. Then turn on the toggle for “Show time and day in the system tray.” To show the bell icon, go to Settings > System > Notifications. Turn on the toggle for “Notifications.” You can also get to these settings using the context menu. Just right click the system tray clock or bell icon. [Touchscreen] New! This update adds a new section for touchscreen edge gestures. Go to Settings > Bluetooth & Devices > Touch. There, you can choose if you would like to turn off the left or right screen edge touch gesture. [Mouse] New! This update adds the option to turn off enhanced mouse pointer precision to Settings > Bluetooth & Devices > Mouse. There is also a new option to change the direction in which the mouse scrolls. [Task Manager] New! The Disconnect and Logoff dialogs now support dark mode and text scaling. New! The Performance section now shows the type for each disk. [Input Method Editor (IME)] New! After you install this update, the IME toolbar will hide when apps are in full screen mode. This only occurs when the IME toolbar is active, and you type Chinese or Japanese characters. [File Explorer] New! You can share content to an Android device from the context menu in File Explorer and on the desktop. To use this feature, you must install and configure Phone Link on your PC. [IFilters] New! Windows Search runs IFilters in Less Privileged App Containers (LPAC). LPACs are like app containers, but they deny more permissions by default. A process that runs in an LPAC only has access to the resources it needs. The process does not have access to sensitive system components and data. This reduces the potential damage that a compromised process can cause. [Dynamic Lighting Settings page] New! Its page will show a placeholder message when there is no compatible device attached to your computer. Also, the Brightness and Effects controls will be off. New! This update adds the Forward, Backward, Outward, and Inward direction options to the Wave effect. The Gradient effect now has the Forward direction option. [Narrator] New! We have added new functionalities to Narrator scan mode. Skip past links (N’) allows you to navigate to the text after a link. This is most helpful when navigating through long emails, news articles, and wiki pages. Jump to lists (L’) allows you to quickly access a list on a web page or a document. To try these new features, you need to turn on Narrator first (Win key + Ctrl + Enter), then turn scan mode ON by pressing Caps Lock + Spacebar and finally use the new shortcuts – ‘N’ and ‘L’. Please note that scan mode is ‘ON’ by default on most web pages (like news articles, wiki page, etc.). [Speech in Windows] New! We have improved our speech-to-text and text-to-speech experience on Windows. Users of Narrator, voice access, live captions, live translations, and voice typing might see a message asking them to update their language files manually. The language files will be released separately through Microsoft Store. [Settings] New! Tailored Experiences is now Personalized offers in the out of box experience (OOBE). You can find it on the Recommendations and offers page. Go to Settings > Privacy & security. Here, you can turn off the setting that sends data about your device to enhance Windows. [Taskbar] Fixed: When you choose "Automatically hide the taskbar," the search box shows as an icon, not as a search box. [File Explorer] Fixed: There might be more space than you expect between the items listed in the left pane. Fixed: The search box is cut off when the File Explorer window is small. [Jump lists] New! If you hold Shift and CTRL and click a jump list item, this opens the item as an admin. Normal rollout This update includes the following features and improvements that are rolling out as part of this update. Text bolded in brackets indicates the area of the change being documented. [Motherboard replacement] Fixed: Windows does not activate after you replace a motherboard. [Country and Operator Settings Asset (COSA)] Fixed: This update brings profiles up to date for certain mobile operators. [Internet Printing Protocol (IPP) printer] Fixed: Windows stops responding when you use an IPP USB printer. [Bluetooth LE Audio] Fixed: Some devices, like hearing aids, do not stream Bluetooth audio. [ADDED] [Mouse and game bar] Fixed: Your mouse might unlock from the game window. This occurs when you have multiple monitors and open and close the game bar. Thanks, Windows Insider Program TeamView the full article -
Simple one. Count to 100.
-
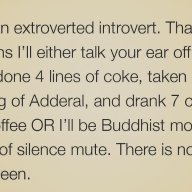
Announcing Windows 11 Insider Preview Build 27749 (Canary Channel)
BetaTime posted a blog entry in Windows Insider
Hello Windows Insiders, today we are releasing Windows 11 Insider Preview Build 27749 to the Canary Channel. We are releasing ISOs for this build – they can be downloaded here. We are also not planning to release SDKs for 27xxx series builds for the time being. Changes and Improvements [Narrator] We have added a new shortcut “Narrator key + control + X” to copy what Narrator last spoke to clipboard. It follows the pattern of using “Narrator key + X” which repeats the last spoken phrase out loud and is a good way to memorize similar shortcuts. You can use these shortcuts to review and copy what Narrator spoke, useful in cases you want to quickly copy some content or descriptions or codes/numbers for use. Narrator will now auto-read contents of a mail in the new Outlook app similar to behavior in Outlook classic. Fixes [File Explorer] Fixed an issue which was causing the items in the navigation pane to become very spread out (with unexpected padding between each item) for some people. Fixed an underlying issue which was causing RAW images taken in portrait mode to unexpectedly display in landscape mode thumbnails. [Taskbar & System Tray] Made a change so you will now see a search box if the taskbar auto-hides when the setting for search on the taskbar is set to “Search box” (rather than an icon). [Input] Updated the mouse option “Show location of pointer when I press the CTRL key”, so that the circles displayed are now DPI-aware, and aren’t really small on high DPI monitors. [Narrator] We have addressed a performance issue where Narrator would slow down after 15 minutes of continuous use with a single application. If you continue to experience any performance delays, do report using Feedback Hub. Fixed an issue where Narrator would add an additional announcement “contains style” whenever its focus is on text that has styling attributes such as bullets, numbers across applications such as Microsoft Edge, Teams, Outlook, etc. Fixed an issue where few dialogs in Narrator were not adopting the 200% text scaling setting in Windows. [Task Manager] Fixed an issue causing Task Manager to show a 0 count for apps and processes. [Audio] Fixed an underlying issue that could lead to the audio on certain audio devices unexpectedly going to 100% on boot or after sleep. Fixed a blank entry in Settings > Privacy, which was crashing Settings if you clicked it. [Other] Mitigated an issue resulting in Git not working for Insiders with Arm PCs in the previous flight. Fixed an issue causing some insiders to see a bugcheck with KERNEL_MODE_HEAP_CORRUPTION in the previous flight. Fixed an underlying issue which could potentially lead to not being able to join a domain. Fixed an issue where DirectAccess wasn’t working and might stay stuck in a connecting state. Known issues [General] [IMPORTANT NOTE FOR COPILOT+ PCs] If you are joining the Canary Channel on a new Copilot+ PC from the Dev Channel, Release Preview Channel or retail, you will lose Windows Hello pin and biometrics to sign into your PC with error 0xd0000225 and error message “Something went wrong, and your PIN isn’t available”. You should be able to re-create your PIN by clicking “Set up my PIN”. We’re investigating reports that some Insiders are still experiencing rollbacks (with error code 0xc190010) when attempting to install the latest Canary builds. [NEW] We’re working on the fix for an underlying issue causing some apps used for remoting into other PCs to crash in the latest Canary builds. [NEW] This build has an issue with applying policy for the Digital Markets Act in EEA regions. [Desktop] We’re working on the fix for an issue where your desktop background may not show correctly sometimes with multiple monitors (showing big black areas). Reminders for Windows Insiders in the Canary Channel The builds we release to the Canary Channel represent the latest platform changes early in the development cycle and should not be seen as matched to any specific release of Windows and features and experiences included in these builds may never get released as we try out different concepts and get feedback. Features may change over time, be removed, or replaced and never get released beyond Windows Insiders. Some of these features and experiences could show up in future Windows releases when they’re ready. Many features in the Canary Channel are rolled out using Control Feature Rollout technology, starting with a subset of Insiders and ramping up over time as we monitor feedback to see how they land before pushing them out to everyone in this channel. Some features may show up in the Dev and Beta Channels first before showing up in the Canary Channel. Some features in active development we preview with Windows Insiders may not be fully localized and localization will happen over time as features are finalized. As you see issues with localization in your language, please report those issues to us via Feedback Hub. To get off the Canary Channel, a clean install of Windows 11 will be required. As a reminder - Insiders can’t switch to a channel that is receiving builds with lower build numbers without doing a clean installation of Windows 11 due to technical setup requirements. The desktop watermark shown at the lower right corner of the desktop is normal for these pre-release builds. Check out Flight Hub for a complete look at what build is in which Insider channel. Thanks, Amanda & Brandon View the full article -
I'm seeing the same. I changed the PHP version so lets see if that cures the problem. Thanks for the report.
-
Welcome back. Glad to see you found us again.
-
Here’s a step-by-step guide on how to do it: Components Needed Central Processing Unit (CPU): The brain of the computer. Motherboard: The main circuit board that connects all components. RAM (Memory): Temporary storage for data the CPU uses. Storage: SSD or HDD for data storage. Power Supply Unit (PSU): Provides power to the components. Graphics Card (GPU) (if not using integrated graphics): Handles rendering images and video. Computer Case: Enclosure for all components. Cooling System: Fans or liquid cooling to keep components cool. Cables: For connecting components. Tools Needed Screwdriver (usually Phillips) Anti-static wrist strap (optional but recommended) Thermal paste (if not pre-applied on the cooler) Steps to Build a Computer Prepare Your Workspace: Find a clean, static-free surface to work on. Install the CPU: Open the CPU socket on the motherboard. Align the CPU with the socket and gently place it in. Lock it in place. Install RAM: Open the RAM slots on the motherboard. Align the RAM sticks with the slots and press down until they click into place. Install the Motherboard: Place the motherboard in the case, aligning it with the standoffs. Secure it with screws. Install the Power Supply: Place the PSU in the designated area of the case. Secure it with screws. Install Storage: Mount the SSD or HDD in the appropriate drive bays. Connect it to the motherboard with SATA cables. Install the Graphics Card (if applicable): Insert the GPU into the appropriate PCIe slot on the motherboard. Secure it with screws. Connect Cables: Connect the PSU cables to the motherboard, CPU, GPU, and storage. Ensure all cables are properly connected and organized. Install Cooling: If using an aftermarket cooler, apply thermal paste to the CPU. Attach the cooler according to the manufacturer’s instructions. Final Checks: Ensure all components are securely installed and all cables are connected. Power On: Connect the monitor, keyboard, and mouse. Turn on the power supply and press the power button on the case. Install Operating System: Follow the prompts to install your preferred OS (Windows, Linux, etc.). Tips Refer to the manuals for specific components for detailed instructions. Take your time and don’t rush the process. Keep track of screws and parts to avoid losing them. Enjoy your new custom-built computer! If you have specific questions or need further assistance post a comment.
-
Here’s a step-by-step guide on how to do it: Components Needed Central Processing Unit (CPU): The brain of the computer. Motherboard: The main circuit board that connects all components. RAM (Memory): Temporary storage for data the CPU uses. Storage: SSD or HDD for data storage. Power Supply Unit (PSU): Provides power to the components. Graphics Card (GPU) (if not using integrated graphics): Handles rendering images and video. Computer Case: Enclosure for all components. Cooling System: Fans or liquid cooling to keep components cool. Cables: For connecting components. Tools Needed Screwdriver (usually Phillips) Anti-static wrist strap (optional but recommended) Thermal paste (if not pre-applied on the cooler) Steps to Build a Computer Prepare Your Workspace: Find a clean, static-free surface to work on. Install the CPU: Open the CPU socket on the motherboard. Align the CPU with the socket and gently place it in. Lock it in place. Install RAM: Open the RAM slots on the motherboard. Align the RAM sticks with the slots and press down until they click into place. Install the Motherboard: Place the motherboard in the case, aligning it with the standoffs. Secure it with screws. Install the Power Supply: Place the PSU in the designated area of the case. Secure it with screws. Install Storage: Mount the SSD or HDD in the appropriate drive bays. Connect it to the motherboard with SATA cables. Install the Graphics Card (if applicable): Insert the GPU into the appropriate PCIe slot on the motherboard. Secure it with screws. Connect Cables: Connect the PSU cables to the motherboard, CPU, GPU, and storage. Ensure all cables are properly connected and organized. Install Cooling: If using an aftermarket cooler, apply thermal paste to the CPU. Attach the cooler according to the manufacturer’s instructions. Final Checks: Ensure all components are securely installed and all cables are connected. Power On: Connect the monitor, keyboard, and mouse. Turn on the power supply and press the power button on the case. Install Operating System: Follow the prompts to install your preferred OS (Windows, Linux, etc.). Tips Refer to the manuals for specific components for detailed instructions. Take your time and don’t rush the process. Keep track of screws and parts to avoid losing them. Enjoy your new custom-built computer! If you have specific questions or need further assistance post a comment. View full article
-
To install MySQL and PHP on Windows, you can follow these steps: Step 1: Install MySQL Download MySQL Installer: Go to the MySQL Community Downloads page. Download the MySQL Installer for Windows. Run the Installer: Launch the downloaded installer. Choose the "Developer Default" setup type to install MySQL Server and other tools. Follow the Installation Steps: Accept the license agreement. Choose the MySQL Server version you want to install. Configure the server (set the root password and other options). Complete the installation. Verify MySQL Installation: Open Command Prompt and type mysql -u root -p to log in to MySQL. Enter the root password you set during installation. Step 2: Install PHP Download PHP: Go to the PHP for Windows page. Download the latest Non-Thread Safe (NTS) version of PHP (the zip file). Extract PHP: Extract the downloaded zip file to a directory (e.g., C:\php). Configure PHP: Rename php.ini-development to php.ini. Open php.ini in a text editor and configure the necessary settings (like enabling extensions). Add PHP to the System Path: Right-click on "This PC" or "My Computer" and select "Properties." Click on "Advanced system settings" and then "Environment Variables." Find the "Path" variable in the "System variables" section and click "Edit." Add the path to your PHP directory (e.g., C:\php). Verify PHP Installation: Open Command Prompt and type php -v to check if PHP is installed correctly. Step 3: (Optional) Install a Web Server For PHP to run, you may want to install a web server like Apache or Nginx. Alternatively, you can use XAMPP or WAMP, which bundle Apache, MySQL, and PHP together for easier installation. Step 4: Test PHP with MySQL Create a simple PHP file (e.g., test.php) in your web server's root directory with the following content: <?php $conn = new mysqli('localhost', 'root', 'your_password', 'your_database'); if ($conn->connect_error) { die("Connection failed: " . $conn->connect_error); } echo "Connected successfully"; ?> Access this file through your web browser to see if it connects to MySQL successfully. Conclusion Following these steps will help you set up MySQL and PHP on your Windows machine. If you encounter any issues, make sure to check the official documentation for MySQL and PHP for troubleshooting tips.
-
To install MySQL and PHP on Windows, you can follow these steps: Step 1: Install MySQL Download MySQL Installer: Go to the MySQL Community Downloads page. Download the MySQL Installer for Windows. Run the Installer: Launch the downloaded installer. Choose the "Developer Default" setup type to install MySQL Server and other tools. Follow the Installation Steps: Accept the license agreement. Choose the MySQL Server version you want to install. Configure the server (set the root password and other options). Complete the installation. Verify MySQL Installation: Open Command Prompt and type mysql -u root -p to log in to MySQL. Enter the root password you set during installation. Step 2: Install PHP Download PHP: Go to the PHP for Windows page. Download the latest Non-Thread Safe (NTS) version of PHP (the zip file). Extract PHP: Extract the downloaded zip file to a directory (e.g., C:\php). Configure PHP: Rename php.ini-development to php.ini. Open php.ini in a text editor and configure the necessary settings (like enabling extensions). Add PHP to the System Path: Right-click on "This PC" or "My Computer" and select "Properties." Click on "Advanced system settings" and then "Environment Variables." Find the "Path" variable in the "System variables" section and click "Edit." Add the path to your PHP directory (e.g., C:\php). Verify PHP Installation: Open Command Prompt and type php -v to check if PHP is installed correctly. Step 3: (Optional) Install a Web Server For PHP to run, you may want to install a web server like Apache or Nginx. Alternatively, you can use XAMPP or WAMP, which bundle Apache, MySQL, and PHP together for easier installation. Step 4: Test PHP with MySQL Create a simple PHP file (e.g., test.php) in your web server's root directory with the following content: <?php $conn = new mysqli('localhost', 'root', 'your_password', 'your_database'); if ($conn->connect_error) { die("Connection failed: " . $conn->connect_error); } echo "Connected successfully"; ?> Access this file through your web browser to see if it connects to MySQL successfully. Conclusion Following these steps will help you set up MySQL and PHP on your Windows machine. If you encounter any issues, make sure to check the official documentation for MySQL and PHP for troubleshooting tips. View full article
-
Setting up a LAMP stack (Linux, Apache, MySQL, PHP) with SMTP on Ubuntu involves several steps. Here’s a detailed guide to help you through the process: Step 1: Update Your System First, ensure your system is up to date: sudo apt update sudo apt upgrade Step 2: Install Apache Install the Apache web server: sudo apt install apache2 Start and enable Apache to run on boot: sudo systemctl start apache2 sudo systemctl enable apache2 Step 3: Install MySQL Install MySQL server: sudo apt install mysql-server Secure the MySQL installation: sudo mysql_secure_installation Follow the prompts to set a root password and secure your installation. Step 4: Install PHP Install PHP along with necessary extensions: sudo apt install php libapache2-mod-php php-mysql To install additional PHP extensions (like for SMTP): sudo apt install php-xml php-mbstring php-curl Step 5: Configure Apache to Use PHP By default, Apache should already be configured to use PHP. You can test it by creating a PHP info file: echo "<?php phpinfo(); ?>" | sudo tee /var/www/html/info.php Access it in your web browser at http://your_server_ip/info.php to verify PHP is working. Step 6: Install and Configure an SMTP Server For sending emails, you can use Postfix as your SMTP server. Install it: sudo apt install postfix During installation, you'll be prompted to choose a configuration type. Select "Internet Site" and set your server's domain name. Configure Postfix Edit the Postfix configuration file: sudo nano /etc/postfix/main.cf Make sure to set the following parameters: myhostname = your_domain_or_IP mydestination = $myhostname, localhost.$mydomain, localhost relayhost = Save and exit the file. Then restart Postfix: sudo systemctl restart postfix Step 7: Test Email Sending You can use the mail command to test sending an email: echo "Test email body" | mail -s "Test Subject" recipient@example.com Make sure you have the mailutils package installed: sudo apt install mailutils Step 8: Install Composer (Optional) If you plan to use PHP frameworks (like Laravel), you might want to install Composer: sudo apt install composer Step 9: Secure Your Server Firewall Configuration: Allow HTTP, HTTPS, and SSH: sudo ufw allow 'Apache Full' sudo ufw allow OpenSSH sudo ufw enable SSL Configuration: Consider setting up SSL using Let's Encrypt: sudo apt install certbot python3-certbot-apache sudo certbot --apache Step 10: Final Testing Create a simple PHP script to test database connectivity and email sending: <?php $servername = "localhost"; $username = "root"; // or your MySQL username $password = "your_password"; // your MySQL password $dbname = "test_db"; // your database name // Create connection $conn = new mysqli($servername, $username, $password, $dbname); // Check connection if ($conn->connect_error) { die("Connection failed: " . $conn->connect_error); } echo "Connected successfully"; // Test sending an email mail("recipient@example.com", "Test Subject", "Test email body"); ?> Place this script in your web server directory (e.g., /var/www/html/test.php) and access it in your browser. Conclusion You now have a basic LAMP stack with SMTP configured on your Ubuntu server. Adjust configurations as necessary based on your requirements, and ensure to maintain security best practices.
-
Setting up a LAMP stack (Linux, Apache, MySQL, PHP) with SMTP on Ubuntu involves several steps. Here’s a detailed guide to help you through the process: Step 1: Update Your System First, ensure your system is up to date: sudo apt update sudo apt upgrade Step 2: Install Apache Install the Apache web server: sudo apt install apache2 Start and enable Apache to run on boot: sudo systemctl start apache2 sudo systemctl enable apache2 Step 3: Install MySQL Install MySQL server: sudo apt install mysql-server Secure the MySQL installation: sudo mysql_secure_installation Follow the prompts to set a root password and secure your installation. Step 4: Install PHP Install PHP along with necessary extensions: sudo apt install php libapache2-mod-php php-mysql To install additional PHP extensions (like for SMTP): sudo apt install php-xml php-mbstring php-curl Step 5: Configure Apache to Use PHP By default, Apache should already be configured to use PHP. You can test it by creating a PHP info file: echo "<?php phpinfo(); ?>" | sudo tee /var/www/html/info.php Access it in your web browser at http://your_server_ip/info.php to verify PHP is working. Step 6: Install and Configure an SMTP Server For sending emails, you can use Postfix as your SMTP server. Install it: sudo apt install postfix During installation, you'll be prompted to choose a configuration type. Select "Internet Site" and set your server's domain name. Configure Postfix Edit the Postfix configuration file: sudo nano /etc/postfix/main.cf Make sure to set the following parameters: myhostname = your_domain_or_IP mydestination = $myhostname, localhost.$mydomain, localhost relayhost = Save and exit the file. Then restart Postfix: sudo systemctl restart postfix Step 7: Test Email Sending You can use the mail command to test sending an email: echo "Test email body" | mail -s "Test Subject" recipient@example.com Make sure you have the mailutils package installed: sudo apt install mailutils Step 8: Install Composer (Optional) If you plan to use PHP frameworks (like Laravel), you might want to install Composer: sudo apt install composer Step 9: Secure Your Server Firewall Configuration: Allow HTTP, HTTPS, and SSH: sudo ufw allow 'Apache Full' sudo ufw allow OpenSSH sudo ufw enable SSL Configuration: Consider setting up SSL using Let's Encrypt: sudo apt install certbot python3-certbot-apache sudo certbot --apache Step 10: Final Testing Create a simple PHP script to test database connectivity and email sending: <?php $servername = "localhost"; $username = "root"; // or your MySQL username $password = "your_password"; // your MySQL password $dbname = "test_db"; // your database name // Create connection $conn = new mysqli($servername, $username, $password, $dbname); // Check connection if ($conn->connect_error) { die("Connection failed: " . $conn->connect_error); } echo "Connected successfully"; // Test sending an email mail("recipient@example.com", "Test Subject", "Test email body"); ?> Place this script in your web server directory (e.g., /var/www/html/test.php) and access it in your browser. Conclusion You now have a basic LAMP stack with SMTP configured on your Ubuntu server. Adjust configurations as necessary based on your requirements, and ensure to maintain security best practices. View full article
-
To install an operating system from a USB thumb drive, follow these general steps. The process may vary slightly depending on the operating system you are installing (e.g., Windows, Linux). Here’s a general guide: Step 1: Prepare the USB Drive Backup Data: Ensure that any important data on the USB drive is backed up, as this process will erase all data on it. Download the OS ISO: For Windows, download the Media Creation Tool from the Microsoft website or the ISO directly. For Linux, download the ISO from the distribution's official website (e.g., Ubuntu, Fedora). Create a Bootable USB Drive: Windows: Use tools like Rufus or Windows USB/DVD Download Tool. Open Rufus, select your USB drive, choose the ISO file, and click "Start." Linux: Use Startup Disk Creator (Ubuntu) or dd command in the terminal. For example, using dd: sudo dd if=/path/to/your.iso of=/dev/sdX bs=4M Replace /dev/sdX with your USB drive identifier. Step 2: Boot from the USB Drive Insert the USB Drive: Plug the USB drive into the computer where you want to install the OS. Access BIOS/UEFI: Restart the computer and enter the BIOS/UEFI setup. This is usually done by pressing a key like F2, F10, DEL, or ESC right after powering on (the specific key depends on your computer's manufacturer). Change Boot Order: In the BIOS/UEFI settings, find the boot order settings. Set the USB drive as the first boot device. Save and Exit: Save your changes and exit the BIOS/UEFI setup. Step 3: Install the Operating System Boot from USB: The computer should now boot from the USB drive. Follow Installation Instructions: For Windows, select your language, time, and keyboard preferences, then click "Next" and "Install now." For Linux, follow the prompts to install the OS, including partitioning the disk if necessary. Complete the Installation: Follow the on-screen instructions to complete the installation. This may include setting up user accounts, configuring settings, etc. Remove the USB Drive: Once the installation is complete and the system restarts, you can remove the USB drive. Step 4: Finalize Setup After the OS is installed, you may need to install drivers and perform updates. Following these steps should help you successfully install an operating system from a USB thumb drive. If you have a specific OS in mind, let me know, and I can provide more tailored instructions.
-
- usb
- thumb drive
-
(and 2 more)
Tagged with:
-
To install an operating system from a USB thumb drive, follow these general steps. The process may vary slightly depending on the operating system you are installing (e.g., Windows, Linux). Here’s a general guide: Step 1: Prepare the USB Drive Backup Data: Ensure that any important data on the USB drive is backed up, as this process will erase all data on it. Download the OS ISO: For Windows, download the Media Creation Tool from the Microsoft website or the ISO directly. For Linux, download the ISO from the distribution's official website (e.g., Ubuntu, Fedora). Create a Bootable USB Drive: Windows: Use tools like Rufus or Windows USB/DVD Download Tool. Open Rufus, select your USB drive, choose the ISO file, and click "Start." Linux: Use Startup Disk Creator (Ubuntu) or dd command in the terminal. For example, using dd: sudo dd if=/path/to/your.iso of=/dev/sdX bs=4M Replace /dev/sdX with your USB drive identifier. Step 2: Boot from the USB Drive Insert the USB Drive: Plug the USB drive into the computer where you want to install the OS. Access BIOS/UEFI: Restart the computer and enter the BIOS/UEFI setup. This is usually done by pressing a key like F2, F10, DEL, or ESC right after powering on (the specific key depends on your computer's manufacturer). Change Boot Order: In the BIOS/UEFI settings, find the boot order settings. Set the USB drive as the first boot device. Save and Exit: Save your changes and exit the BIOS/UEFI setup. Step 3: Install the Operating System Boot from USB: The computer should now boot from the USB drive. Follow Installation Instructions: For Windows, select your language, time, and keyboard preferences, then click "Next" and "Install now." For Linux, follow the prompts to install the OS, including partitioning the disk if necessary. Complete the Installation: Follow the on-screen instructions to complete the installation. This may include setting up user accounts, configuring settings, etc. Remove the USB Drive: Once the installation is complete and the system restarts, you can remove the USB drive. Step 4: Finalize Setup After the OS is installed, you may need to install drivers and perform updates. Following these steps should help you successfully install an operating system from a USB thumb drive. If you have a specific OS in mind, let me know, and I can provide more tailored instructions. View full article
- 1 reply
-
- usb
- thumb drive
-
(and 2 more)
Tagged with: