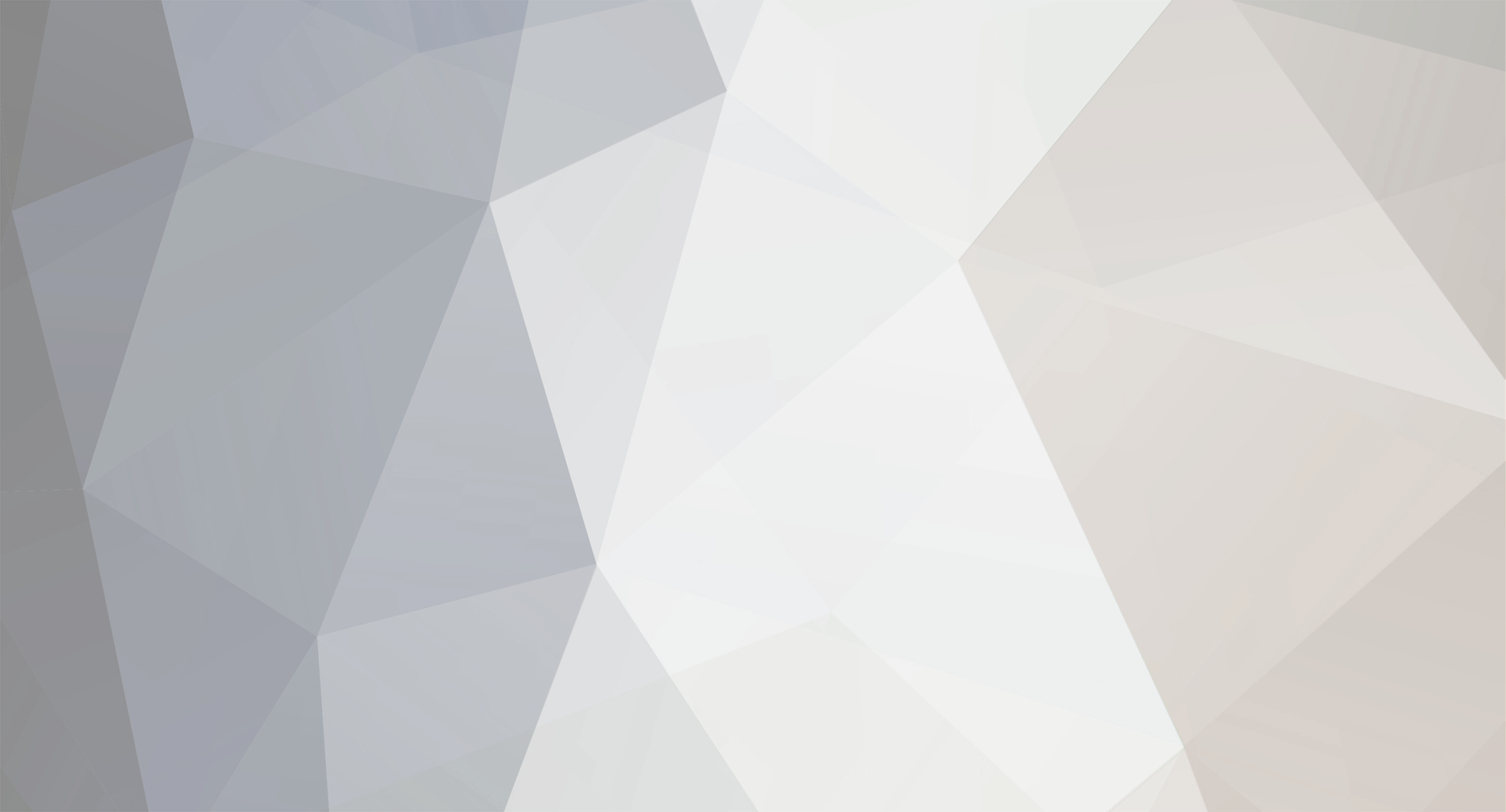-
Posts
4,945 -
Joined
-
Last visited
-
Days Won
1
Content Type
Profiles
Forums
Blogs
Events
Resources
Videos
Link Directory
Downloads
Everything posted by RandyL
-

windows xp Screen saver lock out
RandyL replied to Johnny apple seed's topic in Tech Support & Discussions Forum
Pardon me for jumping in at this late time but I am concerned that there is still the root cause issue that should be addressed. As Tootech noted in post 15 this behavior is very typical of one or more infections. Mcafee should not be related to this in any way. Since you just recently installed it I have to ask if you had any antivirus program before and if so what was it. Also were you experiencing any problems prior to the installation that may have led to your decision to install Mcafee as a first antivirus program or different from what you had before. Regcure may have made a repair or two to the registry to fix certain issues like Policies which would help regain control of those functions. However this does not mean that you are not infected and that this might very well happen again. Please answer my questions as I think a malware disinfection process should be performed lest this happen again. On another note I do not recommend registry cleaners or fixers unless you are very experienced with the registry as they can and often do cause more problems then they solve. I'm glad it worked for you this time but I would be very cautious about using it again. -

windows xp Screen saver lock out
RandyL replied to Johnny apple seed's topic in Tech Support & Discussions Forum
What Kelly needs to know is can you boot into safemode? This in itself will not solve the problem but it is the first step. If you can't boot into safe mode (not normal Windows mode) please explain what happens or what you see when trying. -
Hi and thanks for your kind words. Glad you could join us. Feel free to jump right in.
-
Ha ha ha. Cool stuff.
-

CPU usage very high and errattic
RandyL replied to Jasand's topic in Tech Support & Discussions Forum
Hi Jasand; All donations are used to help cover the costs of running this site. The moderators and administrators are all volunteers who believe in the ideal of offering free advice. They are a great group of people. Should you choose to make a donation it would be greatly appreciated and would help to keep us up and running so that we can continue on our mission. We would also change your status to show that you are a contributing member. Best of luck Jasand. -
If I'm not mistaken this is by design that it works this way. Even on Vista you have to click on a user account. I would leave it alone less you make it worse. As far as net framework goes use the Windows updates to resolve it.
-
In case I missed something I assume there is only one account. That also means the guest account is turned off.
-
At the end of the day Doug you may have to ask yourself if this is worth it to save the trouble of a single click. I'm not prepared to offer a registry fix on this. Too dangerous.
-
If it works then why fix it? I say this for many reasons but I'll give one example. When I first got my HP with Vista there was an update for my nvidia graphics drivers. The one from Vista was the same one as from the nvidia site and windows updates. All three made dvd movies playback choppy and jerky in media center. It didn't matter the type of dvd disks or whether it was a movie I bought or one I made. But never use a third party program.
-
Doug follow the instructions given to reinstall net framework and then the update. After that try method 2 in the link I provided. Try using Tweakui for xp from Microsoft. Tweakui is a powerful program so use it wisely. I have before but there is no Vista version.
-

password protect a spread sheet
RandyL replied to bob12a's topic in Tech Support & Discussions Forum
Hi Bob; After extensive testing by Wolfeymole and myself we have isolated the problem as to why we and you see and have different options. In order to not SEE the password protected Open Office document you need to update Open Office to version 3.0.1 Once you do that it will work if you select to password both the sheet and the document.- 17 replies
-
- calc
- openoffice
- (and 4 more)
-

password protect a spread sheet
RandyL replied to bob12a's topic in Tech Support & Discussions Forum
Encrypting File System from Microsoft Beware though as you may not be able to retrieve these files in the future should something go wrong with the computer, hard drive or user account.- 17 replies
-
- calc
- openoffice
- (and 4 more)
-

Canon ip4300 - colour cast on printouts
RandyL replied to tally's topic in Tech Support & Discussions Forum
Hi tally; Sooner or later you are going to need new cartridges anyway. However if you want to check other things download the User Guide for your printer. It's an exe. file so it needs to be installed. Check out the Routine Maintanence section. In particular When Printing Becomes Faint or Colors Are Incorrect. Also click on the Replacing An Ink Tank in the same section to see how to check the ink level status. There are other maintance tips you should look at too. -

Canon ip4300 - colour cast on printouts
RandyL replied to tally's topic in Tech Support & Discussions Forum
Hi tally; Sooner or later you are going to need new cartridges anyway. However if you want to check other things download the User Guide for your printer. It's an exe. file so it needs to be installed. Check out the Routine Maintanence section. In particular When Printing Becomes Faint or Colors Are Incorrect. Also click on the Replacing An Ink Tank in the same section to see how to check the ink level status. There are other maintance tips you should look at too. -

Canon ip4300 - colour cast on printouts
RandyL replied to tally's topic in Tech Support & Discussions Forum
Hi tally; Sooner or later you are going to need new cartridges anyway. However if you want to check other things download the User Guide for your printer. It's an exe. file so it needs to be installed. Check out the Routine Maintanence section. In particular When Printing Becomes Faint or Colors Are Incorrect. Also click on the Replacing An Ink Tank in the same section to see how to check the ink level status. There are other maintance tips you should look at too. -
Hi Doug; Ramesh's site has Configure Windows XP to Automatically Login. Is that what you want to do? If so method one looks promising. In the run box type CONTROL USERPASSWORDS2 Select the user account. Uncheck Users must enter a user name and password to use this computer
-

msnmsgr.exe - Bad Image ?????? Help!!!
RandyL replied to lisaD's topic in Tech Support & Discussions Forum
Basically the link provided instructs to remove the remnants after the uninstall. Either by deleting C:\Program Files\MSN Messenger\msgslang(2).dll or the entire two Messenger directories found in Program Files. The advanced steps for removing the other entries are not needed for this error and would result in the Messenger settings being lost which is not that big of a deal anyway. In any case I'm glad you got it working with DirtyPolos assistance. Thanks for letting us know. -

password protect a spread sheet
RandyL replied to bob12a's topic in Tech Support & Discussions Forum
Hi Bob. I can't find a way to do that either. As you noted you can still open it but not change it without a password. Prior to Vista you could put the file in a folder then compress the folder and password protect the compressed folder. Unfortunately password protecting a compressed folder option was removed from Vista Home Premium. It is available in Business or Ultimate or both. I forget which ones. For that matter they may even be able to protect a file itself in one or both of those versions. What version of Vista does he have? There are third party tools to password protect but I have not personally tried them. There may be risks involved with that such as what happens if the hard drive fails.- 17 replies
-
- calc
- openoffice
- (and 4 more)
-
Platti please start a new thread and detail your problem so that you can get the help you need. Thanks.
-
Platti please start a new thread and detail your problem so that you can get the help you need. Thanks.
-
Platti please start a new thread and detail your problem so that you can get the help you need. Thanks.
-

msnmsgr.exe - Bad Image ?????? Help!!!
RandyL replied to lisaD's topic in Tech Support & Discussions Forum
Hi Lisa; First of all you need to be positive that your system is clean. Before doing anything else please folllow all the steps in our guide below. The next thing I would ask is what version of Messenger you are trying to install? MSN Messenger is no longer supported. Windows Live Messenger is the one you should be using. Manually removing the old remnants after uninstalling might work but first things first. Your computer may still be infected with Malware. Malware is software designed to infiltrate or damage a computer system without the owner's informed consent. It is a combination of the words malicious and software. The expression is a general term used by computer professionals to mean a variety of forms of hostile, intrusive, or annoying software or program code. It is in your best interest to note the following: Please disable your resident security applications (such as AVG, Spybot, WinPatrol, etc.) before performing the below procedure so that they do not interfere with the process. Perform all the steps in the order listed to avoid any conflicts. If unsure, please stop and voice your doubts. You might be required to go offline during the disinfection process. Therefore, it is recommended to print off the instructions below for ease of reference. If you stick to the above guidelines, all should go smoothly. ================================================ STEP 1 Download ATF-Cleaner by Atribune. Save the file to your Desktop. Double-click on the file to run the program. On the Main tab, check the Select All button. Next, click on the Firefox tab (if applicable) and check the Select All button. Note: If you would like to preserve your saved passwords in Firefox, then click No at the corresponding prompt. Now, click on the Opera tab (if applicable) and check the Select All button. Note: If you would like to preserve your saved passwords in Opera, then click No at the corresponding prompt. Press the Empty Selected button and click OK to acknowledge the corresponding prompt. Click on the Exit button to quit the program. ================================================ STEP 2 Please click here to download Malwarebytes' Anti-Malware. Save the file to your Desktop. Double-click mbam-setup.exe and follow the prompts to install the program. At the end, make sure a check mark is placed next to: Update Malwarebytes' Anti-Malware Launch Malwarebytes' Anti-Malware [*]Click Finish. [*]The program will download and update itself if it finds the necessity to do so. Please allow this. [*]Once the program has loaded, select Perform full scan, then click Scan. Note: Depending on your computer specifications, the scan may take some time to complete. Please wait patiently and do not interrupt the process. [*]When the scan is complete, click OK, and then Show Results to view the results. [*]Make sure that every entry is selected, and click Remove Selected. [*]Restart your computer. ================================================ STEP 3 Please click here to download SUPERAntiSpyware (Free Version). Save the file to your Desktop. Double-click SUPERAntiSpyware.exe and follow the prompts to install the program. Open SUPERAntiSpyware. Under Configuration and Preferences, click the Preferences button. Click the Scanning Control tab. Under Scanner Options make sure the following fields checked: [*]Click the Close button to leave the control center screen. [*]On the main screen, under Scan for Harmful Software click Scan your computer. [*]On the left, make sure you check mark C:\Fixed Drive. [*]On the right, under Complete Scan, choose Perform Complete Scan. [*]Click Next to start the scan. Please be patient while it scans your computer. [*]After the scan is complete, a Scan Summary box will appear with potentially harmful items that were detected. Click OK. [*]Make sure every entry has a check mark next to it and click Next. [*]A notification will appear that Quarantine and Removal is Complete. Click OK and then Finish to return to the main menu. [*]Restart your computer. ================================================ STEP 4 Please visit the ESET Online Scanner, using Internet Explorer to initiate the scan. Note: If you are running Windows Vista, then you will need Administrative privileges to complete the latter part of the procedure. To do so, right-click on the Internet Explorer icon in the Start Menu and select the Run As Administrator option in the shell context menu. Check mark the YES, I accept the Terms of Use box. Click the Start button. Click the Install button on the following screen. Click Start. This will will initialize and update the scanner engine. Check mark the box beside Remove found threats. Click the Scan button. This will start the scan. Please be patient while it is in progress. Restart your computer. ================================================ STEP 5 Click on Start > Programs > Accessories > System Tools and select System Restore. Choose the radio button marked Create a Restore Point on the first screen and click Next. Give the restore point a name then click Create. The new point will be stamped with the current date and time. Keep a note of this so you can find it easily should you need to use System Restore. Next, click on Start > Run, type Cleanmgr and click on OK. Click on the More Options tab. Click the Clean Up button in the System Restore section to remove all previous restore points except the most recent one. This will remove any infected files that have been backed up by Windows. The files in "System Restore" are protected to prevent any programs changing those files. This is the only foolproof way to ensure the deletion of those files. Note: Please don't use it on a regular basis as this will clear all previous restore points. The feature might be very useful to revert your computer to working condition if something goes wrong. Re-enable all your security applications and please return here and tell us how the computer seems to be operating. Happy Safe Computing! -- Goku Close browsers before scanning Scan for tracking cookies Terminate memory threats before quarantining -

msnmsgr.exe - Bad Image ?????? Help!!!
RandyL replied to lisaD's topic in Tech Support & Discussions Forum
Hi Lisa; First of all you need to be positive that your system is clean. Before doing anything else please folllow all the steps in our guide below. The next thing I would ask is what version of Messenger you are trying to install? MSN Messenger is no longer supported. Windows Live Messenger is the one you should be using. Manually removing the old remnants after uninstalling might work but first things first. Your computer may still be infected with Malware. Malware is software designed to infiltrate or damage a computer system without the owner's informed consent. It is a combination of the words malicious and software. The expression is a general term used by computer professionals to mean a variety of forms of hostile, intrusive, or annoying software or program code. It is in your best interest to note the following: Please disable your resident security applications (such as AVG, Spybot, WinPatrol, etc.) before performing the below procedure so that they do not interfere with the process. Perform all the steps in the order listed to avoid any conflicts. If unsure, please stop and voice your doubts. You might be required to go offline during the disinfection process. Therefore, it is recommended to print off the instructions below for ease of reference. If you stick to the above guidelines, all should go smoothly. ================================================ STEP 1 Download ATF-Cleaner by Atribune. Save the file to your Desktop. Double-click on the file to run the program. On the Main tab, check the Select All button. Next, click on the Firefox tab (if applicable) and check the Select All button. Note: If you would like to preserve your saved passwords in Firefox, then click No at the corresponding prompt. Now, click on the Opera tab (if applicable) and check the Select All button. Note: If you would like to preserve your saved passwords in Opera, then click No at the corresponding prompt. Press the Empty Selected button and click OK to acknowledge the corresponding prompt. Click on the Exit button to quit the program. ================================================ STEP 2 Please click here to download Malwarebytes' Anti-Malware. Save the file to your Desktop. Double-click mbam-setup.exe and follow the prompts to install the program. At the end, make sure a check mark is placed next to: Update Malwarebytes' Anti-Malware Launch Malwarebytes' Anti-Malware [*]Click Finish. [*]The program will download and update itself if it finds the necessity to do so. Please allow this. [*]Once the program has loaded, select Perform full scan, then click Scan. Note: Depending on your computer specifications, the scan may take some time to complete. Please wait patiently and do not interrupt the process. [*]When the scan is complete, click OK, and then Show Results to view the results. [*]Make sure that every entry is selected, and click Remove Selected. [*]Restart your computer. ================================================ STEP 3 Please click here to download SUPERAntiSpyware (Free Version). Save the file to your Desktop. Double-click SUPERAntiSpyware.exe and follow the prompts to install the program. Open SUPERAntiSpyware. Under Configuration and Preferences, click the Preferences button. Click the Scanning Control tab. Under Scanner Options make sure the following fields checked: [*]Click the Close button to leave the control center screen. [*]On the main screen, under Scan for Harmful Software click Scan your computer. [*]On the left, make sure you check mark C:\Fixed Drive. [*]On the right, under Complete Scan, choose Perform Complete Scan. [*]Click Next to start the scan. Please be patient while it scans your computer. [*]After the scan is complete, a Scan Summary box will appear with potentially harmful items that were detected. Click OK. [*]Make sure every entry has a check mark next to it and click Next. [*]A notification will appear that Quarantine and Removal is Complete. Click OK and then Finish to return to the main menu. [*]Restart your computer. ================================================ STEP 4 Please visit the ESET Online Scanner, using Internet Explorer to initiate the scan. Note: If you are running Windows Vista, then you will need Administrative privileges to complete the latter part of the procedure. To do so, right-click on the Internet Explorer icon in the Start Menu and select the Run As Administrator option in the shell context menu. Check mark the YES, I accept the Terms of Use box. Click the Start button. Click the Install button on the following screen. Click Start. This will will initialize and update the scanner engine. Check mark the box beside Remove found threats. Click the Scan button. This will start the scan. Please be patient while it is in progress. Restart your computer. ================================================ STEP 5 Click on Start > Programs > Accessories > System Tools and select System Restore. Choose the radio button marked Create a Restore Point on the first screen and click Next. Give the restore point a name then click Create. The new point will be stamped with the current date and time. Keep a note of this so you can find it easily should you need to use System Restore. Next, click on Start > Run, type Cleanmgr and click on OK. Click on the More Options tab. Click the Clean Up button in the System Restore section to remove all previous restore points except the most recent one. This will remove any infected files that have been backed up by Windows. The files in "System Restore" are protected to prevent any programs changing those files. This is the only foolproof way to ensure the deletion of those files. Note: Please don't use it on a regular basis as this will clear all previous restore points. The feature might be very useful to revert your computer to working condition if something goes wrong. Re-enable all your security applications and please return here and tell us how the computer seems to be operating. Happy Safe Computing! -- Goku Close browsers before scanning Scan for tracking cookies Terminate memory threats before quarantining -

msnmsgr.exe - Bad Image ?????? Help!!!
RandyL replied to lisaD's topic in Tech Support & Discussions Forum
Hi Lisa; First of all you need to be positive that your system is clean. Before doing anything else please folllow all the steps in our guide below. The next thing I would ask is what version of Messenger you are trying to install? MSN Messenger is no longer supported. Windows Live Messenger is the one you should be using. Manually removing the old remnants after uninstalling might work but first things first. Your computer may still be infected with Malware. Malware is software designed to infiltrate or damage a computer system without the owner's informed consent. It is a combination of the words malicious and software. The expression is a general term used by computer professionals to mean a variety of forms of hostile, intrusive, or annoying software or program code. It is in your best interest to note the following: Please disable your resident security applications (such as AVG, Spybot, WinPatrol, etc.) before performing the below procedure so that they do not interfere with the process. Perform all the steps in the order listed to avoid any conflicts. If unsure, please stop and voice your doubts. You might be required to go offline during the disinfection process. Therefore, it is recommended to print off the instructions below for ease of reference. If you stick to the above guidelines, all should go smoothly. ================================================ STEP 1 Download ATF-Cleaner by Atribune. Save the file to your Desktop. Double-click on the file to run the program. On the Main tab, check the Select All button. Next, click on the Firefox tab (if applicable) and check the Select All button. Note: If you would like to preserve your saved passwords in Firefox, then click No at the corresponding prompt. Now, click on the Opera tab (if applicable) and check the Select All button. Note: If you would like to preserve your saved passwords in Opera, then click No at the corresponding prompt. Press the Empty Selected button and click OK to acknowledge the corresponding prompt. Click on the Exit button to quit the program. ================================================ STEP 2 Please click here to download Malwarebytes' Anti-Malware. Save the file to your Desktop. Double-click mbam-setup.exe and follow the prompts to install the program. At the end, make sure a check mark is placed next to: Update Malwarebytes' Anti-Malware Launch Malwarebytes' Anti-Malware [*]Click Finish. [*]The program will download and update itself if it finds the necessity to do so. Please allow this. [*]Once the program has loaded, select Perform full scan, then click Scan. Note: Depending on your computer specifications, the scan may take some time to complete. Please wait patiently and do not interrupt the process. [*]When the scan is complete, click OK, and then Show Results to view the results. [*]Make sure that every entry is selected, and click Remove Selected. [*]Restart your computer. ================================================ STEP 3 Please click here to download SUPERAntiSpyware (Free Version). Save the file to your Desktop. Double-click SUPERAntiSpyware.exe and follow the prompts to install the program. Open SUPERAntiSpyware. Under Configuration and Preferences, click the Preferences button. Click the Scanning Control tab. Under Scanner Options make sure the following fields checked: [*]Click the Close button to leave the control center screen. [*]On the main screen, under Scan for Harmful Software click Scan your computer. [*]On the left, make sure you check mark C:\Fixed Drive. [*]On the right, under Complete Scan, choose Perform Complete Scan. [*]Click Next to start the scan. Please be patient while it scans your computer. [*]After the scan is complete, a Scan Summary box will appear with potentially harmful items that were detected. Click OK. [*]Make sure every entry has a check mark next to it and click Next. [*]A notification will appear that Quarantine and Removal is Complete. Click OK and then Finish to return to the main menu. [*]Restart your computer. ================================================ STEP 4 Please visit the ESET Online Scanner, using Internet Explorer to initiate the scan. Note: If you are running Windows Vista, then you will need Administrative privileges to complete the latter part of the procedure. To do so, right-click on the Internet Explorer icon in the Start Menu and select the Run As Administrator option in the shell context menu. Check mark the YES, I accept the Terms of Use box. Click the Start button. Click the Install button on the following screen. Click Start. This will will initialize and update the scanner engine. Check mark the box beside Remove found threats. Click the Scan button. This will start the scan. Please be patient while it is in progress. Restart your computer. ================================================ STEP 5 Click on Start > Programs > Accessories > System Tools and select System Restore. Choose the radio button marked Create a Restore Point on the first screen and click Next. Give the restore point a name then click Create. The new point will be stamped with the current date and time. Keep a note of this so you can find it easily should you need to use System Restore. Next, click on Start > Run, type Cleanmgr and click on OK. Click on the More Options tab. Click the Clean Up button in the System Restore section to remove all previous restore points except the most recent one. This will remove any infected files that have been backed up by Windows. The files in "System Restore" are protected to prevent any programs changing those files. This is the only foolproof way to ensure the deletion of those files. Note: Please don't use it on a regular basis as this will clear all previous restore points. The feature might be very useful to revert your computer to working condition if something goes wrong. Re-enable all your security applications and please return here and tell us how the computer seems to be operating. Happy Safe Computing! -- Goku Close browsers before scanning Scan for tracking cookies Terminate memory threats before quarantining -
Have you looked at the net framework download from Microsoft? Look at the instructions at the bottom. Perhaps you need to update Windows first.