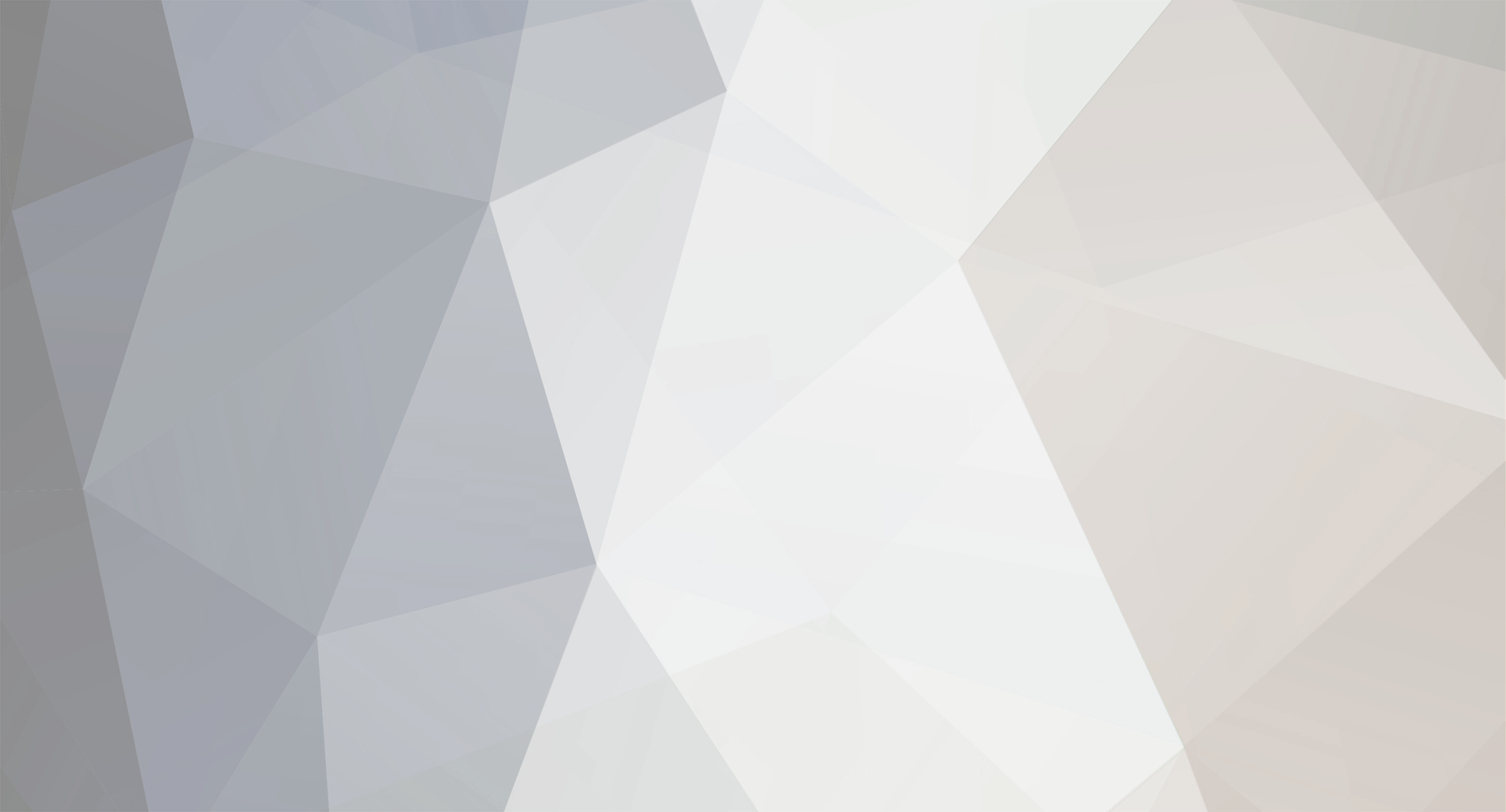-
Posts
9,850 -
Joined
-
Last visited
-
Days Won
36

KenB replied to Skyclad's topic in Tech Support & Discussions Forum

KenB replied to Skyclad's topic in Tech Support & Discussions Forum