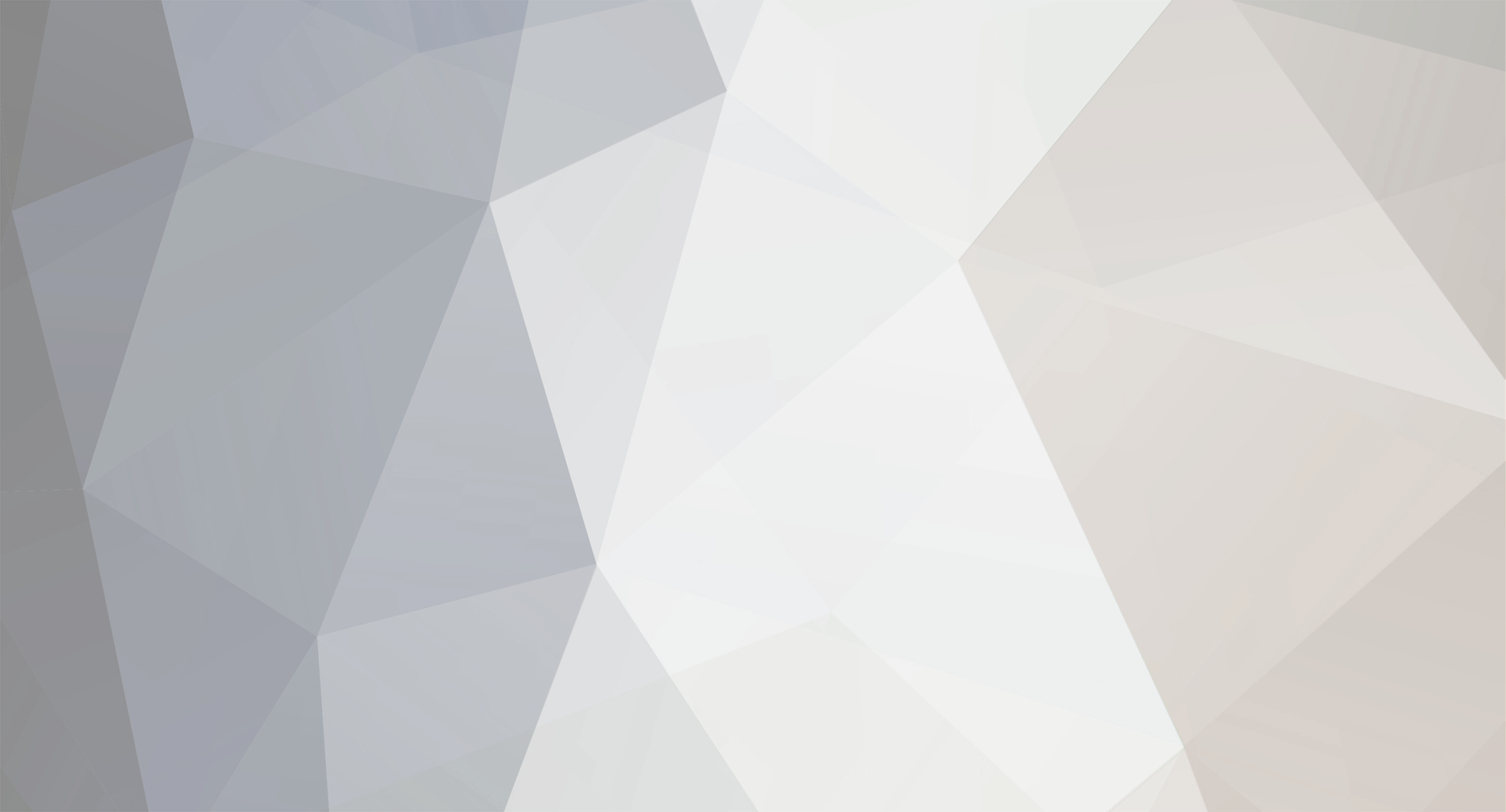-
Posts
4,945 -
Joined
-
Last visited
-
Days Won
1
Content Type
Profiles
Forums
Blogs
Events
Resources
Videos
Link Directory
Downloads
Everything posted by RandyL
-
Thanks for the information. Looking at the FAQS for your model I found this related article. It's for HP and Compaq. How to Perform an HP System Recovery in Windows XP. It explains how to do it from the Desktop and from the disks you made. I noticed that to do a full destructive recovery you have to click on Advanced at a certain point to get the option. I think that's why you missed it and just did normal recoveries. Read the whole thing carefully as it explains to remove devices first, backup data etc. Remember this will be like day one when you are done. Unfortunately that means that pesky Norton will be installed again. Good luck.
-
OK Now that question and answer made my day.
-
Sorry squid. It seems you're running Windows 2000. I don't think you have System Restore. The Eset page is working for me. You'll need to use IE to run the Eset scan. Did the other scans find anything?
-
No problem. F10 it is then. I believe you. You never know what these manufacturers are going to change. Look on the lower left of this Compaq support page. You'll see How do I find my product number? I really want to see if I can find a manual for your computer. As for a drive check I prefer to run the drive manufacturers tools but you could run Chkdsk. By the way are you sure you only have 512MB of RAM? That's really low.
-

Help sick of laptop saying please wait????
RandyL replied to babs67's topic in Tech Support & Discussions Forum
Thanks babs; To start with I'll tell you my boot times and specs. I have a 2.5 Ghz processor with 2 GB of RAM. I run very few unnecessary startup items. My boot time is barely over two minutes. So you have plenty of memory and if your processor is similar then yes your boot time does seem to be a little slow at 3 to 4 minutes but not too bad. If it's only the bootup that is slow and nothing else a lower spec processor or startup items would seem to be the cause. I'm assuming your 3 GB of memory is all compatable so you could run the Windows Memory Diagnostic Tool to make sure a bad stick isn't slowing you down. You can find it in Adminisitrative Tools. The typical causes of a slow running or slow booting computer is too many startup items, malware, a failing drive or bad memory. What malware scans have you run and did they find anything? -

Help sick of laptop saying please wait????
RandyL replied to babs67's topic in Tech Support & Discussions Forum
Hi babs; This could be a case of too many programs running at startup. Do you have a lot of programs showing in the notification area? Have you looked in msconfig startup to see if there are items you can disable there? How much memory do you have? -
As I said you seem to be doing the non-destructive recovery. That is why everything is still there including the remnant files. Except for your emails of course. If a non-destructive recovery caused a loss of your emails this time that would seem to imply a hard disk problem as it did not save them during the recovery. The recovery disks you made can be used anytime. It's just that you can only create the disks once. What is the model number of your Presario and I'll see if I can find their exact recovery procedure? On a side note look at the Computer Vendor section at this BIOS page. F10 is the bios entry keys. I'm very familiar with Compaqs. If I were you I would do a hard drive check and if it passes do a complete destructive recovery.
-
Getting a dial-up prompt when you are on broadband is troubling. The pop-up message could be a java problem or malware. Since this message and your internet connection problem started at the same time you really should perform the scans. Download ATF, Malwarebytes and SuperAntispyware to another computer. Also download these two updates. Download Malwarebytes' Anti-Malware Database - GT500.org SUPERAntiSpyware.com - Database Definition Information Burn them to disk or put them on a usb stick and transfer them to your computer. Follow the guide Wolfeymole provided. After those scans if your internet connection is stable run the Eset scan.
-
Rootkits can be the hardest form of malware to remove. It can also be the most dangerous. If you want to attempt to remove it we'll surely try to help you. Be advised though when it comes to rootkits we can't gaurantee you'll remain trouble free unless you reinstall Windows. Also after removal you should change any saved passwords etc. for online sites such as banking or forums. If you have any personal financial information stored on your computer now would be a good time to consider it hacked as well. Please follow our guide carefully. I notice you have already ran SuperAntispyware. Follow our guide to the letter anyway and run ALL the steps including SAS in the order provided. Make sure you update the programs first. When you are done there is a good chance we may want you to run one or more additional programs. Your computer is infected with Malware. Malware is software designed to infiltrate or damage a computer system without the owner's informed consent. It is a combination of the words malicious and software. The expression is a general term used by computer professionals to mean a variety of forms of hostile, intrusive, or annoying software or program code. It is in your best interest to note the following: Please disable your resident security applications (such as AVG, Spybot, WinPatrol, etc.) before performing the below procedure so that they do not interfere with the process. Perform all the steps in the order listed to avoid any conflicts. If unsure, please stop and voice your doubts. You might be required to go offline during the disinfection process. Therefore, it is recommended to print off the instructions below for ease of reference. If you stick to the above guidelines, all should go smoothly. ================================================ STEP 1 Download ATF-Cleaner by Atribune. Save the file to your Desktop. Double-click on the file to run the program. On the Main tab, check the Select All button. Next, click on the Firefox tab (if applicable) and check the Select All button. Note: If you would like to preserve your saved passwords in Firefox, then click No at the corresponding prompt. Now, click on the Opera tab (if applicable) and check the Select All button. Note: If you would like to preserve your saved passwords in Opera, then click No at the corresponding prompt. Press the Empty Selected button and click OK to acknowledge the corresponding prompt. Click on the Exit button to quit the program. ================================================ STEP 2 Please click here to download Malwarebytes' Anti-Malware. Save the file to your Desktop. Double-click mbam-setup.exe and follow the prompts to install the program. At the end, make sure a check mark is placed next to: Update Malwarebytes' Anti-Malware Launch Malwarebytes' Anti-Malware [*]Click Finish. [*]The program will download and update itself if it finds the necessity to do so. Please allow this. [*]Once the program has loaded, select Perform full scan, then click Scan. Note: Depending on your computer specifications, the scan may take some time to complete. Please wait patiently and do not interrupt the process. [*]When the scan is complete, click OK, and then Show Results to view the results. [*]Make sure that every entry is selected, and click Remove Selected. [*]Restart your computer. ================================================ STEP 3 Please click here to download SUPERAntiSpyware (Free Version). Save the file to your Desktop. Double-click SUPERAntiSpyware.exe and follow the prompts to install the program. Open SUPERAntiSpyware. Under Configuration and Preferences, click the Preferences button. Click the Scanning Control tab. Under Scanner Options make sure the following fields checked: [*]Click the Close button to leave the control center screen. [*]On the main screen, under Scan for Harmful Software click Scan your computer. [*]On the left, make sure you check mark All the Fixed Drives. [*]On the right, under Complete Scan, choose Perform Complete Scan. [*]Click Next to start the scan. Please be patient while it scans your computer. [*]After the scan is complete, a Scan Summary box will appear with potentially harmful items that were detected. Click OK. [*]Make sure every entry has a check mark next to it and click Next. [*]A notification will appear that Quarantine and Removal is Complete. Click OK and then Finish to return to the main menu. [*]Restart your computer. ================================================ STEP 4 Please visit the ESET Online Scanner, using Internet Explorer to initiate the scan. Note: If you are running Windows Vista, then you will need Administrative privileges to complete the latter part of the procedure. To do so, right-click on the Internet Explorer icon in the Start Menu and select the Run As Administrator option in the shell context menu. Check mark the YES, I accept the Terms of Use box. Click the Start button. Click the Install button on the following screen. Click Start. This will will initialize and update the scanner engine. Check mark the box beside Remove found threats. Click the Scan button. This will start the scan. Please be patient while it is in progress. Restart your computer. ================================================ STEP 5 Click on Start > Programs > Accessories > System Tools and select System Restore. Choose the radio button marked Create a Restore Point on the first screen and click Next. Give the restore point a name then click Create. The new point will be stamped with the current date and time. Keep a note of this so you can find it easily should you need to use System Restore. Next, click on Start > Run, type Cleanmgr and click on OK. Click on the More Options tab. Click the Clean Up button in the System Restore section to remove all previous restore points except the most recent one. This will remove any infected files that have been backed up by Windows. The files in "System Restore" are protected to prevent any programs changing those files. This is the only foolproof way to ensure the deletion of those files. Note: Do not clear restore points on a regular basis as doing so will clear all previous restore points even those that you may need. System Restore is a useful tool to revert your computer back to a working condition if something goes wrong. Re-enable all your security applications and please return here and tell us how the computer seems to be operating Close browsers before scanning Scan for tracking cookies Terminate memory threats before quarantining
-

Adobe flashplayer 10 will NOT install
RandyL replied to caskin's topic in Tech Support & Discussions Forum
Well looking at your other threads it seems you have more then the requirements for version 10. You got rid of version 10. Version 9 is installed. At least that's something. I would say the only thing left to conclude is that some third party program has taken over and is preventing the upgrade. It might be malware or just another program or maybe Norton. Norton can be overly aggressive. At this point with what little we know about your software or what you previously might have had installed or still do it's impossible to say. So leave well enough alone as you say or start from scratch is the best option. -
If you look at the thread BJD88 linked to you will see that you need to uninstall the kiwitoolbar first. After that follow the disinfection guide.
-

Compaq Presario F500 Drivers/
RandyL replied to the game's topic in Tech Support & Discussions Forum
So the EA is not your model. There are other F500 series models. What is yours? No matter. I'm going to give you my thoughts. You bought a used and broken laptop. God only knows what you have, how much other damage there might be or what baggage is or was installed on it. We do know the RAM is low and I'll bet the processor is too based on the installed RAM. Whenever you buy a used computer you should immediately do a full reinstall of Windows. This ensures that no leftover crap from the previous owner is affecting it. Next can you supply the processor that you have as we already know your RAM is low for Vista depending on what you have running at startup or what features are enabled. Like I said we don't know as you have not supplied an exact model number and a ton of crap may be running on a used computer. If you reinstall Windows on this used computer it will be to your benifit in the long run. After that we can rule out software and settings and move on to possible hardware issues. I dont think this is a Vista issue and your processes numbers are not out of line but a full reinstall would likely help. If not then hardware has to be considered. For instance laptop drives are short lived and a failing drive can cause a slow system. Reinstall Windows and see what happens on this used computer. -
I assume you mean you did a recovery from F11 which is what compaq and hp computers use to recover from the partition. F10 is how you access the BIOS. Compaq and HP are owned by the same company so yours should be similar to my HP. When you did that it would first give you the option to select Recovery Manager. Press Enter. Next it would ask you to select yes or no to do a System Restore. After selecting no and clicking next it would ask you to select if you wanted to do a System Recovery. Select yes and click next. The next screen would throw up a warning that continuing would restore you to the original factory condition and that all programs, files and data would be lost. That is the one you want. When you first got your computer it probably prompted you to do two different things. 1. Make a set of Recovery disks. 2. Make a backup of the computer and everything on it.
-

Windows Genuine Advantage Notifications
RandyL replied to Casswilf's topic in Tech Support & Discussions Forum
I think if you go to the control panel and select classic view you should see see Security Center. Expand Automatic Updating and click Change settings. I'm on Vista now but hopefully I've pointed you in the general direction. See you tomorrow Casswilf. -
OK if you still don't see the thumbnails but just the icons try this. Right click the taskbar. In the taskbar tab put a check in Show windows preview (thumbnails) Click Apply. Click OK.
-
mtav the first thing I notice is that you said your taskbar icons (or what should be icons) are just to the left of the notification area. This is not the default area for them. Start by putting them back on the left side next to the quicklaunch area. Right click an empty area of the the taskbar. Click unlock the taskbar. Find the right place and "drag" the taskbar back to the left hand side. Relock the taskbar.
-

Windows Genuine Advantage Notifications
RandyL replied to Casswilf's topic in Tech Support & Discussions Forum
Casswilf I assume you bought this computer new. Is that correct? If so change your update settings to notify so you can check them before downloading and installing so you can isolate the exact update. If you bought it used then by all means format and reinstall to clear yourself of the clutter. -
What you need to do is FULL reinstallation of Windows. This will format the drive, set up new partitions and cause a complete loss of data, files and programs. In essence your machine will be exactly as it was when you took it out of the box. The fact that you still have these remnants of programs indicates that you have not. Exactly what type of recovery have you run? A System Restore? A system repair? Reload windows without formatting? Restore a backup image of your computer?
-
I think Plastic Nev is right that you might be better off doing a full reinstalllation. It sounds like you have restored from a Vista backup. This of course would leave you with the originall backup faults. Driver Detective for instance is a third party program too. Not one I'm particulary fond of either. Backup everything and do a full reinstall. Save your favorites, mail, contacts, files, etc. Reinstall by using the compaq/hp disks you made or by tapping F11 at startup. If you have any questions before you start feel free to ask.
-
Hi; 1. Uninstall Webshots and leave it uninstalled. I know what it is. I've tried it. Never again. 2. ESApp.dll is part of the Easyshare program from Kodak. 3. Uninstall Easyshare. If you think you must have it install the Latest Version. Make sure you read the System Requirements and Installation Instructions.
-
Yes. Have you ever crashed a motorcycle doing 90 mph twice?
-

Help getting a flash video
RandyL replied to Solid Snake's topic in Tech Support & Discussions Forum
Snagit is not free but like Wolfeymole said it won't help you as it won't have sound. -

desk top icons not appearing on start up
RandyL replied to ed_two_o_nine's topic in Tech Support & Discussions Forum
Hi ed; It's possible that your computer is infected. An infection is the most likely cause of this behavior so I think you should try a cleanup first. Your computer appears to be infected with Malware. Malware is software designed to infiltrate or damage a computer system without the owner's informed consent. It is a combination of the words malicious and software. The expression is a general term used by computer professionals to mean a variety of forms of hostile, intrusive, or annoying software or program code. It is in your best interest to note the following: Please disable your resident security applications (such as AVG, Spybot, WinPatrol, etc.) before performing the below procedure so that they do not interfere with the process. Perform all the steps in the order listed to avoid any conflicts. If unsure, please stop and voice your doubts. You might be required to go offline during the disinfection process. Therefore, it is recommended to print off the instructions below for ease of reference. If you stick to the above guidelines, all should go smoothly. ================================================ STEP 1 Download ATF-Cleaner by Atribune. Save the file to your Desktop. Double-click on the file to run the program. On the Main tab, check the Select All button. Next, click on the Firefox tab (if applicable) and check the Select All button. Note: If you would like to preserve your saved passwords in Firefox, then click No at the corresponding prompt. Now, click on the Opera tab (if applicable) and check the Select All button. Note: If you would like to preserve your saved passwords in Opera, then click No at the corresponding prompt. Press the Empty Selected button and click OK to acknowledge the corresponding prompt. Click on the Exit button to quit the program. ================================================ STEP 2 Please click here to download Malwarebytes' Anti-Malware. Save the file to your Desktop. Double-click mbam-setup.exe and follow the prompts to install the program. At the end, make sure a check mark is placed next to: Update Malwarebytes' Anti-Malware Launch Malwarebytes' Anti-Malware [*]Click Finish. [*]The program will download and update itself if it finds the necessity to do so. Please allow this. [*]Once the program has loaded, select Perform full scan, then click Scan. Note: Depending on your computer specifications, the scan may take some time to complete. Please wait patiently and do not interrupt the process. [*]When the scan is complete, click OK, and then Show Results to view the results. [*]Make sure that every entry is selected, and click Remove Selected. [*]Restart your computer. ================================================ STEP 3 Please click here to download SUPERAntiSpyware (Free Version). Save the file to your Desktop. Double-click SUPERAntiSpyware.exe and follow the prompts to install the program. Open SUPERAntiSpyware. Under Configuration and Preferences, click the Preferences button. Click the Scanning Control tab. Under Scanner Options make sure the following fields checked: [*]Click the Close button to leave the control center screen. [*]On the main screen, under Scan for Harmful Software click Scan your computer. [*]On the left, make sure you check mark All the Fixed Drives. [*]On the right, under Complete Scan, choose Perform Complete Scan. [*]Click Next to start the scan. Please be patient while it scans your computer. [*]After the scan is complete, a Scan Summary box will appear with potentially harmful items that were detected. Click OK. [*]Make sure every entry has a check mark next to it and click Next. [*]A notification will appear that Quarantine and Removal is Complete. Click OK and then Finish to return to the main menu. [*]Restart your computer. ================================================ STEP 4 Please visit the ESET Online Scanner, using Internet Explorer to initiate the scan. Note: If you are running Windows Vista, then you will need Administrative privileges to complete the latter part of the procedure. To do so, right-click on the Internet Explorer icon in the Start Menu and select the Run As Administrator option in the shell context menu. Check mark the YES, I accept the Terms of Use box. Click the Start button. Click the Install button on the following screen. Click Start. This will will initialize and update the scanner engine. Check mark the box beside Remove found threats. Click the Scan button. This will start the scan. Please be patient while it is in progress. Restart your computer. ================================================ STEP 5 Click on Start > Programs > Accessories > System Tools and select System Restore. Choose the radio button marked Create a Restore Point on the first screen and click Next. Give the restore point a name then click Create. The new point will be stamped with the current date and time. Keep a note of this so you can find it easily should you need to use System Restore. Next, click on Start > Run, type Cleanmgr and click on OK. Click on the More Options tab. Click the Clean Up button in the System Restore section to remove all previous restore points except the most recent one. This will remove any infected files that have been backed up by Windows. The files in "System Restore" are protected to prevent any programs changing those files. This is the only foolproof way to ensure the deletion of those files. Note: Do not clear restore points on a regular basis as doing so will clear all previous restore points even those that you may need. System Restore is a useful tool to revert your computer back to a working condition if something goes wrong. Re-enable all your security applications and please return here and tell us how the computer seems to be operating. Close browsers before scanning Scan for tracking cookies Terminate memory threats before quarantining