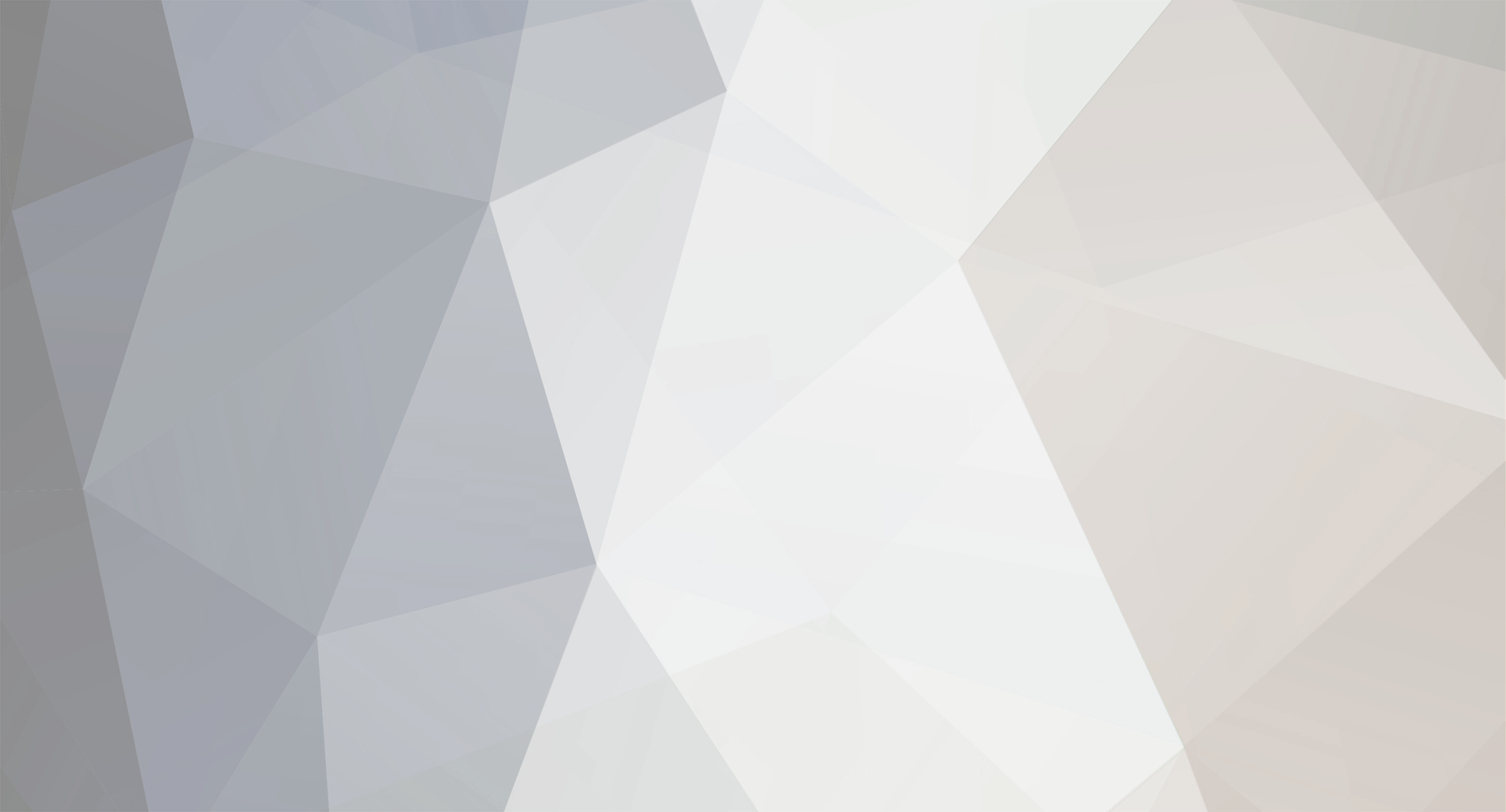-
Posts
4,945 -
Joined
-
Last visited
-
Days Won
1
Content Type
Profiles
Forums
Blogs
Events
Resources
Videos
Link Directory
Downloads
Everything posted by RandyL
-
Hi juan; I'm assuming that your drive or drives burn DVD and CD. I'm assuming that you had a basic or full version of NERO from the start. Uninstall Xconvert from add/remove programs in the control panel. Try using your native burning software after uninstalling Xconvert.
-
Are the disks CD-R? Note the minus sign.
-
mapleleaf despite the fact you have a product key not only is it illegal to use a borrowed disk but you would probably also have activation issues. I believe you have been given good advice here on what your best options are. Like I said Recovery disks from Toshiba are likely cheap. Advice on your main issue is also good. A failed drive. Advice on the impracticality and illegality of a borrowed disk is also good. Considering what advice has been given which is good and your reluctance to persue it but rather persue an illegal method I think this thread has run it's course. If you have any further issues in the future please feel free to post. Good luck.
-
Since you never made any recovery disks for your Toshiba you have no way of reinstalling Vista on a new drive. If you can get those revovery disks from Toshiba the cost would be minimal and you would have all the needed drivers. Otherwise you would need to purchase an expensive Vista Home premium and then obtain the drivers from either Toshiba or from your various hardware manufacturers. Look at this Vista Price Link. I think you want to try Toshiba.
-
Excellent points Jelly Bean. You covered a lot of information. Tismehi are you aware of the differences between a laptop and a netbook?
-
Did you uninstall the printer from the Control Panel? Switch to classic view. Look for printers? Find yours. Right click it and choose remove or uninstall. Next Remove any printer software from Control Panel, Add/Remove. Next remove any vestiges from Explore> Program Files. Next Follow the steps to reinstall based on your documentation.
-

removing pyagore.search.searchdetection
RandyL replied to floyd's topic in Tech Support & Discussions Forum
Hi floyd; Yes you have malware. Although Pyagore which comes bundled with the kiwi toolbar can be removed the loss of your internet may be more ominous. Play it safe and backup everything first because some malware can wreck havoc and you may need to reinstall. Why do you think malware has caused your internet loss? What protection do you have? What steps have you taken so far? The first thing you need to do is uninstall the kiwi toolbar using add/remove in the control panel. Make sure you have no open browsers when doing this. Look at our guide. Burn the programs to disk so you can install them on the infected computer. Also get the updates for them here. Burn them to disk too. SUPERAntiSpyware.com - Database Definition Information Download Malwarebytes' Anti-Malware Database - GT500.org I want you to do all the full scans because I suspect you have more then just Pyagore. Your computer is infected with Malware. Malware is software designed to infiltrate or damage a computer system without the owner's informed consent. It is a combination of the words malicious and software. The expression is a general term used by computer professionals to mean a variety of forms of hostile, intrusive, or annoying software or program code. It is in your best interest to note the following: Please disable your resident security applications (such as AVG, Spybot, WinPatrol, etc.) before performing the below procedure so that they do not interfere with the process. Perform all the steps in the order listed to avoid any conflicts. If unsure, please stop and voice your doubts. You might be required to go offline during the disinfection process. Therefore, it is recommended to print off the instructions below for ease of reference. If you stick to the above guidelines, all should go smoothly. ================================================ STEP 1 Download ATF-Cleaner by Atribune. Save the file to your Desktop. Double-click on the file to run the program. On the Main tab, check the Select All button. Next, click on the Firefox tab (if applicable) and check the Select All button. Note: If you would like to preserve your saved passwords in Firefox, then click No at the corresponding prompt. Now, click on the Opera tab (if applicable) and check the Select All button. Note: If you would like to preserve your saved passwords in Opera, then click No at the corresponding prompt. Press the Empty Selected button and click OK to acknowledge the corresponding prompt. Click on the Exit button to quit the program. ================================================ STEP 2 Please click here to download Malwarebytes' Anti-Malware. Save the file to your Desktop. Double-click mbam-setup.exe and follow the prompts to install the program. At the end, make sure a check mark is placed next to: Update Malwarebytes' Anti-Malware Launch Malwarebytes' Anti-Malware [*]Click Finish. [*]The program will download and update itself if it finds the necessity to do so. Please allow this. [*]Once the program has loaded, select Perform full scan, then click Scan. Note: Depending on your computer specifications, the scan may take some time to complete. Please wait patiently and do not interrupt the process. [*]When the scan is complete, click OK, and then Show Results to view the results. [*]Make sure that every entry is selected, and click Remove Selected. [*]Restart your computer. ================================================ STEP 3 Please click here to download SUPERAntiSpyware (Free Version). Save the file to your Desktop. Double-click SUPERAntiSpyware.exe and follow the prompts to install the program. Open SUPERAntiSpyware. Under Configuration and Preferences, click the Preferences button. Click the Scanning Control tab. Under Scanner Options make sure the following fields checked: [*]Click the Close button to leave the control center screen. [*]On the main screen, under Scan for Harmful Software click Scan your computer. [*]On the left, make sure you check mark All the Fixed Drives. [*]On the right, under Complete Scan, choose Perform Complete Scan. [*]Click Next to start the scan. Please be patient while it scans your computer. [*]After the scan is complete, a Scan Summary box will appear with potentially harmful items that were detected. Click OK. [*]Make sure every entry has a check mark next to it and click Next. [*]A notification will appear that Quarantine and Removal is Complete. Click OK and then Finish to return to the main menu. [*]Restart your computer. ================================================ STEP 4 Please visit the ESET Online Scanner, using Internet Explorer to initiate the scan. Note: If you are running Windows Vista, then you will need Administrative privileges to complete the latter part of the procedure. To do so, right-click on the Internet Explorer icon in the Start Menu and select the Run As Administrator option in the shell context menu. Check mark the YES, I accept the Terms of Use box. Click the Start button. Click the Install button on the following screen. Click Start. This will will initialize and update the scanner engine. Check mark the box beside Remove found threats. Click the Scan button. This will start the scan. Please be patient while it is in progress. Restart your computer. ================================================ STEP 5 Click on Start > Programs > Accessories > System Tools and select System Restore. Choose the radio button marked Create a Restore Point on the first screen and click Next. Give the restore point a name then click Create. The new point will be stamped with the current date and time. Keep a note of this so you can find it easily should you need to use System Restore. Next, click on Start > Run, type Cleanmgr and click on OK. Click on the More Options tab. Click the Clean Up button in the System Restore section to remove all previous restore points except the most recent one. This will remove any infected files that have been backed up by Windows. The files in "System Restore" are protected to prevent any programs changing those files. This is the only foolproof way to ensure the deletion of those files. Note: Do not clear restore points on a regular basis as doing so will clear all previous restore points even those that you may need. System Restore is a useful tool to revert your computer back to a working condition if something goes wrong. Re-enable all your security applications and please return here and tell us how the computer seems to be operating. Close browsers before scanning Scan for tracking cookies Terminate memory threats before quarantining -
In post number two Wolfeymole suggested you totally uninstall the printer and all the printer software, not just the drivers. Further after removing those in the proper manner I suggest going to Explore and removing any leftovers in Program Files since this is a Lexmark.
-
HAPPY BIRTHDAY Shame on you for hiding it from me. :):):)
-
Hi dali; Close any open browser windows. Remove the kiwitoolbar from add/remove programs in the control panel. That is the source. Next follow our guide to remove Pyagore and any other malware you may have. Your computer appears to be infected with Malware. Malware is software designed to infiltrate or damage a computer system without the owner's informed consent. It is a combination of the words malicious and software. The expression is a general term used by computer professionals to mean a variety of forms of hostile, intrusive, or annoying software or program code. It is in your best interest to note the following: Please disable your resident security applications (such as AVG, Spybot, WinPatrol, etc.) before performing the below procedure so that they do not interfere with the process. Perform all the steps in the order listed to avoid any conflicts. If unsure, please stop and voice your doubts. You might be required to go offline during the disinfection process. Therefore, it is recommended to print off the instructions below for ease of reference. If you stick to the above guidelines, all should go smoothly. ================================================ STEP 1 Download ATF-Cleaner by Atribune. Save the file to your Desktop. Double-click on the file to run the program. On the Main tab, check the Select All button. Next, click on the Firefox tab (if applicable) and check the Select All button. Note: If you would like to preserve your saved passwords in Firefox, then click No at the corresponding prompt. Now, click on the Opera tab (if applicable) and check the Select All button. Note: If you would like to preserve your saved passwords in Opera, then click No at the corresponding prompt. Press the Empty Selected button and click OK to acknowledge the corresponding prompt. Click on the Exit button to quit the program. ================================================ STEP 2 Please click here to download Malwarebytes' Anti-Malware. Save the file to your Desktop. Double-click mbam-setup.exe and follow the prompts to install the program. At the end, make sure a check mark is placed next to: Update Malwarebytes' Anti-Malware Launch Malwarebytes' Anti-Malware [*]Click Finish. [*]The program will download and update itself if it finds the necessity to do so. Please allow this. [*]Once the program has loaded, select Perform full scan, then click Scan. Note: Depending on your computer specifications, the scan may take some time to complete. Please wait patiently and do not interrupt the process. [*]When the scan is complete, click OK, and then Show Results to view the results. [*]Make sure that every entry is selected, and click Remove Selected. [*]Restart your computer. ================================================ STEP 3 Please click here to download SUPERAntiSpyware (Free Version). Save the file to your Desktop. Double-click SUPERAntiSpyware.exe and follow the prompts to install the program. Open SUPERAntiSpyware. Under Configuration and Preferences, click the Preferences button. Click the Scanning Control tab. Under Scanner Options make sure the following fields checked: [*]Click the Close button to leave the control center screen. [*]On the main screen, under Scan for Harmful Software click Scan your computer. [*]On the left, make sure you check mark All the Fixed Drives. [*]On the right, under Complete Scan, choose Perform Complete Scan. [*]Click Next to start the scan. Please be patient while it scans your computer. [*]After the scan is complete, a Scan Summary box will appear with potentially harmful items that were detected. Click OK. [*]Make sure every entry has a check mark next to it and click Next. [*]A notification will appear that Quarantine and Removal is Complete. Click OK and then Finish to return to the main menu. [*]Restart your computer. ================================================ STEP 4 Please visit the ESET Online Scanner, using Internet Explorer to initiate the scan. Note: If you are running Windows Vista, then you will need Administrative privileges to complete the latter part of the procedure. To do so, right-click on the Internet Explorer icon in the Start Menu and select the Run As Administrator option in the shell context menu. Check mark the YES, I accept the Terms of Use box. Click the Start button. Click the Install button on the following screen. Click Start. This will will initialize and update the scanner engine. Check mark the box beside Remove found threats. Click the Scan button. This will start the scan. Please be patient while it is in progress. Restart your computer. ================================================ STEP 5 Click on Start > Programs > Accessories > System Tools and select System Restore. Choose the radio button marked Create a Restore Point on the first screen and click Next. Give the restore point a name then click Create. The new point will be stamped with the current date and time. Keep a note of this so you can find it easily should you need to use System Restore. Next, click on Start > Run, type Cleanmgr and click on OK. Click on the More Options tab. Click the Clean Up button in the System Restore section to remove all previous restore points except the most recent one. This will remove any infected files that have been backed up by Windows. The files in "System Restore" are protected to prevent any programs changing those files. This is the only foolproof way to ensure the deletion of those files. Note: Do not clear restore points on a regular basis as doing so will clear all previous restore points even those that you may need. System Restore is a useful tool to revert your computer back to a working condition if something goes wrong. Re-enable all your security applications and please return here and tell us how the computer seems to be operating. Close browsers before scanning Scan for tracking cookies Terminate memory threats before quarantining
-
Press F8 to agree to the license agreement. Press R to Repair the Windows XP installation.
-
If you clicked on the link it asks for the serial number or SNID which is Serial Number ID or Identification. Look for a sticker on your machine or look at your documentation. Enter that information in the field. No sonflower you can not use that. It won't work even if I knew what it was. Anyway it would be illegal. Recovery disks are specific to make, model and number. Look for a serial number or ID.
-
You could try starting with "Last known good configuration" but I doubt that will help. Since you don't have any disks or made any I think the next best option would be to contact your vendor and purhase them. Mind you the recovery disks are usually very inexpensive. Go to the link I'm providing and see if you can purchase them for your model. https://secure.tx.acer.com/RCDB/Main.aspx?brand=emachines Obviously I can't look to see if you can because I don't have your SNID but hopefully you can. Let us know if that is an option please.
-
Although that may be a short term fix the cmos or motherboard battery is essential for many things besides keeping the date and time correct. For instance it is essential for keeping the BIOS settings correct as well as other things. Eventually you will need to replace it in order to boot even I think. It is extremely easy to replace and cheap too. Well advised to replace it at the first sign of trouble in my opinion.
-
Hi sonflower; I think your computer is an E-Machine and we will look up recovery options and hopefully find some since you don't have disks. In the mean time let's try some Windows solutions to see if we can get you out of this loop. On the next startup start tapping the F8 key while it's starting. This can be tricky with the timing so you may have to do it more then once. If you get to some startup options such as safe mode or last known good configuration use your arrow keys to select Safemode and press enter. If you get to Safemode we can do a System Restore to prior updates which appears to be the cause of the loop. Let us know if you can start in Safemode please.
-
Yes geo you are on track. Look at the Repair a Damaged Installation section on How to use the Microsoft® Windows® XP RM Recovery CD for re-installation or repair from RM.
-
John Barnetts web site might have the answer if your boot.ini file is corrupted.
-

Adobe flashplayer 10 will NOT install
RandyL replied to caskin's topic in Tech Support & Discussions Forum
I'm at a loss here caskin. Hopefully someone else will have an idea. In the mean time return your settings. -
I'm glad to hear it's working jason. Thanks for letting us know.
-
Try the Compaq Solution Page. Scroll down and look at Clearing the registry entries.
-

asus a8v audio infected / warbled on xp 32 &64
RandyL replied to jud1255's topic in Tech Support & Discussions Forum
All of the programs that Plastic Nev linked to have a free version that will not only scan but actually remove infections. They are not only safe but some of the best programs in the world. They are easily removed from the control panel should you choose to do so. They have been thouroughly tested by us and many others. We do not receivve any compensation by suggesting these. We do so because they work. You are wise to suspect unknown programs but rest assured you need have no fear here. We deal with rogue fake programs all the time and these tools will actually help eliminate those programs. Best of luck. -

Adobe flashplayer 10 will NOT install
RandyL replied to caskin's topic in Tech Support & Discussions Forum
As a rule in XP and Vista needed startup items are run from services instead of the startup tab. I'm trying to eliminate any possible items from running is all. So disable as much as you can without disabling anything you are not sure about. As you know Flash can be problematic so I'm throwing the whole ball of wax at you. Various combinations of the above steps have always alllowed me to overcome Flash uninstall or reinstall problems on many comps. Hopefully this will work. -
Hi jason; As always the first thing to try is uninstalling it from Device Manager by right clicking it. Then reboot your PC and see if Windows detects it and reinstalls the drivers. By the way what is the model and number of your Compaq PC?
-

Adobe flashplayer 10 will NOT install
RandyL replied to caskin's topic in Tech Support & Discussions Forum
Download the following programs and save them. Print these instructions as well as any documentation you may need. Once the programs are downloaded I don't want you to connect to the internet until all the steps are finished. 1. Download SubInACL from Microsoft to fix permission issues that prevent the Flash Player installation. 2. Download the Adobe Flash Player uninstaller. 3. Download and unzip Install_Flash_Player_10_ActiveX.zip. from this page. 4. Check your Internet Explorer ActiveX settings. 5. Type msconfig in the Run box and click OK. In the Startup tab untick everything you don't need. Click Apply. Click OK. Reboot. 6. Delete all temporary internet files. 7. Make sure you don't have anything open and running by looking at the items in the system tray. This includes any windows, Instant messenger clients etc. Expand the system tray to be sure you don't miss any items. 8. Go to C:>Windows>Downloaded Program Files. Remove any Flashplayer ActiveX controls. 9. Temporarily disable your firewall and antivirus. 10. Disconnect from the internet and make sure you do not automatically connect at startup. 11. Run the uninstaller you downloaded in step 2 and reboot. 12. Run the installer you downloaded in step 3 and reboot. -

help to get rid of p.a.v.av pest please
RandyL replied to mrs_d's topic in Tech Support & Discussions Forum
Hi mrs d; See if there is a listing for it in msconfig. Type "msconfig" without the quotes in the run box. Click OK. Click on the startup tab. If you see an entry for it tic it to deselect it. Click Apply. Click OK. Restart your computer. If that works you should be able to follow the steps in our guide. If not download the tools you will need to another computer and transfer them to the infected one via disk or usb stick. Also download the updates for Malwarebytes and the updates for SuperAntispyware. Your computer is infected with Malware. Malware is software designed to infiltrate or damage a computer system without the owner's informed consent. It is a combination of the words malicious and software. The expression is a general term used by computer professionals to mean a variety of forms of hostile, intrusive, or annoying software or program code. It is in your best interest to note the following: Please disable your resident security applications (such as AVG, Spybot, WinPatrol, etc.) before performing the below procedure so that they do not interfere with the process. Perform all the steps in the order listed to avoid any conflicts. If unsure, please stop and voice your doubts. You might be required to go offline during the disinfection process. Therefore, it is recommended to print off the instructions below for ease of reference. If you stick to the above guidelines, all should go smoothly. ================================================ STEP 1 Download ATF-Cleaner by Atribune. Save the file to your Desktop. Double-click on the file to run the program. On the Main tab, check the Select All button. Next, click on the Firefox tab (if applicable) and check the Select All button. Note: If you would like to preserve your saved passwords in Firefox, then click No at the corresponding prompt. Now, click on the Opera tab (if applicable) and check the Select All button. Note: If you would like to preserve your saved passwords in Opera, then click No at the corresponding prompt. Press the Empty Selected button and click OK to acknowledge the corresponding prompt. Click on the Exit button to quit the program. ================================================ STEP 2 Please click here to download Malwarebytes' Anti-Malware. Save the file to your Desktop. Double-click mbam-setup.exe and follow the prompts to install the program. At the end, make sure a check mark is placed next to: Update Malwarebytes' Anti-Malware Launch Malwarebytes' Anti-Malware [*]Click Finish. [*]The program will download and update itself if it finds the necessity to do so. Please allow this. [*]Once the program has loaded, select Perform full scan, then click Scan. Note: Depending on your computer specifications, the scan may take some time to complete. Please wait patiently and do not interrupt the process. [*]When the scan is complete, click OK, and then Show Results to view the results. [*]Make sure that every entry is selected, and click Remove Selected. [*]Restart your computer. ================================================ STEP 3 Please click here to download SUPERAntiSpyware (Free Version). Save the file to your Desktop. Double-click SUPERAntiSpyware.exe and follow the prompts to install the program. Open SUPERAntiSpyware. Under Configuration and Preferences, click the Preferences button. Click the Scanning Control tab. Under Scanner Options make sure the following fields checked: [*]Click the Close button to leave the control center screen. [*]On the main screen, under Scan for Harmful Software click Scan your computer. [*]On the left, make sure you check mark All the Fixed Drives. [*]On the right, under Complete Scan, choose Perform Complete Scan. [*]Click Next to start the scan. Please be patient while it scans your computer. [*]After the scan is complete, a Scan Summary box will appear with potentially harmful items that were detected. Click OK. [*]Make sure every entry has a check mark next to it and click Next. [*]A notification will appear that Quarantine and Removal is Complete. Click OK and then Finish to return to the main menu. [*]Restart your computer. ================================================ STEP 4 Please visit the ESET Online Scanner, using Internet Explorer to initiate the scan. Note: If you are running Windows Vista, then you will need Administrative privileges to complete the latter part of the procedure. To do so, right-click on the Internet Explorer icon in the Start Menu and select the Run As Administrator option in the shell context menu. Check mark the YES, I accept the Terms of Use box. Click the Start button. Click the Install button on the following screen. Click Start. This will will initialize and update the scanner engine. Check mark the box beside Remove found threats. Click the Scan button. This will start the scan. Please be patient while it is in progress. Restart your computer. ================================================ STEP 5 Click on Start > Programs > Accessories > System Tools and select System Restore. Choose the radio button marked Create a Restore Point on the first screen and click Next. Give the restore point a name then click Create. The new point will be stamped with the current date and time. Keep a note of this so you can find it easily should you need to use System Restore. Next, click on Start > Run, type Cleanmgr and click on OK. Click on the More Options tab. Click the Clean Up button in the System Restore section to remove all previous restore points except the most recent one. This will remove any infected files that have been backed up by Windows. The files in "System Restore" are protected to prevent any programs changing those files. This is the only foolproof way to ensure the deletion of those files. Note: Do not clear restore points on a regular basis as doing so will clear all previous restore points even those that you may need. System Restore is a useful tool to revert your computer back to a working condition if something goes wrong. Re-enable all your security applications and please return here and tell us how the computer seems to be operating. Close browsers before scanning Scan for tracking cookies Terminate memory threats before quarantining