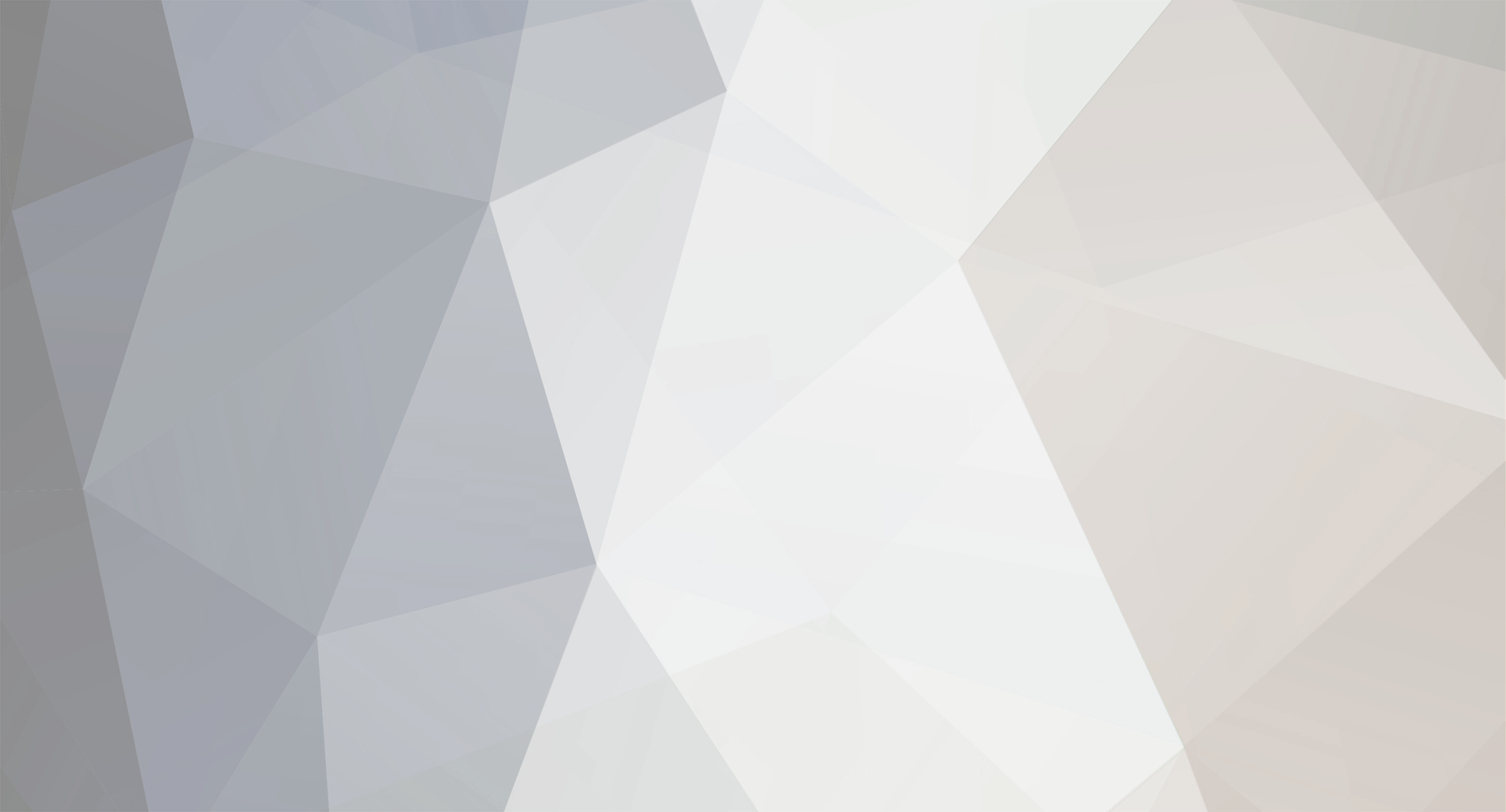-
Posts
4945 -
Joined
-
Last visited
-
Days Won
1
Content Type
Profiles
Forums
Blogs
Events
Resources
Videos
Link Directory
Downloads
Everything posted by RandyL
-
Hi raymond. Good to see you here.
-
Congratulations Bob on making 6000 posts. There's just no slowing him down.
-

Exception error when doing a repair on windows
RandyL replied to unpro's topic in Tech Support & Discussions Forum
Hi unpro; It seems the repair is out of the question at this point. So now you need to get your data back and reinstall Windows which will format the disk first. You will need to connect your drive to another computer to retrieve your data. If you have an IDE you will need to slave it to the other computer. If you have a SATA you just need to connect it. You could also purchase a USB caddy to connect it. If the two computers have different types of drives a caddy might be the easiest. Once connected you can copy your files and burn them to disk or put them on a USB stick. However it's extremely important to scan the drive for malware after connecting it before copying the files or you might reinfect yourself. Once done put the drive back in your computer and do a full reinstall. Copy your files back to it. -

Lag problem which only occurs when gaming
RandyL replied to westwood's topic in Tech Support & Discussions Forum
Hi westwood; Since everything else except this game is up to speed you should check for the usual causes. Ruinscape article 743 might shed some light on this. -
Welcome to the forum. Just jump right in.
-
Hi ajy; You can put the info in your sig and it will show in every post you make.
-
OK try going to add/remove programs and uninstalling the toolbars then reinstall them. Before reinstalling look in Explore>Downloaded program files and remove any related ActiveX controls. Also this might be a good time to ask once again if you have recently installed any security products. Also do you have security such as an antivirus program. If so what? What are the sites that need these ActiveX controls?
-
ok I'm just guessing here but the usual causes are ram or a driver conflict. I'm thinking a driver conflict. Especially since you have the 64 bit XP, just reinstalled and have not yet updated beyond SP1. Try getting all the Windows updates and see what happens. If you have recently installed any hardware remove that and the drivers. Is this a AMD chip? Maybe you need an update there. That's all I have but wait for others to comment.
-
If I understand you right you mean the add-ons are enabled in the Manage add-ons. Internet Properties>Programs>Manage add-ons Toolbars are indeed add-ons and need to be enabled there. But they also need ActiveX enabled as I described to work. Please check both areas.
-
OK you can't get it to work in IE7 either. I'm going to assume that you have not recently installed any security software that is blocking them. I would like you to check something. My instructions are for IE7 but it should be pretty much the same for IE8 I hope. It sounds like your settings may have been changed in IE7 and it's been carried over to IE8. Go to Internet Options in the Control Panel or right click the IE icon on your desktop and select Properties to get the same thing. Click on the Security tab at the top then click on the Custom level... Scroll down to the ActiveX controls and plug-ins area. Scroll down more to the Run ActiveX controls and plug-ins. Tick Enable. Tick OK. Tick OK
-
There are a lot of possibilities here but first I would ask you if they work in IE 7 after you uninstall IE 8?
-
I don't know if you need more ram or not or what your computer is but if you go to Crucials site there are two options for finding out. One is a scan and the other is to look it up. You don't have to buy there but it will tell you a lot.
-
Have a look at Extreme Tech Support - Free PC Help Recommended Security products Avira's Antivir is good as well as Avast.
-
If you have one of the Mcafee Security Suites it will have a firewall. Check the Firewall>Programs Permissions. Make sure JAVAW.EXE has Full Access.
-
Happy Happy Birthday. Have A Great One.
-
Very curious indeed. If you look at the TeckNet M016 page and look at the "Description" it says it "Supports Windows Vista, Built-in Microphone" and it says "No driver" need. But if you look at the System Requirements it says "Windows 98SE, Windows 2000, Windows Me, Windows XP" and Vista is not mentioned. If you look at Accesories it says "1 X Drivers on CD". Very strange as they seem to contradict themselves whether or not it supports Vista and whether or not it needs drivers. Did you load the drivers on the CD.
-
I was wondering if it was just me. I thought it loads much faster too.
-
Hi Survivor; I'm pretty sure I know what you mean and know what you are infected with. Since your security was weak or non-existent and you are infected follow our guide to remove infections. It works well and will likely cure this. If you have any trouble with any of the steps please let us know. Your computer appears to be infected with Malware. Malware is software designed to infiltrate or damage a computer system without the owner's informed consent. It is a combination of the words malicious and software. The expression is a general term used by computer professionals to mean a variety of forms of hostile, intrusive, or annoying software or program code. It is in your best interest to note the following: Please disable your resident security applications (such as AVG, Spybot, WinPatrol, etc.) before performing the below procedure so that they do not interfere with the process. Perform all the steps in the order listed to avoid any conflicts. If unsure, please stop and voice your doubts. You might be required to go offline during the disinfection process. Therefore, it is recommended to print off the instructions below for ease of reference. If you stick to the above guidelines, all should go smoothly. ================================================ STEP 1 Download ATF-Cleaner by Atribune. Save the file to your Desktop. Double-click on the file to run the program. On the Main tab, check the Select All button. Next, click on the Firefox tab (if applicable) and check the Select All button. Note: If you would like to preserve your saved passwords in Firefox, then click No at the corresponding prompt. Now, click on the Opera tab (if applicable) and check the Select All button. Note: If you would like to preserve your saved passwords in Opera, then click No at the corresponding prompt. Press the Empty Selected button and click OK to acknowledge the corresponding prompt. Click on the Exit button to quit the program. ================================================ STEP 2 Please click here to download Malwarebytes' Anti-Malware. Save the file to your Desktop. Double-click mbam-setup.exe and follow the prompts to install the program. At the end, make sure a check mark is placed next to: Update Malwarebytes' Anti-Malware Launch Malwarebytes' Anti-Malware [*]Click Finish. [*]The program will download and update itself if it finds the necessity to do so. Please allow this. [*]Once the program has loaded, select Perform full scan, then click Scan. Note: Depending on your computer specifications, the scan may take some time to complete. Please wait patiently and do not interrupt the process. [*]When the scan is complete, click OK, and then Show Results to view the results. [*]Make sure that every entry is selected, and click Remove Selected. [*]Restart your computer. ================================================ STEP 3 Please click here to download SUPERAntiSpyware (Free Version). Save the file to your Desktop. Double-click SUPERAntiSpyware.exe and follow the prompts to install the program. Open SUPERAntiSpyware. Under Configuration and Preferences, click the Preferences button. Click the Scanning Control tab. Under Scanner Options make sure the following fields checked: [*]Click the Close button to leave the control center screen. [*]On the main screen, under Scan for Harmful Software click Scan your computer. [*]On the left, make sure you check mark All the Fixed Drives. [*]On the right, under Complete Scan, choose Perform Complete Scan. [*]Click Next to start the scan. Please be patient while it scans your computer. [*]After the scan is complete, a Scan Summary box will appear with potentially harmful items that were detected. Click OK. [*]Make sure every entry has a check mark next to it and click Next. [*]A notification will appear that Quarantine and Removal is Complete. Click OK and then Finish to return to the main menu. [*]Restart your computer. ================================================ STEP 4 Please visit the ESET Online Scanner, using Internet Explorer to initiate the scan. Note: If you are running Windows Vista, then you will need Administrative privileges to complete the latter part of the procedure. To do so, right-click on the Internet Explorer icon in the Start Menu and select the Run As Administrator option in the shell context menu. Check mark the YES, I accept the Terms of Use box. Click the Start button. Click the Install button on the following screen. Click Start. This will will initialize and update the scanner engine. Check mark the box beside Remove found threats. Click the Scan button. This will start the scan. Please be patient while it is in progress. Restart your computer. ================================================ STEP 5 Click on Start > Programs > Accessories > System Tools and select System Restore. Choose the radio button marked Create a Restore Point on the first screen and click Next. Give the restore point a name then click Create. The new point will be stamped with the current date and time. Keep a note of this so you can find it easily should you need to use System Restore. Next, click on Start > Run, type Cleanmgr and click on OK. Click on the More Options tab. Click the Clean Up button in the System Restore section to remove all previous restore points except the most recent one. This will remove any infected files that have been backed up by Windows. The files in "System Restore" are protected to prevent any programs changing those files. This is the only foolproof way to ensure the deletion of those files. Note: Do not clear restore points on a regular basis as doing so will clear all previous restore points even those that you may need. System Restore is a useful tool to revert your computer back to a working condition if something goes wrong. Re-enable all your security applications and please return here and tell us how the computer seems to be operating. Close browsers before scanning Scan for tracking cookies Terminate memory threats before quarantining
-
Star the point is that you are worried about nothing. Although Firefox has some features that IE does not you still need security programs. My advice is to stick with what you know. It doesn't appear you have a problem but to answer your question: You don't have to change anything to use Firefox. You can change it to your default browser or not. If you do and you use Outlook Express as your mail client you may have to do some different things like use Thunderbird or open IE first depending. The point I make though is as long as your security is good don't worry about harmless cookies. Do you really want to know how to lock down your browser? It might be air tight but good luck surfing. You won't like it.
-
Did you find any infections? If so what were they? Have you tried using Firefox instead of IE? Are you using IE8 or IE7. If Firefox works we know it's an IE issue. If you have IE8 try uninstalling it and use IE7. If you have IE7 try resetting it as described in this article by Maynardvdm: How to Reset or Restore Advanced Settings in Internet Explorer 7
-
Hi eddilee; Usually when we see problems with search engines it's a redirect problem not a crashing problem. However I think this could still be a malware problem. Let's see if we can rule that out or not first. Your computer appears to be infected with Malware. Malware is software designed to infiltrate or damage a computer system without the owner's informed consent. It is a combination of the words malicious and software. The expression is a general term used by computer professionals to mean a variety of forms of hostile, intrusive, or annoying software or program code. It is in your best interest to note the following: Please disable your resident security applications (such as AVG, Spybot, WinPatrol, etc.) before performing the below procedure so that they do not interfere with the process. Perform all the steps in the order listed to avoid any conflicts. If unsure, please stop and voice your doubts. You might be required to go offline during the disinfection process. Therefore, it is recommended to print off the instructions below for ease of reference. If you stick to the above guidelines, all should go smoothly. ================================================ STEP 1 Download ATF-Cleaner by Atribune. Save the file to your Desktop. Double-click on the file to run the program. On the Main tab, check the Select All button. Next, click on the Firefox tab (if applicable) and check the Select All button. Note: If you would like to preserve your saved passwords in Firefox, then click No at the corresponding prompt. Now, click on the Opera tab (if applicable) and check the Select All button. Note: If you would like to preserve your saved passwords in Opera, then click No at the corresponding prompt. Press the Empty Selected button and click OK to acknowledge the corresponding prompt. Click on the Exit button to quit the program. ================================================ STEP 2 Please click here to download Malwarebytes' Anti-Malware. Save the file to your Desktop. Double-click mbam-setup.exe and follow the prompts to install the program. At the end, make sure a check mark is placed next to: Update Malwarebytes' Anti-Malware Launch Malwarebytes' Anti-Malware [*]Click Finish. [*]The program will download and update itself if it finds the necessity to do so. Please allow this. [*]Once the program has loaded, select Perform full scan, then click Scan. Note: Depending on your computer specifications, the scan may take some time to complete. Please wait patiently and do not interrupt the process. [*]When the scan is complete, click OK, and then Show Results to view the results. [*]Make sure that every entry is selected, and click Remove Selected. [*]Restart your computer. ================================================ STEP 3 Please click here to download SUPERAntiSpyware (Free Version). Save the file to your Desktop. Double-click SUPERAntiSpyware.exe and follow the prompts to install the program. Open SUPERAntiSpyware. Under Configuration and Preferences, click the Preferences button. Click the Scanning Control tab. Under Scanner Options make sure the following fields checked: [*]Click the Close button to leave the control center screen. [*]On the main screen, under Scan for Harmful Software click Scan your computer. [*]On the left, make sure you check mark All the Fixed Drives. [*]On the right, under Complete Scan, choose Perform Complete Scan. [*]Click Next to start the scan. Please be patient while it scans your computer. [*]After the scan is complete, a Scan Summary box will appear with potentially harmful items that were detected. Click OK. [*]Make sure every entry has a check mark next to it and click Next. [*]A notification will appear that Quarantine and Removal is Complete. Click OK and then Finish to return to the main menu. [*]Restart your computer. ================================================ STEP 4 Please visit the ESET Online Scanner, using Internet Explorer to initiate the scan. Note: If you are running Windows Vista, then you will need Administrative privileges to complete the latter part of the procedure. To do so, right-click on the Internet Explorer icon in the Start Menu and select the Run As Administrator option in the shell context menu. Check mark the YES, I accept the Terms of Use box. Click the Start button. Click the Install button on the following screen. Click Start. This will will initialize and update the scanner engine. Check mark the box beside Remove found threats. Click the Scan button. This will start the scan. Please be patient while it is in progress. Restart your computer. ================================================ STEP 5 Click on Start > Programs > Accessories > System Tools and select System Restore. Choose the radio button marked Create a Restore Point on the first screen and click Next. Give the restore point a name then click Create. The new point will be stamped with the current date and time. Keep a note of this so you can find it easily should you need to use System Restore. Next, click on Start > Run, type Cleanmgr and click on OK. Click on the More Options tab. Click the Clean Up button in the System Restore section to remove all previous restore points except the most recent one. This will remove any infected files that have been backed up by Windows. The files in "System Restore" are protected to prevent any programs changing those files. This is the only foolproof way to ensure the deletion of those files. Note: Do not clear restore points on a regular basis as doing so will clear all previous restore points even those that you may need. System Restore is a useful tool to revert your computer back to a working condition if something goes wrong. Re-enable all your security applications and please return here and tell us how the computer seems to be operating. Close browsers before scanning Scan for tracking cookies Terminate memory threats before quarantining
-

Totaly clueless aout whats wrong.
RandyL replied to sawvern's topic in Tech Support & Discussions Forum
This is good to hear. I am still concerned though that it was more then just a program conflict although hopefully that's all it was. IE8 and AVG perhaps. You might want to take a look at Extreme Tech Support - Free PC Help Recommended Security products You might notice that AVG is not on our list. In any case I hope you are now trouble free and stay that way. Best wishes. -
Hi Lexus; You've received some good advice from people who know. I would like to add some caution too. Since you are able to access your files and data you should back them up at this time in case anything goes wrong. To be safe I would back them up to external media. To be easy but not as safe copy them over to another Administrator profile account. Create a new one if you have not done so already. There is a probability that your current profile is corrupted or has been made inoperable by the malware. If so a new profile is what you need. Saving your files now might be a wise move. As noted if you attempt to fix it things could get worse.
-
Hi again Lily; Here's the situation. I agree with Wolfeymole and starams5 as the best advice might be to reinstall Windows and start clean. In cases of really bad infections even after cleaning there may be damage left behind from the infections. It might be possible to repair the damage but of course that means even more work. If you don't have a lot to backup and save it might be the easiest way to go. However if you want to attempt to clean the infections follow our guide carefully and completely. Your computer is infected with Malware. Malware is software designed to infiltrate or damage a computer system without the owner's informed consent. It is a combination of the words malicious and software. The expression is a general term used by computer professionals to mean a variety of forms of hostile, intrusive, or annoying software or program code. It is in your best interest to note the following: Please disable your resident security applications (such as AVG, Spybot, WinPatrol, etc.) before performing the below procedure so that they do not interfere with the process. Perform all the steps in the order listed to avoid any conflicts. If unsure, please stop and voice your doubts. You might be required to go offline during the disinfection process. Therefore, it is recommended to print off the instructions below for ease of reference. If you stick to the above guidelines, all should go smoothly. ================================================ STEP 1 Download ATF-Cleaner by Atribune. Save the file to your Desktop. Double-click on the file to run the program. On the Main tab, check the Select All button. Next, click on the Firefox tab (if applicable) and check the Select All button. Note: If you would like to preserve your saved passwords in Firefox, then click No at the corresponding prompt. Now, click on the Opera tab (if applicable) and check the Select All button. Note: If you would like to preserve your saved passwords in Opera, then click No at the corresponding prompt. Press the Empty Selected button and click OK to acknowledge the corresponding prompt. Click on the Exit button to quit the program. ================================================ STEP 2 Please click here to download Malwarebytes' Anti-Malware. Save the file to your Desktop. Double-click mbam-setup.exe and follow the prompts to install the program. At the end, make sure a check mark is placed next to: Update Malwarebytes' Anti-Malware Launch Malwarebytes' Anti-Malware [*]Click Finish. [*]The program will download and update itself if it finds the necessity to do so. Please allow this. [*]Once the program has loaded, select Perform full scan, then click Scan. Note: Depending on your computer specifications, the scan may take some time to complete. Please wait patiently and do not interrupt the process. [*]When the scan is complete, click OK, and then Show Results to view the results. [*]Make sure that every entry is selected, and click Remove Selected. [*]Restart your computer. ================================================ STEP 3 Please click here to download SUPERAntiSpyware (Free Version). Save the file to your Desktop. Double-click SUPERAntiSpyware.exe and follow the prompts to install the program. Open SUPERAntiSpyware. Under Configuration and Preferences, click the Preferences button. Click the Scanning Control tab. Under Scanner Options make sure the following fields checked: [*]Click the Close button to leave the control center screen. [*]On the main screen, under Scan for Harmful Software click Scan your computer. [*]On the left, make sure you check mark All the Fixed Drives. [*]On the right, under Complete Scan, choose Perform Complete Scan. [*]Click Next to start the scan. Please be patient while it scans your computer. [*]After the scan is complete, a Scan Summary box will appear with potentially harmful items that were detected. Click OK. [*]Make sure every entry has a check mark next to it and click Next. [*]A notification will appear that Quarantine and Removal is Complete. Click OK and then Finish to return to the main menu. [*]Restart your computer. ================================================ STEP 4 Please visit the ESET Online Scanner, using Internet Explorer to initiate the scan. Note: If you are running Windows Vista, then you will need Administrative privileges to complete the latter part of the procedure. To do so, right-click on the Internet Explorer icon in the Start Menu and select the Run As Administrator option in the shell context menu. Check mark the YES, I accept the Terms of Use box. Click the Start button. Click the Install button on the following screen. Click Start. This will will initialize and update the scanner engine. Check mark the box beside Remove found threats. Click the Scan button. This will start the scan. Please be patient while it is in progress. Restart your computer. ================================================ STEP 5 Click on Start > Programs > Accessories > System Tools and select System Restore. Choose the radio button marked Create a Restore Point on the first screen and click Next. Give the restore point a name then click Create. The new point will be stamped with the current date and time. Keep a note of this so you can find it easily should you need to use System Restore. Next, click on Start > Run, type Cleanmgr and click on OK. Click on the More Options tab. Click the Clean Up button in the System Restore section to remove all previous restore points except the most recent one. This will remove any infected files that have been backed up by Windows. The files in "System Restore" are protected to prevent any programs changing those files. This is the only foolproof way to ensure the deletion of those files. Note: Do not clear restore points on a regular basis as doing so will clear all previous restore points even those that you may need. System Restore is a useful tool to revert your computer back to a working condition if something goes wrong. Re-enable all your security applications and please return here and tell us how the computer seems to be operating. Happy Safe Computing! Close browsers before scanning Scan for tracking cookies Terminate memory threats before quarantining
-
It is a pain in situations like this. I wonder how big the OS would be though if every region and language was included in the install.