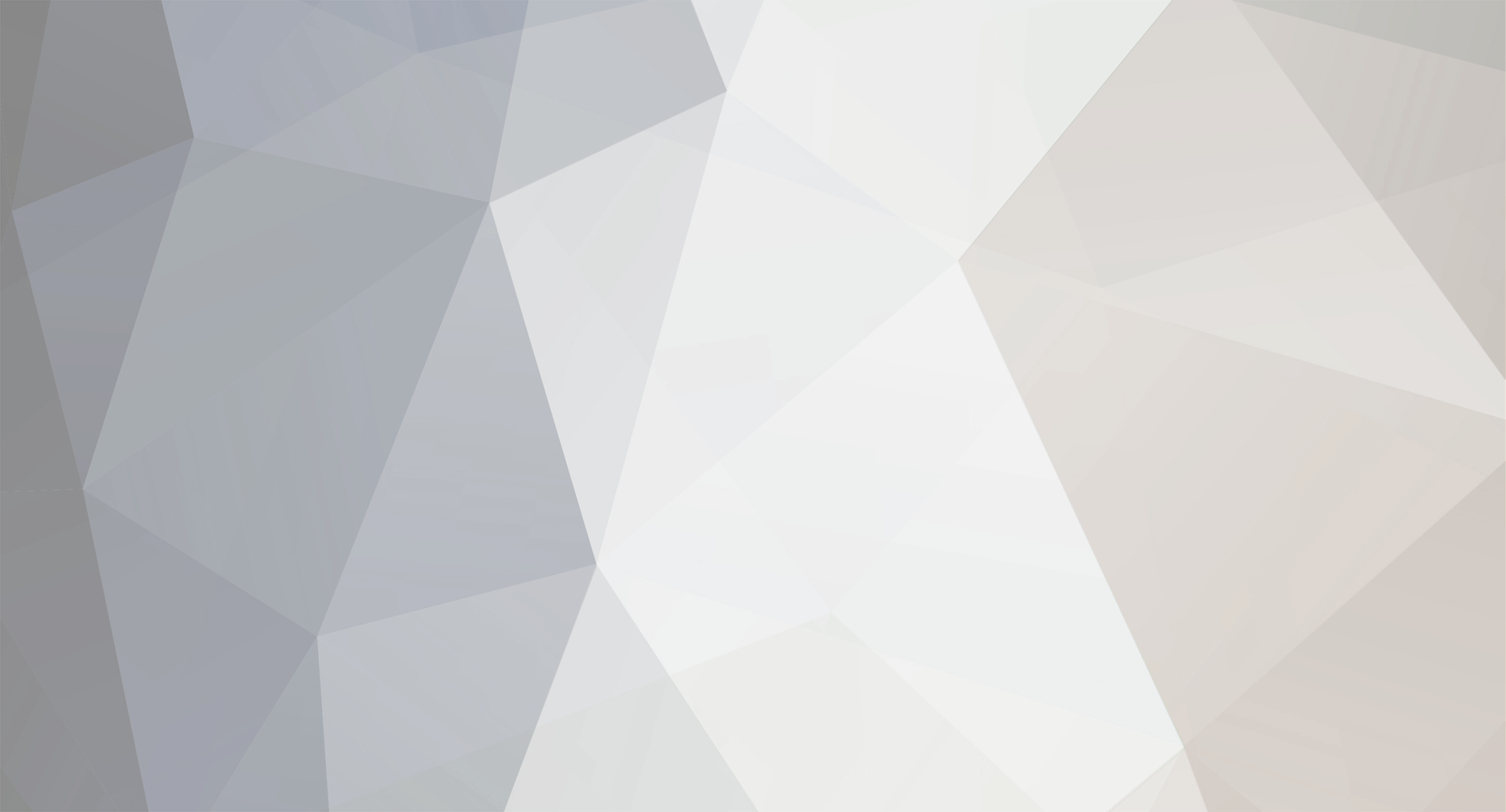-
Posts
4,945 -
Joined
-
Last visited
-
Days Won
1
Content Type
Profiles
Forums
Blogs
Events
Resources
Videos
Link Directory
Downloads
Everything posted by RandyL
-

[ Solved ] MS Paint Problems
RandyL replied to decemberboy's topic in Tech Support & Discussions Forum
You're welcome. But don't forget that you solved part of the problem first. Keep it up and help out if you have any ideas. -
Hi pingu. We are all students here. The learning never ends.
-
That's one way to do it or: Remove your drive and hook it up to another computer. Access the drive and burn the files to a disk or flash drive. Reinstall Windows on your drive. Copy the files back from the disks or flash drive. Depending on whether you have a laptop drive or a desktop drive and whether your computer and the other computer both have a SATA or IDE drive or whether the two drives are different makes a difference. Perhaps the easiest way is to purchase a USB caddy. Put your drive into that and just plug it into the USB port of another computer. I'm not sure what you have.
-
Hi old tymer; About your connection issue I have no idea. However I must caution you on your continuing use of registry cleaners. Most are completely worthless. Even those that might have some merit can not only break programs but also leave Windows in a state that only a reinstall can cure. I have yet to see a registry cleaner do anything but harm. They should only be used by an expert as a tool, not a cleaner. Read this; Registry Cleaners
-
OK you are connected to the internet. However certain sites won't connect with IE or Chrome but others will. Try saving the Firefox download and run it from your computer. The error in Chrome is what happens when you can't connect to a site. To be honest this is beginning to sound like a malware problem. Please follow our guide if you can please. Your computer might be infected with Malware. Malware is software designed to infiltrate or damage a computer system without the owner's informed consent. It is a combination of the words malicious and software. The expression is a general term used by computer professionals to mean a variety of forms of hostile, intrusive, or annoying software or program code. It is in your best interest to note the following: Please disable your resident security applications (such as AVG, Spybot, WinPatrol, etc.) before performing the below procedure so that they do not interfere with the process. Perform all the steps in the order listed to avoid any conflicts. If unsure, please stop and voice your doubts. You might be required to go offline during the disinfection process. Therefore, it is recommended to print off the instructions below for ease of reference. If you stick to the above guidelines, all should go smoothly. ================================================ STEP 1 Download ATF-Cleaner by Atribune. Save the file to your Desktop. Double-click on the file to run the program. On the Main tab, check the Select All button. Next, click on the Firefox tab (if applicable) and check the Select All button. Note: If you would like to preserve your saved passwords in Firefox, then click No at the corresponding prompt. Now, click on the Opera tab (if applicable) and check the Select All button. Note: If you would like to preserve your saved passwords in Opera, then click No at the corresponding prompt. Press the Empty Selected button and click OK to acknowledge the corresponding prompt. Click on the Exit button to quit the program. ================================================ STEP 2 Please click here to download Malwarebytes' Anti-Malware. Save the file to your Desktop. Double-click mbam-setup.exe and follow the prompts to install the program. At the end, make sure a check mark is placed next to: Update Malwarebytes' Anti-Malware Launch Malwarebytes' Anti-Malware [*]Click Finish. [*]The program will download and update itself if it finds the necessity to do so. Please allow this. [*]Once the program has loaded, select Perform full scan, then click Scan. Note: Depending on your computer specifications, the scan may take some time to complete. Please wait patiently and do not interrupt the process. [*]When the scan is complete, click OK, and then Show Results to view the results. [*]Make sure that every entry is selected, and click Remove Selected. [*]Restart your computer. ================================================ STEP 3 Please click here to download SUPERAntiSpyware (Free Version). Save the file to your Desktop. Double-click SUPERAntiSpyware.exe and follow the prompts to install the program. Open SUPERAntiSpyware. Under Configuration and Preferences, click the Preferences button. Click the Scanning Control tab. Under Scanner Options make sure the following fields checked: [*]Click the Close button to leave the control center screen. [*]On the main screen, under Scan for Harmful Software click Scan your computer. [*]On the left, make sure you check mark All the Fixed Drives. [*]On the right, under Complete Scan, choose Perform Complete Scan. [*]Click Next to start the scan. Please be patient while it scans your computer. [*]After the scan is complete, a Scan Summary box will appear with potentially harmful items that were detected. Click OK. [*]Make sure every entry has a check mark next to it and click Next. [*]A notification will appear that Quarantine and Removal is Complete. Click OK and then Finish to return to the main menu. [*]Restart your computer. ================================================ STEP 4 Please visit the ESET Online Scanner, using Internet Explorer to initiate the scan. Note: If you are running Windows Vista, then you will need Administrative privileges to complete the latter part of the procedure. To do so, right-click on the Internet Explorer icon in the Start Menu and select the Run As Administrator option in the shell context menu. Check mark the YES, I accept the Terms of Use box. Click the Start button. Click the Install button on the following screen. Click Start. This will will initialize and update the scanner engine. Check mark the box beside Remove found threats. Click the Scan button. This will start the scan. Please be patient while it is in progress. Restart your computer. ================================================ STEP 5 Click on Start > Programs > Accessories > System Tools and select System Restore. Choose the radio button marked Create a Restore Point on the first screen and click Next. Give the restore point a name then click Create. The new point will be stamped with the current date and time. Keep a note of this so you can find it easily should you need to use System Restore. Next, click on Start > Run, type Cleanmgr and click on OK. Click on the More Options tab. Click the Clean Up button in the System Restore section to remove all previous restore points except the most recent one. This will remove any infected files that have been backed up by Windows. The files in "System Restore" are protected to prevent any programs changing those files. This is the only foolproof way to ensure the deletion of those files. Note: Do not clear restore points on a regular basis as doing so will clear all previous restore points even those that you may need. System Restore is a useful tool to revert your computer back to a working condition if something goes wrong. Re-enable all your security applications and please return here and tell us how the computer seems to be operating. Close browsers before scanning Scan for tracking cookies Terminate memory threats before quarantining
-
Hi Guy. I wish you the best of luck here. We have many fine members willing to help.
-
Startup repair failed to fix this and you can't get to the logon. This is not good as even Safemode with command prompt requires a logon. I'm afraid you might be right that a reinstall is needed. Do you have any files that you need to backup first?
-

Error loading dll32 messgae, cannot connect to internet
RandyL replied to hjl1976's topic in Tech Support & Discussions Forum
Go to Start>Run and type msconfig. Click OK. Click on the Startup tab. Look to see if there is an entry Rundll32 or similar. Often times malware will put that entry there. Once the malware is removed the entry may be left in Startup. Since Startup can no longer load the infection from that entry an error can be generated. -

Vista - Error 100c after power cut
RandyL replied to brianL's topic in Tech Support & Discussions Forum
Hi brian; What is the model and number of your Compaq? When and how often do you get this error? Are there any more details on the error? -

vista HB, Acer 3690 running realy slow please help!
RandyL replied to kaka82's topic in Tech Support & Discussions Forum
That doesn't sound good. If it's the fan making noise your computer could be overheating. It might be the hard drive making noise too. Either way since it's a laptop and it's making noise I would take it to an Acer authorized repair shop and have the mechanics checked out. Laptops can be tricky. -

Confused about laptop specs!!!
RandyL replied to junior212's topic in Tech Support & Discussions Forum
It seems quicksilverscreen adds a lot of crap to a computer. Since this comp is only eight days old the easiest thing to do is use the restore or recovery software to return it to it's original state. Backup any files to a medium if you want to save them. -

[ Solved ] MS Paint Problems
RandyL replied to decemberboy's topic in Tech Support & Discussions Forum
Anything in the Start All programs is a shortcut. Create another shortcut on your desktop. Drag it to the Start button>All Programs Accessories. Replace the one you have there now. -

Mouse and keyboard won't work then BSOD
RandyL replied to Spugget's topic in Tech Support & Discussions Forum
Since you can work with the different boot options have you tried "Last known good configuration"? -

Cant get rid of pyagcore.search.searchdetection
RandyL replied to lanneyd's topic in Tech Support & Discussions Forum
Why can't you uninstall the kiwi toolbar from Programs and Features in the Control Panel? Go to Internet Options in the Control Panel or right click the IE icon on your desktop and select Properties. Click on the Programs tab at the top. Click Manage add-ons. Click the kiwi toolbar and then tick Disable. Click ok. Try to uninstall it now. -
Cass read Tootechs post carefully. If you saved any files in the 2007 format Do not uninstall Microsoft Office until you save them in an earler format first. OO can not read 2007 files as Tootech noted.
-
Right click the file you want to open and select "Open With". Select Open Office and also put a check in the box to always use this program to open these type of files.
-
Looking at the Pipex OE setup page I don't see any mention that SSL needs enabled for SMTP. Try going to the accounts Properties>Advanced tab. Under Outgoing mail is the SSL box checked?
-
Do you have any of these products installed?
-
How far do you get when you try Safemode? What happens?
-
Hi Jamie. Good luck on your problem.
-

home page and losing current page
RandyL replied to Patricia55's topic in Tech Support & Discussions Forum
Hi Patricia; In Firefox click Tools. Click Options. Select the Main tab. In the Home Page field type the URL or click Use Current Page if you are on the page you want. Click OK. Next click on the Tab tab and select how you want new pages to be opened. Click OK. -
Hi sam; What is a Service Tag and How Do I Locate It?
-
kane have you removed all the myweb etc crap from add/remove in the control panel first? There are many third party apps that could be reinfecting you. At some point it has to be asked if a reinstall might not be in your best interests after backing up your data. Especially if too much damage has been done even after a cleaning. Downloaded games, screensavers, P2P, torrent files, myweb, etc etc etc can cause a reinfection after a clean unless those are removed first. Uninstalling all third party programs before cleaning is often times needed.