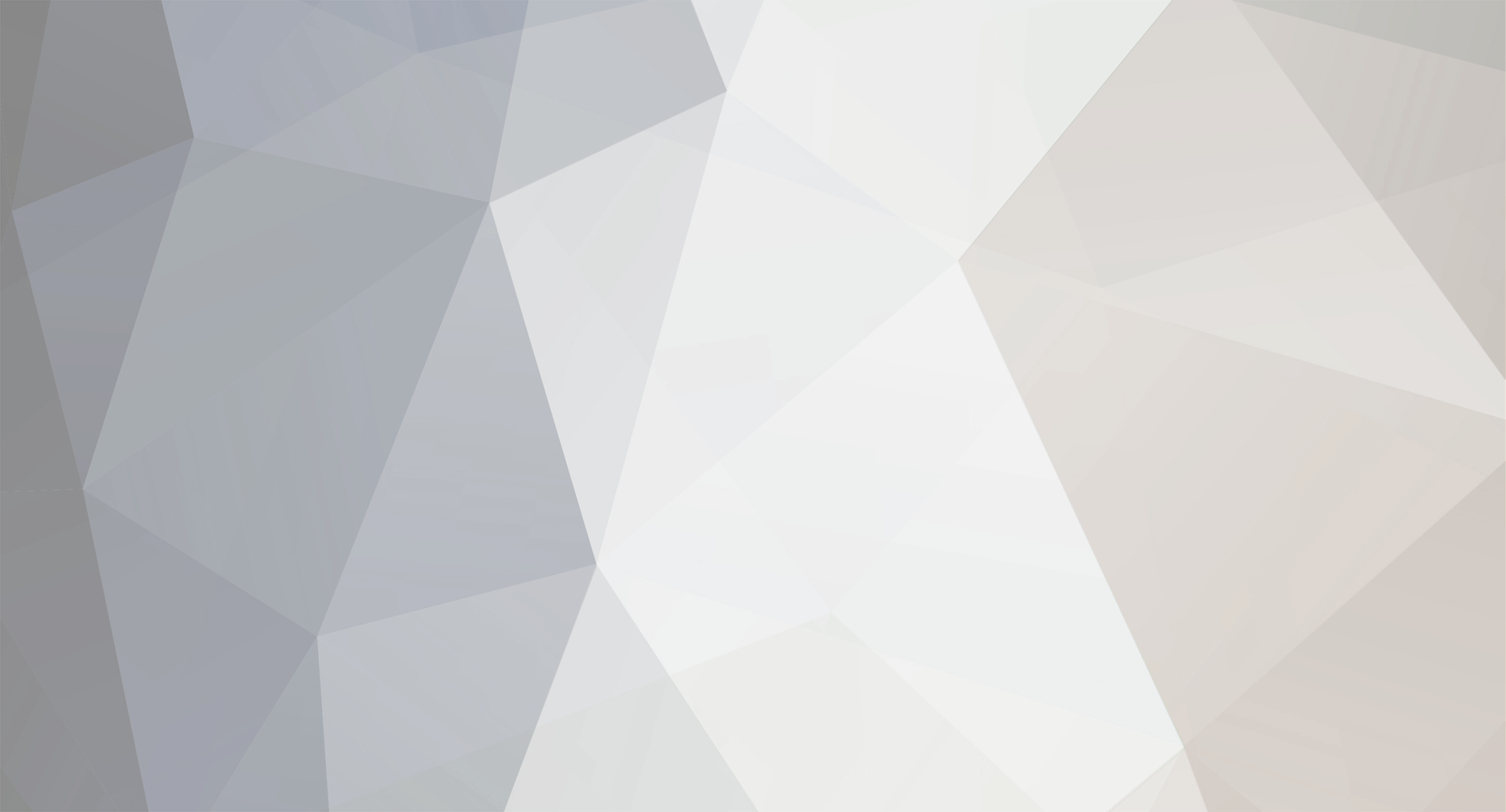-
Posts
4182 -
Joined
-
Last visited
Content Type
Profiles
Forums
Blogs
Events
Resources
Videos
Link Directory
Downloads
Everything posted by Dalo Harkin
-

Google to launch Chrome web browser tomorrow
Dalo Harkin replied to Dalo Harkin's topic in Tech Support & Discussions Forum
Linux WILL be the way forward trust me.................. -

What are you listening to right now?
Dalo Harkin replied to BloodPark's topic in Tech Support & Discussions Forum
LMFAO - only you could construe it to that extent my friend :p *I have edited my post so that people dont get scared - it only needed one hit of the return key lol* -
I played 5 on the PC, but it's far too consoley for me - its too much of a class between strategy and RPG to me - they didnt work well in 5. I much prefer Command and Conquer 3 for strategy and Mass Effect for RPG ;)
-

Router, computer security settings?
Dalo Harkin replied to mred's topic in Tech Support & Discussions Forum
WEP is fine - if someone really wants to crack your router with either WEP or WPA PSK they will. as long as you have some kind of password then its fine - it is not worth someones time that can crack a router to try and do so. -

What are you listening to right now?
Dalo Harkin replied to BloodPark's topic in Tech Support & Discussions Forum
I agree with the boys of summer one lol - they are aimed more at dance tunes, so basically people off their heads on alcohol and other 'chemicals' lol, so they dont care what they listen to. I listen to a variety of music, I have an open mind but if its crap then it gets deleted lol. as for the 50's my mum and dad arent that old so there is NO WAY I would have been subjected to it as a kid - 60's, 70s and 80's were my parents eras so I was brought up on stuff like that and to this day LOVE most of the 70's 80's music :D Everyone must listen to 2 songs I like:- - Whitesnake - is this love and as me and Wolfey have spoke about Dire Straights - sultans of swing - truly awesome songs. -
Mara a sound card is an add in card like a graphics card - they are basically a dedicated piece of hardware that reduces system load from the MOBO and the CPU - sound cards offer superior features like EAX (Lucasarts) the sound is much clearer. the most expensive sound cards cost around £200 and some of the more cheaper ones are around £10 in terms of which you need - if you do not play high end games or watch dvds or make music on your pc then the latter is the best option. you plug the sound card into a spare PCI slot on the MOBO and then install the drivers - it powers off the MOBO so no wiring involved. I personally always buy a sound card as I play games and EAX is a magnificent experience with 5.1 speakers :D
-

DVDs shuts down vista PC
Dalo Harkin replied to malkivich's topic in Tech Support & Discussions Forum
you could try a restore point from before the 'problem' started occuring - if it is just DVD's I have never seen or heard of that problem before - if it is ahutting the PC down then there is something seriously wrong - you could try another DVD-RW if you have one. Other than that it could be a windows issue, but I had a look on the net and found nothing, but will have a proper search later for you. -
Hi Shrimply, not sure if you saw this but have a look http://extremetechsupport.com/forum/malware-removal-av-firewalls-etc/3597-free-pc-help-recommended-security-products.html
-

Where do I find a WAP key?
Dalo Harkin replied to eniacap's topic in Tech Support & Discussions Forum
Glad it's all working - you may have got an update for your network device - even something like that can cause it to just stop working as it would need re-configuring. -

Where do I find a WAP key?
Dalo Harkin replied to eniacap's topic in Tech Support & Discussions Forum
something somewhere must have changed - they dont just stop working - I am not accusing you - but something must have changed. If the settings in the laptop are changed which I think is most probable as the other PC's work and just this laptop does not - I would check the control panel and check in device manager for exclamations on the network devices. -

Where do I find a WAP key?
Dalo Harkin replied to eniacap's topic in Tech Support & Discussions Forum
Have you read the documentation that the router came with - there can be 101 reasons why routers refuse access - but we need more specific information. -

Free Software for ALL!
Dalo Harkin replied to Spartan73's topic in Guides / Tutorials / Tips and Tricks
Everest Home Edition Download - Softpedia -

Where do I find a WAP key?
Dalo Harkin replied to eniacap's topic in Tech Support & Discussions Forum
read this http://extremetechsupport.com/forum/networking/3422-netgear-routers.html will be a similar process -

Wireless Connection Problem!!
Dalo Harkin replied to hoffer80's topic in Tech Support & Discussions Forum
you can try that - but a more common issue is to check windows update for 'additional updates' if it connects via the ethernet cable direct to the router then the laptop settings are out - if it doesnt connect then its the router settings. -

Free Software for ALL!
Dalo Harkin replied to Spartan73's topic in Guides / Tutorials / Tips and Tricks
dxdiag is the best for 'diagnostic' purposes for most common hardware issues - sound/and graphics but also gives the 'helper' alot more insight into the drivers used and some 'advanced' info. As you say in terms of software SIW just seems likea watered down version of Everest. -

Swap from regular to microATX
Dalo Harkin replied to Finn's topic in Tech Support & Discussions Forum
To be honest there is not much that could be wrong with it - the limitation of 8" on the graphics card is fine but - most high end cards now are 11" so unless you are running some serious kit (which you wouldn't in a case like this anyway) it should be fine - I would however make sure that you max the available fan positions as these types of cases are reknowned for getting extremely toasty :D -

Google to launch Chrome web browser tomorrow
Dalo Harkin replied to Dalo Harkin's topic in Tech Support & Discussions Forum
Google to Launch Its Operating System Next Week - Linux-based OS prepared for release - Softpedia -

Wireless Connection Problem!!
Dalo Harkin replied to hoffer80's topic in Tech Support & Discussions Forum
Did you get your friend to check the setting in the router itself -

Where do I find a WAP key?
Dalo Harkin replied to eniacap's topic in Tech Support & Discussions Forum
Does it work with an Ethernet cable directly into the Router? -

Stressed out because of Laptop
Dalo Harkin replied to wiganbird's topic in Tech Support & Discussions Forum
It's so that you can access the router - it will be printed on a label under the router - or whoever set the network may have changed it -

Stressed out because of Laptop
Dalo Harkin replied to wiganbird's topic in Tech Support & Discussions Forum
When you try and connect to the router, it should ask for a key - does it do that - and the keys are normally under the router on a sticker -

Stressed out because of Laptop
Dalo Harkin replied to wiganbird's topic in Tech Support & Discussions Forum
look here and try the options http://extremetechsupport.com/forum/networking/3688-wireless-network-setup-vista.html#post25660 -

Wireless Connection Problem!!
Dalo Harkin replied to hoffer80's topic in Tech Support & Discussions Forum
ok have a look here http://extremetechsupport.com/forum/networking/3688-wireless-network-setup-vista.html#post25660 -
The entire article below is courtesy of the web master at Watching The Net.com Windows Vista Tip: How To Setup And Connect To A Wireless Network Two methods exist for setting up a wireless connection on Vista. This guide assumes your Wi-Fi router or access point is already setup and running on the Network and your PC or Laptop wireless card has been installed. Before you can get started with setting up a Wi-Fi connection, the following information will be needed from your wireless router or access point: Wireless Network Name (SSID) Security Mode or Type (WEP, WPA, WPA2, etc…) Encryption Type if using WPA or WPA2 (AES, TKIP) Security Key or PassPhrase Automatic Setup For Wireless Connection 1. Click on the Start button and select Connect To from the menu on the right to display the Connect to a network dialog box. http://www.watchingthenet.com/wp-content/uploads//wnsetup1.jpg 2. The list of available networks will depend on the types of wireless networks detected, such as infrastructure mode or ad hoc mode networks. If you see the name of your Network, double click it to proceed to the next screen. If you see other Networks in the list, they are probably your neighbors…hopefully they are all secured just like yours! If you do not see your Network, follow the steps described below for Manually Setup A Wireless Connection below. http://www.watchingthenet.com/wp-content/uploads//wnsetup10.jpg 3. Enter Security Key or PassPhrase (from the information found from your router or access point). Check Display Characters to view characters/numbers being typed. Click Connect. http://www.watchingthenet.com/wp-content/uploads//wnsetup11.jpg 4. At the next screen, Vista will attempt to connect to your wireless router or access point. Once the connection is established, you will be prompted to save your connection by checking the Save this network and Start this connection automatically boxes. http://www.watchingthenet.com/wp-content/uploads//wnsetup13.jpg Click Close. You will now be connected to the wireless network. _________________________________________________________________________________________________________________________________________ Manually Setup A Wireless Connection 1. Click on the Start button and select Connect To from the menu on the right to display the Connect to a network dialog box. http://www.watchingthenet.com/wp-content/uploads//wnsetup1.jpg 2. The list of available networks will depend on the types of wireless networks detected, such as infrastructure mode or ad hoc mode networks. If you do not see your network in the list, or if no networks can be found, Vista displays Windows cannot find any networks, then your Wi-Fi router may be set for non-broadcast mode. If this is the case, select Setup a connection or network. http://www.watchingthenet.com/wp-content/uploads//wnsetup14.jpg 3. On the Choose a connection option page, six options are available. Select the Manually connect to a wireless network option, then click Next. http://www.watchingthenet.com/wp-content/uploads//wnsetup4.jpg 4. The Wizard displays the following: http://www.watchingthenet.com/wp-content/uploads//wnsetup5.jpg In the Enter information for the wireless network you want to add … page, configure the following using the above information you obtain from your wireless network or access point: A) Network name (SSID) B) Security type (used to authenticate a connection to a wireless network). Choices are dependent on the capabilities of your wireless network adapter: No authentication (Open) Open system authentication with no encryption WEP Open system authentication with Wired Equivalent Privacy (WEP) WPA-Personal Wi-Fi Protected Access (WPA) with a preshared key (also known as a passphrase) WPA-Enterprise WPA with IEEE 802.1X authentication WPA2-Personal WPA2 with a preshared key WPA2-Enterprise WPA with IEEE 802.1X authentication 802.1x IEEE 802.1X authentication with WEP (also known as dynamic WEP) NOTE: The shared key authentication method is not listed. Microsoft strongly discourages its use since it provides weak security for your wireless network. To configure shared key authentication, select No authentication (Open) below in step C. C) Encryption Type (enabled if using WPA or WPA2, select either AES or TKIP). When the No authentication (Open) security type is selected, None is selected. When the WEP security type is selected, WEP is selected. When the WPA-Personal, WPA-Enterprise, WPA2-Personal, WPA2-Enterprise security type is selected, choose either TKIP or AES When the WEP (802.1x) security type is selected, WEP is selected. D) Security Key/Passphrase (check Display Characters to view characters/numbers being typed) E) Check Start this connection automatically (tells Vista to automatically connect to this wireless network) F) Check Connect even if this network is not broadcasting Click Next 5. At the next screen click on Connect to… http://www.watchingthenet.com/wp-content/uploads//wnsetup6.jpg You have now successfully connected to your Wireless network (click Cancel to close). You should see your connection in the System Tray (double monitor icon). When you mouse over the connection, it will display your current connection. Right clicking the connection and selecting properties will allow you to select different options such as the Network and Sharing Center. http://www.watchingthenet.com/wp-content/uploads//wnsetup18.jpg The Network and Sharing Center is the nerve center for you networking tasks. From here you can view all network connection information and make any changes when needed. On the left pane, selecting Manage wireless networks will allow you to make any changes to the connection you just set up above (after clicking Manage wireless networks, right click the connection and select properties). Selecting Manage network connections will display all network adapters installed on your System. Double clicking on any adapters will display the properties window allowing you to fully manage the adapter and the network connection. Select Diagnose and repair if you experience problems with your adapter or network connection.
-

Stressed out because of Laptop
Dalo Harkin replied to wiganbird's topic in Tech Support & Discussions Forum
Do the one in red and post back