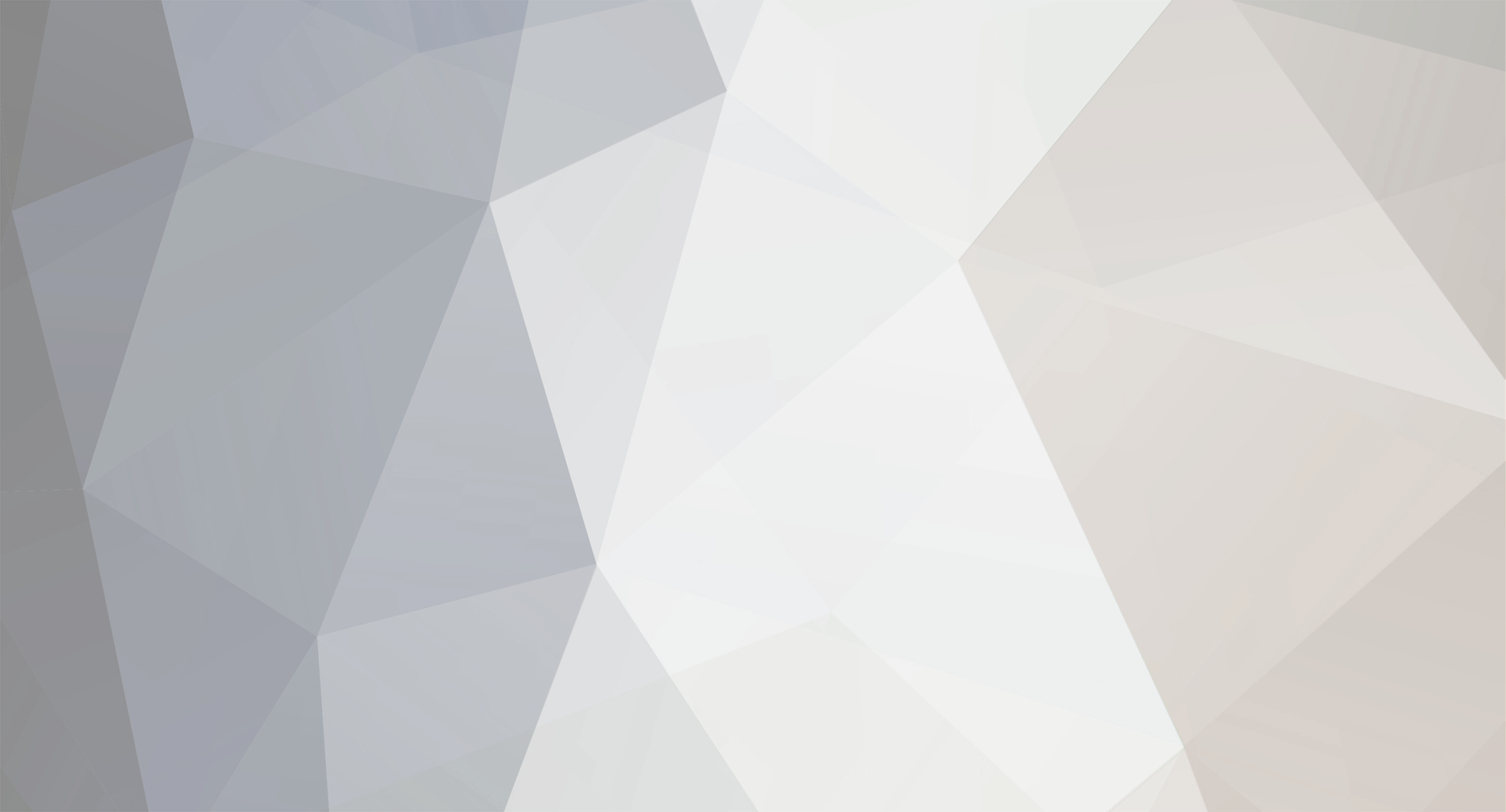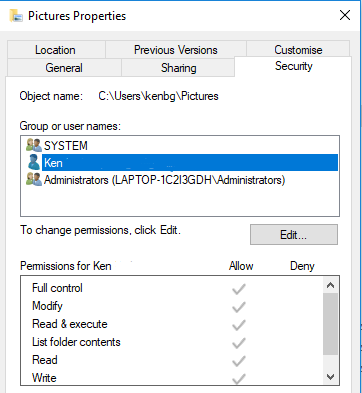-
Posts
9,850 -
Joined
-
Last visited
-
Days Won
36
Content Type
Profiles
Forums
Blogs
Events
Resources
Videos
Link Directory
Downloads
Everything posted by KenB
-
Hi Labi I have a few questions that need answers before we progress any further. 1. You mention In an earlier post you confirm the folder as simply Pictures. Which one is it? The path is - E:\users\vincent\ ****** 2. Are you the owner of the Win7 machine with Admin permissions? 3. Does the Win7 machine have any other users with Admin status ? 4. Is the Win7 machine a laptop? 5. Do you have another machine that you can plug the caddy with the problem drive into ? 6. I can't see from you pics re. number 4 - are the "Allow" boxes all empty for C: ? 7. Can you copy a picture from C: and paste it onto the Desktop of C: ? DO NOT make any changes to C: please.
-
Hi Labi, My Pictures is the folder in the path E:\users\vincent\my pictures - I assume that it is My Pictures ? If it is simply "Pictures" then use this. EDIT - I have just checked your post #132 and it looks like it should be just pictures - sorry for the confusion. Give this a try FIRST before moving to the suggestions below. This really does sound like a privileges problem. I know we have done this before - but please check this out for me.... We need to make sure that you have ownership of E: partition. Take a look here: How To Take Ownership of Files or Folders or an Entire Hard Drive Scroll down until you find: Let me know how you get on. ================== Also - is there another Admin user of this Win7 pc ? Could you log on as him/her and try moving your pics to G: ? ================== Also check G: partition and see if you have ownership of that. ================== Try locating a picture in E: > right click and select "Copy" Now go to the Desktop on C: and right click on an empty space > select Paste. Does the picture copy to the Desktop?
-
Hi Labi, I can't see from your pics if you have full control or not - sorry. [ I assume that you don't ] I did make a late change - I had C: and changed this to E:\users etc - did you use E: ? Go back to "E: > Users > Vincent > My Pictures" and right click on it. Then click Properties > Security. Click on your name to highlight it. Mine [ below ] shows that I have Full Control. If you don't - click on Edit From here you should be able to put a check in the empty boxes - Then Apply > OK It will do no harm to make sure that Administrators, System and Users have full control too. Your group/user names are different from mine. Do the same for "Vincent" ....... E:\users\Vincent ....... right click on Vincent > Properties > Security ============================= Did you try CTRL +C etc on selected pics ?
-
You can also try this: Go to command prompt [ Administrator ] again. Type in the following: robocopy "E:\users\your name\my pictures" "G:\My Pictures" /b /e The "" are needed. where I have "your name" obviously put in your name as it is shown in the path. This should copy the contents of My Pictures to G: creating a new folder caller My Pictures in the process.
-
Hi Labi, Go back to "My Pictures" and right click on it. Then click Properties > Security. Click on your name ........Do you have "Full Control"? If not - Edit > click on your name again and give yourself "Full Control" ================ Also try .... Click on My Pictures so that you can view the images. Click on one to highlight - now hold SHIFT down and keep it held down Move the screen curser to another photo a few away from the first and click on this. All of the images in between should be highlighted. Now hold down CTRL and press C Go back to the "photos" folder on G: and open the new folder. Press CTRL + V The photos you copied should paste into the new folder. ================= Please don't make changes without being prompted you may do more harm than good. :) Please check back to this thread regularly after you reply - I will stay online so that we can get our responses quicker.
-
If you did as I suggested your G: partition should be formatted NTFS. Brilliant !! Now you need to back them up to the G: partition. To Test G: Click on G: it may say "This folder is empty" Right click in the space > New> Folder Call it Photos or whatever you like. If you can do this then G: is formatted. Now try this: Go to E: - Users etc and right click on "Pictures" [ or wherever you found the images - you want the main folder not individual images ] Then click on "Copy" Go to G: partition and click on this to open. Click on "Photos" file to open. Right click in the free space > select Paste. Your photos should be copied over. You can do the same with documents - pdfs etc. You can create a new folder on G: for each as we did with the "Photos" folder. ================= No - only copy your personal stuff. Programme files etc are no use to you as you will not be able to reinstall them from G:. When a piece of software is installed there are fragments of it all over the hard drive - the installation is not held in just one place. If you do have to re-install the operating system I am afraid that you will lose any installed software.
-
Your files /photos etc will be under "Users" Click on this then your name. You should see "Documents" - "Pictures" etc. Can you access these and view any files ?
-
Now that is progress. Ignore my last post for the time being.
-
Hi Labi I tried the robocopy command and it worked on my machine. Looking at your photo the problem lies with the dcopy:dat I have just tried this leaving this off and it still works for me. So - try the following: robocopy e:\ g:\ /e /b /copyall /purge Hopefully this should work for you.
-
This could be a "Permissions" problem [ I know we have looked at this before ] Right-click on E: then, select Properties. Go to the Security tab. Click on each of the "Users" in turn. Below will be shown the "Permissions" for each user. To give one of the users more - click on "Edit" If you make any changes hit Apply > OK =================== Hopefully :) Go to command prompt [ use Administrator option ] Type in: robocopy e:\ g:\ /e /b /copyall /purge /dcopy:dat ...................[ note the spacing] This should copy all files and folders from E: to G: ================ I have just found some .jpg files on my system that, like some of yours, start with a $. Some of these I could open [ large file size ] and some [ file size 1K ] were corrupt. This may help when you come to try opening the saved files.
-
Hi Labi The simplest way is to do the following: Find E: and right click on it - then click on "Copy" Next open up the new Asus G: by double clicking on it. Right click on the blank space and select "Paste" This will copy the files and folders from E: to G: It may be a lengthy process. Let me know how you get on. We can check out the hard-drive after you have a copy of E:
-
I am sure that I could view photos but was limited to how many that could be recovered before having to pay. No matter - let's move on. I suggest that you create a new partition on your Win7 machine. This will keep the contents of E: totally separate from the main drive. C: has 197 GB of free space. E: is a 186 GB partition with 83 GB of data on it. We will need to create a 100GB partition - leaving 97 GB of free space on C:. There always has to be free space on the main drive so that Windows can operate properly. To create a new partition: Go back to Disk Management [ Search > dskmgmt.msc ] Now right click on C: and select "Shrink Volume" It will calculate the maximum space that you can shrink and show this in a box. You need to specify that you want the partition shrunk by 100 GB [ 100,000 MB ] So where is says "Enter the amount of space to shrink in MB" .....type in 100000 Now click on "Shrink" You will see something like this : There will be a partition to the right of C: that is "unallocated" [ mine shows 48 GB yours will be about 97 GB ] Now right click on the "Unallocated" partition and select "New Simple Volume" Now click on Next [Ignore specifying volume size - just click Next.] until you get to the point where you can Specify a Drive Letter One will be suggested. If this is E: or F: it is going to be confusing so select G: [ or another ] using the down arrow. Then click "Next" You will see something like this: The File system must be NTFS [ not FAT32 ] You can give the new partition [volume] a name - just type it in next to "Volume Label" [ I used "Test" ] Quick Format should have a tick in the box. Click on "Next" That's it - you should see your new partition similar to mine below: =========================== That depends. We would need to check the condition of the hard drive itself. If it fails the test then it wouldn't be worth trying to install a new Operating System.
-
Good job I checked back - I thought I had replied to you ??? [ no post and no software saved text ??? ] I am afraid these files look as if they are corrupt. Hopefully you will be able to get many of your files back. I agree with you - it does look as if CHKDSK has renamed your files. You should be able to differentiate between the ones that will open and the ones that are corrupt. [ I don't think that CHKDSK would have corrupted any files - I think they were corrupt already. I agree with you - If you can copy E: to an external drive this would be better. Failing that - I would suggest creating a separate partition on your Win7 machine [ assuming that you have space] Do you have an external hard drive which is at least 200GB ? ===================== When you ran the recovery software [ either one ] could you view your .jpg images that the software said it had recovered ?
-
Yes you can - just substitute .pdf I knew that the original command would result in confirming each one but I thought by looking for documents there would be fewer of them. Maybe not ? It looks as if the reason for confirming each one is that a file of the same name already exists in the new folder. It asks "Overwrite ............" This implies an existing file - which is odd !! The Open Office files that you did manage to transfer - can you open them ?
-
Did the command copy files AUTOMATICALLY or did you have to do them individually again ? Where did the /s come from ? Please go back to the original - for /r E:\ %f in (*.odt) do @copy "%f" C:\users\sophie\desktop\asus .....[ or rescue ....... ] See if this finds any documents Also try F: I have just tried this on my system with .odt files and I transferred dozens [automatically] before I stopped it.
-
Hi Labi It looks as if you are transferring software images [ Canon etc ] This xcopy etc does not discriminate - it will just send any file with a .jpg extension. This is very odd !! Let's see if you get more success with documents. Replace .jpg with .doc or .docx and see what you get. We know that the latest command works. Try replacing E: with F: and see if you can transfer any .jpg images from the DATA F: partition.
-
I have just tried this and it works for me: You would need to type...... xcopy E:\*.jpg C:\users\sophie\desktop\asus ......................... [or a different folder to asus if you wish ] Let me know how you get on.
-
I will see what I can do to speed this up. You didn't reply to this: If the file size is zero then there is nothing there to open.
-
This is our first bit of success. You may find that many more are saved - it really depends upon which sectors of the disk have been corrupted. I am sorry about the long-winded process of deciding which to save / delete - at least we are making some progress. I see you have been doing some research :) We can try bootrec again after you get whatever pics etc we can from the two partitions. You can try for documents too. If you have Word on the Win8.1 machine all documents will have .doc or .docx after them Try the same process with these two extensions but replace *.jpg with *.doc then *.docx If you had Open Office then the extension is .odt [ you would replace *.jpg with *.odt] Let's hope the \ works for you :) ===================== Out of interest - right click on a couple of images that you CANNOT open Click on Properties What does it say under "Type of File" and "File Size" ?
-
No - sorry Labi. Easier to quit. - try typing Exit Take a look at what you have in the new Asus folder to see if there is anything there that you can view as a photograph. If all are corrupt it may not be worthwhile continuing. Then re-run the command with the additional \ [ you may want to move the photos that are in the folder first otherwise you will get prompted regarding overwriting ]
-
Try adding a \ to the very end of the command line [ after your folder name - with no space ] If that doesn't work ..... Check what you have typed. You should have exactly what I have below PLUS what was written next to "Location" PLUS the new folder name for /r E:\ %f in (*.jpg) do @copy "%f" *********** Also check what is in the new folder - it should be empty before you start transferring files to it. ================ Rustys I am assuming that running bootrec from a Win7 machine and looking at an external drive would be OK I wouldn't expect the error message that Labi got even if no OS was found. Do you have other thoughts ? We can get Labi to run bootrec on C: to test if necessary.
-

Conrol Panel still active at shutdown
KenB replied to joddle's topic in Tech Support & Discussions Forum
Hi joddle Take a look here to see if it helps ... Fix: Task Host Window Prevents Shut Down in Windows 8/10 - Appuals.com Ignore the adverts for Reimage software / Windows repair / drivers etc Advise that you read through first. This video may help too https://www.youtube.com/watch?v=T3D1lZpHa9c View: https://www.youtube.com/watch?v=T3D1lZpHa9c -
His problem drive is attached to a Win7 machine Rustys The problem OS is 8.1
-
I had thought of that - but ......we are using two different systems [ Win7 with a standard BIOS and Win8.1 with UEFI ] Also we would need to use the bootrec command - and for some reason you say that this isn't recognised. Also - it looks as if many of your files / data are corrupt. This implies that Windows files etc may be corrupt too. So it may not be as simple as fixing the MBR Let's see if we can salvage any of your data [ we can use the above command for documents too ] Try the Command Prompt above and let's see what you end up with :)
-

[Solved] windows was unable to complete the format
KenB replied to mij's topic in Tech Support & Discussions Forum
Cheers Jim Glad you were able to format the card and that you have solved your camera problem too :)