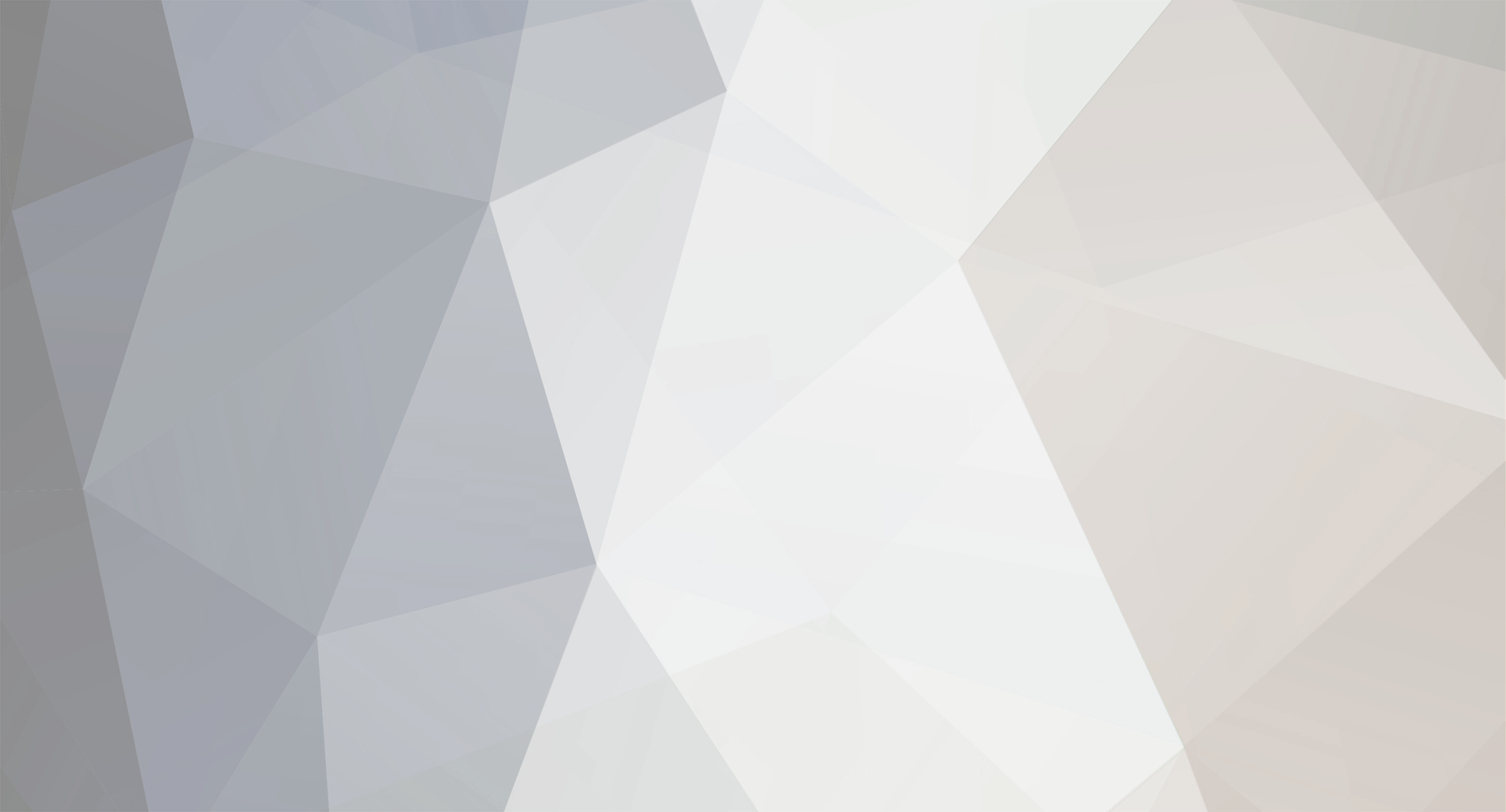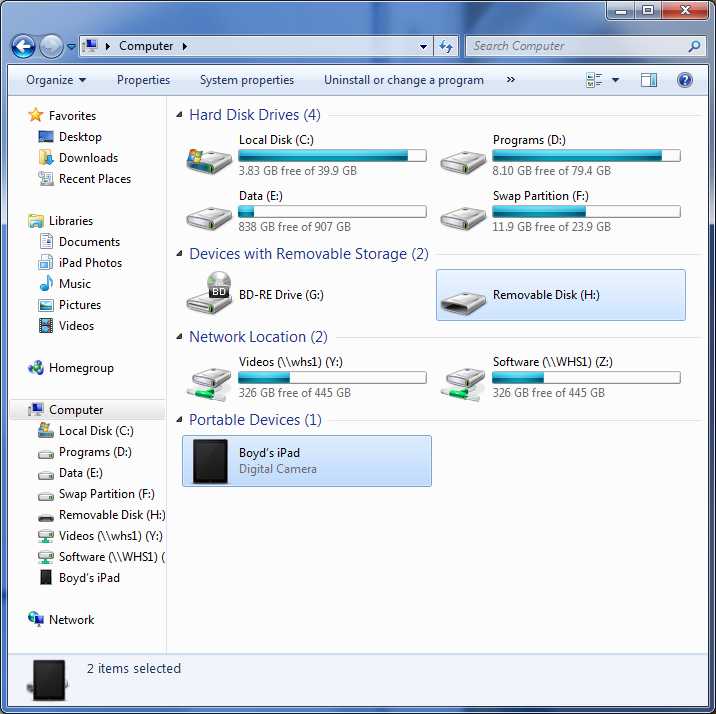-
Posts
9,850 -
Joined
-
Last visited
-
Days Won
36
Content Type
Profiles
Forums
Blogs
Events
Resources
Videos
Link Directory
Downloads
Everything posted by KenB
-
Hi Labi Very odd Your pics however, show that Windows does see an OS on E: Odd that F: shows no .jpg files [ photos ] when both EaseUS and the other software found lots. Not good - it looks as if many of you pics are corrupt. Try this: Create a new folder on the Win7 Desktop [ right click on the Desktop > New .......give it a name ] I called mine ..... Test [ keep yours simple too ] Right click on your new folder > click on Properties Next to "Location" is the information you want. Mine was .......... C:\users\kenb\desktop.......[ make a note of what yours says] Now go to the Command Prompt again. [ use Administrator again ] Type at the prompt: [this is what I used yours will be different at the end - after C: ] for /r E:\ %f in (*.jpg) do @copy "%f" C:\users\kenb\desktop\test NOTE - after C:\ you will need to use the location of your new file PLUS the name you gave it. Note the spacing of the above. When you click on Enter you should see the files being transferred to the new folder. My test worked fine. We will be able to see which pictures [ if any ] can be saved
-

[Solved] windows was unable to complete the format
KenB replied to mij's topic in Tech Support & Discussions Forum
Hi Jim How are you attempting to format the SD Card? Have you tried via Disk Management ? Not too sure that I can help with the circuit problem. Post a couple of pics to show what the circuits look like please. -
Run diskmgmt.msc again with the caddy connected. Does the E: partition show up as RAW there? Try this for me: With the caddy connected- Start > type in cmd Right click on Command Prompt that shows left of screen > click on Run as Adminisrator At the Command Prompt type ...... E: .....and hit Enter. You should see something like this this: [ mine shows F: ] Now type ......... bootrec /scanos ...... hit Enter [ space after bootrec ] Does this show any Operating Systems found ? ================ We can also look for photos: [ As most of your photos are on DATA F: do the following ] Type in F: .....hit Enter At the prompt type ....... dir /b /s *.jpg .......hit Enter [ space after dir and space after /b ] This is what I found: Let me know the results :)
-
Sorry for the error - I have altered my last post :) I was hoping that it would have booted up now that the RAW partition is showing NTFS. Boot up again and as it boots directly into the BIOS look for the Security Tab along the top. Click on this. Secure Boot will probably be enabled. Click on it and you should get the option to Disable. Don't forget to Save and Exit. ======================= Ref DATA F: Yes. If we can access the data then the first thing we will do is to copy it to the Win7 Desktop. Yes - no problems here - unless you have an old version of Word on the Win 7 machine and a newer version on the 8.1 There are, however, ways around this. The important thing is trying to get at your files. ======================= Try making changes to Secure Boot and see if it will boot up now. If not then take it out and connect it up to the caddy and the Win7 machine. Make the changes in the BIOS of the Win7 machine and see if Win 8.1 will boot up. If not - leave it connected and get back to me.
-
Cheers Bob :)
-
Possibly. Some computers give you the option of tapping F12 after switching on, to produce a list of bootable media. Try this and if you do get a list of options then select the USB one. If not ...... You will need to enter the BIOS of your Win7 machine [ the one the problem drive is attached to ] If you switch on and watch the screen it should say ......... "Press DEL [ or some other key ] to enter Setup" This doesn't stay on screen for long and you need to press the key quickly. This will take you to the BIOS [ which will probably look different from the Win10 version. You are looking for Boot or Boot Order or similar. Hopefully USB-HDD [ or something with USB in it ] will be there. You need to move this to the top of the Boot Order. [ make it the 1st Boot Device] To do this you need to highlight the USB-HDD [ or whatever it is called ] To move it to the top of the order you usually use the arrow keys. It will tell you on screen. If you can do this don't forget to Save and Exit [ usually F10 ] With the problem drive plugged in - switch on. The machine should look at the USB drive first to see if there is a bootable operating system there. If not it will then look to the next in the Boot Order. If it boots up Win8.1 - success. If it boots up Win7 ...... :( If it DOES boot up Win8.1 see if you can find any of your files / data on both drives [ E: and F: ]
-
Hi Labi This is very frustrating for you. You could run EaseUS on both E: and F: again to see if it can locate any data. Personally I would be inclined to try putting the drive back in the original computer and see if it will boot up. The original problem was that E: was RAW. We have, at least, been able to get that to show NTFS which is what it should be. There is no way that the drive would have booted up when it was RAW but hopefully it may now. Give it a go - it costs nothing to try :)
-
Hi Ray, Glad it worked out for you. Keep MBAM up to date for maximum protection :)
-
Hi Labi Disk Management is showing the drives correctly. You say that you can open F: drive - but presumably cannot access any files / data. Take a look at this link [ a bit long but I think necessary ] It will show you how to take ownership of F: drive and grant permissions to access the drive. http://preyerplanning.com/take-ownership-of-entire-hard-drive-in-windows-7.pdf Obviously this tutorial shows E: drive - you will need to do the process on your F: drive. With luck you may gain access to the data on the drive. After taking ownership etc try accessing the drive again. Just treat it as a memory stick. Click on it to open or right click > Open. If this gives you access to F: and you can copy files to a folder on the desktop I think the next stage is to return the hard drive to its original computer and see if it will boot up. Don't use the above process on E: drive.
-
Hi Labi, Thanks for the pics - they help a lot. The 3rd one is a cause for concern It is showing E: drive as NTFS [ which is as it should be ] BUT the problem is it is showing 0 bytes as the capacity. This implies that there is nothing on the drive and it can't be read. If you go back to dskmgmt.msc - what is showing there for E: drive ? Did you try chkdsk /f F: on the other drive ?
-
Hi Labi Formatting is the absolute last resort. Try this: Right-click on E: drive, select Properties. Go to the Security tab, hit Advanced, then click Edit button. On the Owner tab take a look what it says. You may need to take ownership of the E: partition. Click "Edit" then make any changes. The column [Allow] with ticks in shows what permissions you have. Click on the individual Group or User to see what permissions they have. Don't forget to OK the changes If you are unsure copy what is under "Owner" and post it here
-
No - I didn't mean re-scanning. I meant going to E: from "Computer" Please try the following: Click on the orb bottom left of sreen Look for "Computer" and click on this You should see something like this [ below] In the left pane you will see E: and the other drives and partitions. Double click on E: [ or right click and select "Open" Can you navigate around the partition ? Locate files etc ?
-
That looks a lot better Labi. The E: partition isn't RAW any longer. :) Can you actually access the E: partition now and find files ? You can try the same process on F: if you wish. chkdsk /r F: If you can access the E: drive chances are you will be able to boot up Windows when you put the drive back [ with luck ]
-
Hi Labi DATA F: must have been manually created I can't see any way Windows would be able to do this without being instructed. I must be cracking up !! Try ..... chkdsk /r E:
-
OK Labi let's try to repair the E: drive first. [ I am assuming that you have more data on the F: drive] With the caddy attached to the USB port. Click on the icon bottom left of screen and type in ......... cmd You should get a panel appear on the left side of screen Right click on "Command Prompt" and click on "Run As Administrator" At the Command Prompt type in ,,,,,,,,, scandsk /r E: ......... [ there is a space before and after /r ] This is assuming that your problem drive is still showing as E: and DATA F: The scan may take sometime to complete.
-
Hi Labi It may be possible BUT if the drive is corrupt [ or partly corrupt ] then whatever we do with it is not going to help recovery. The more the partition / drive gets written to the less chance of recovering data. Progress :) I think you have a decision to make. The EaseUS software seems to have located your files which should be able to be recovered. The question is - do you wish to spend £60 or so on the software to do this? I have just had a look through the thread again .... Post #50 you said ... Partition E: had the error Data Error (cyclic Redundancy check) It is normal to try a chkdsk fix for this Do you have any data on E: that you particularly want? You can use EaseUS to scan this partition to see what it finds. Let me know what you wish to do. :) [ I will continue to try to help whatever your decision ]
-
Hi Ray, I will ask Pete to take a look - he knows more about MBAM than I do. Ah - you are getting a different message - Just to confirm - has the nag-screen been sorted regarding upgrading?
-
Hi Debbie So you wish to Upgrade from Win 7 to Win10 ....this is not Reinstall [ I have altered the title to show this :) ] You don't have any method of playing a DVD on the laptop. If you were to upgrade to, say, Win10 then your options are ..... 1. To use a Memory stick with Win10 files on it. 2. To use an external CDROM Drive that connects to a USB port I assume your laptop has USB ports ? The cost of a DVD / USB version of Win10 is about £120 see here - Get Windows 10 OS | Shop & Buy Windows 10 Devices | Check for Windows Updates This is assuming that your laptop has the facility to boot from USB. Upgrading used to be free but Microsoft has since ended this offer.
-
Hi and welcome to ExTS A laptop "that hasn't been used before" ?? 1. Did this laptop come with an Operating System installed or is there no operating system on it at all ? 2. Do you have a Win10 or Win 8.1 DVD that has not been used before ? 3. Does the laptop have a CDROM drive ?
-
Hi Labi I was hoping that with EaseUs that you would be able to see specific files - especially photos. The quick scan is showing nearly 5GB of files. The deep scan - considerably more. These are obviously not all your personal files - many of them will be related to Windows. I installed EaseUS and ran a scan on a Memory Stick. You should be able to view the files that were found. This is the result of my scan. Put a tick in the box of the partition you wish to look at - in your case "Existing Partition" [ centre image] I then clicked on the arrow next to "Quick Scan Result" I then saw the following - which are the folders on that partition [ drive in my case ] There were more but I have cropped the image. From these folders I put a tick in "Ellesmere" which is the one I wanted to look at. Then click on the down arrow next to "Graphics" and select .jpg and .png [ i.e. photo extensions if this is what you are looking for ] Or you can select "All File Types" Then click on the partition you wish to look at to highlight it - it turns blue. You can then click on the "Preview Button" [bottom right ] These are the results that I got From here you can "Select All" as I have done - or - leave it blank and select individual photos. The next stage is to hit "Recover" - However, you will be prompted to pay. Don't be frightened to play with the software. You can do no harm. You can decide if you wish to buy the software or we can try running chkdsk /f to try to fix the problems with the partition. The only problem with this is - it may corrupt even more files. Which is why I have held off suggesting it so far.
-
Hi Labi Try this one [ the Data Recovery one] EaseUS Download Center - Free Download Data Recovery Software, Todo Backup Software, Partition Manager This is a FREE TRIAL of a PAID FOR software. You can use it but you will not be able to save what it finds. You can compare what it finds with Disk Drill. Easus has a good reputation. - but I stress again - you would be expected to pay for the software to save what it finds.
-
Hi Grandad, I have sent a password reset to the email address = d--w25@-----.com This is the email address associated with the original account. If this fails I can reset the password and message you on GRANDAD2 with the new one. Let me know how you get on :)
-
Hi Labi If you click the + next to Pictures - do any of the files have a .jpg extension ? If so - these are photographs. Do you see any? If you can't find the photos etc using this software we can try another.
-
I have just run a scan on a USB Memory Stick. The first pass didn't locate too much - but it did locate files. I then clicked on Pictures and it found all of my pictures - 624 items !! If you click the + next to the files found this will reveal the contents of the file. You may [ or may not ] be so lucky - it depends on how corrupt your files are. Yes - click the + next to it :)