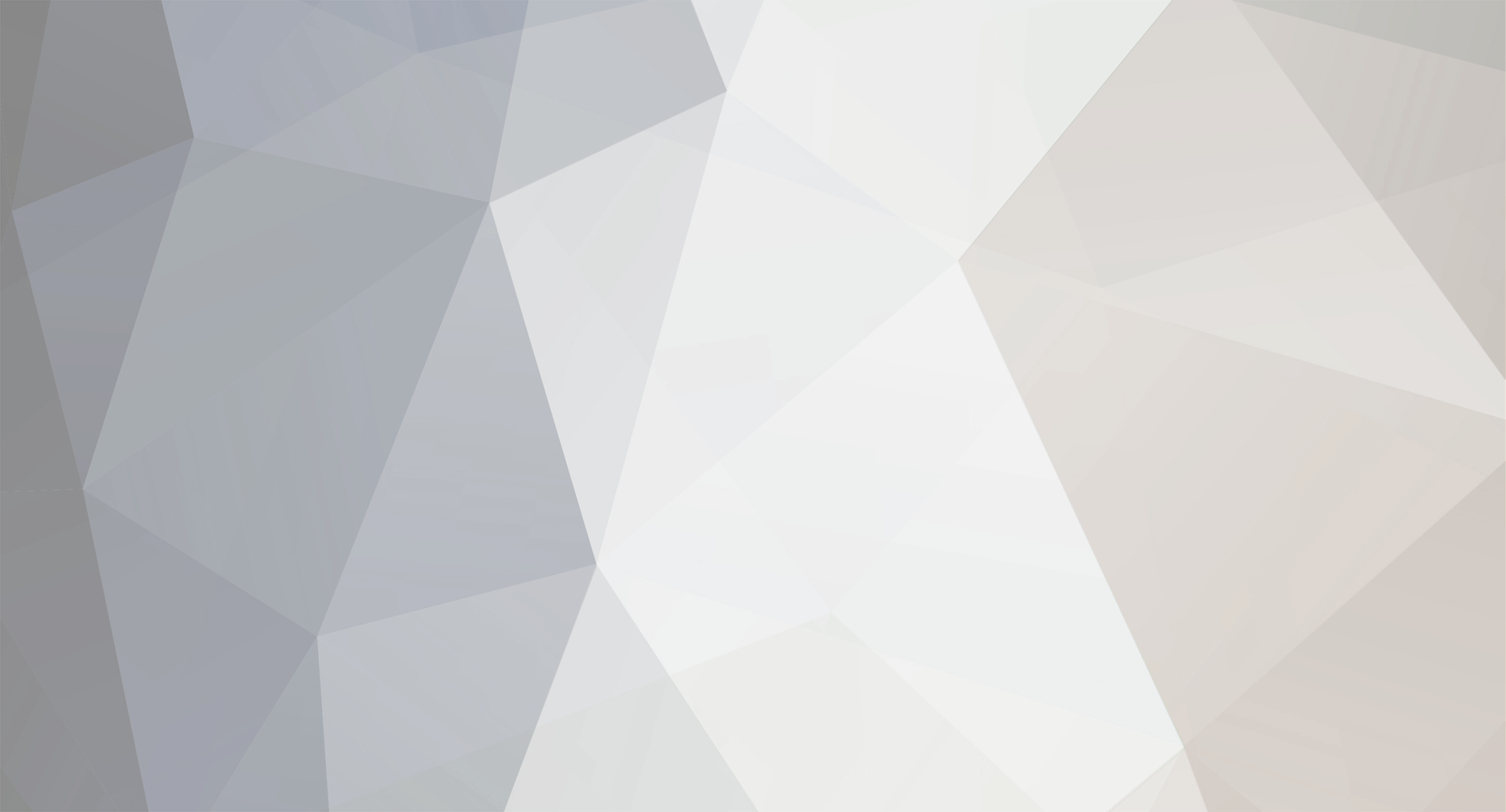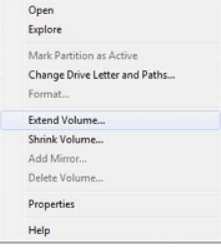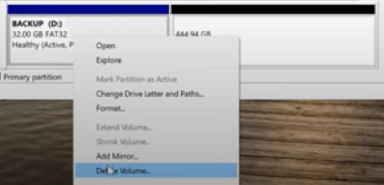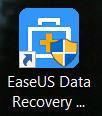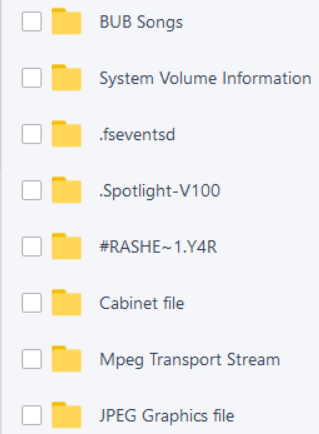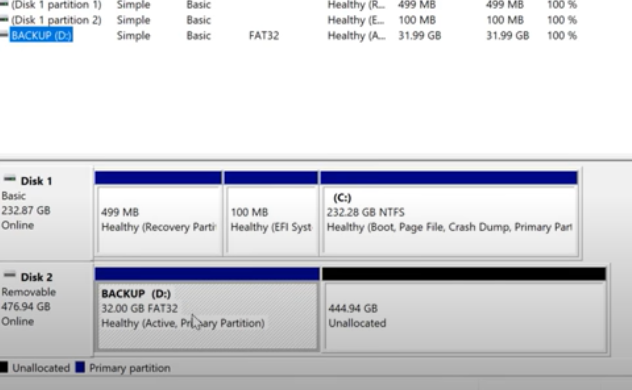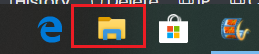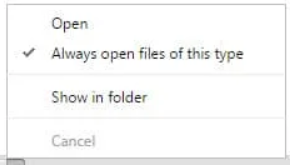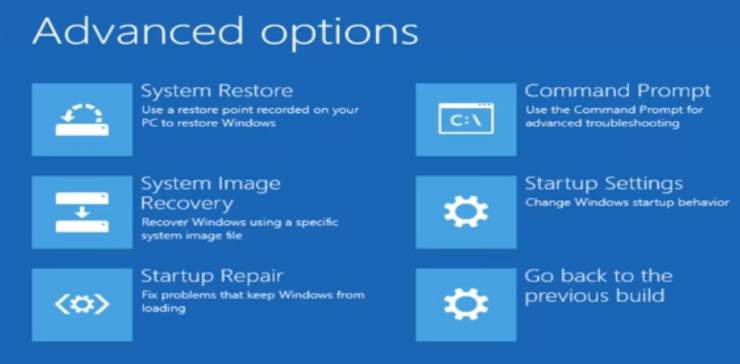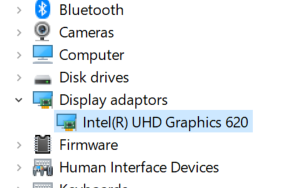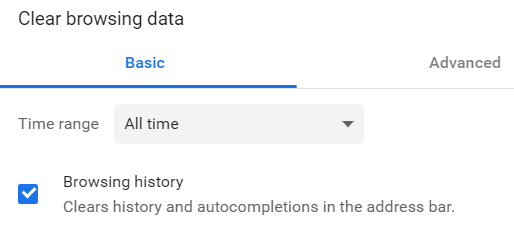-
Posts
9850 -
Joined
-
Last visited
-
Days Won
32
Content Type
Profiles
Forums
Blogs
Events
Resources
Videos
Link Directory
Downloads
Everything posted by KenB
-

[Solved] help with external hard drive
KenB replied to kiltedscotsman's topic in Tech Support & Discussions Forum
Glad that we got there in the end :) No need to message me - just post here - somebody will pick it up. I will mark this up as "Solved" :) Stay Safe. -

[Solved] help with external hard drive
KenB replied to kiltedscotsman's topic in Tech Support & Discussions Forum
Hi again, You have not confirmed that you have the 800GB of data safely saved. I do hope that this is the case. :) Go back to Disk Management. Right click on the Disk 1 [ the problem drive ] Delete the volume Then right click on the Unallocated space just created. In the box you should have an option to "Convert to GPT Disk" Click on this. When converted you should be able to extend into the Unallocated Space [ if still there] by right clicking on the "New Volume" partition. You may even be able to "Create New Volume" if you want two partitions. I will check back regularly this afternoon - if you could do the same :) -

[Solved] help with external hard drive
KenB replied to kiltedscotsman's topic in Tech Support & Discussions Forum
Hi Andy, I edited my post last night [ a couple of times actually ] I may have done this when you were posting. If "New Simple Volume" is greyed out try this: Go back to Disk Manager Right Click on the "New Volume" partition You should be able to "Extend Volume" Click on this. Use the maximum amount of space available [default] Click "Next" "Finish" Fingers crossed :) -

[Solved] help with external hard drive
KenB replied to kiltedscotsman's topic in Tech Support & Discussions Forum
Hi Andy Pleased that you were able to get your data back. Did you have to pay for the 1 month licence? [ 800 GB is obviously more than the 2GB they provide free :) ] Do you have the recovered files / data saved onto another drive ? Have you got all that you need? If so we can move on. If you have recovered all the data that you need we can use Windows to sort your problem hard drive. Go back to Disk Manager Search box - type in ...... diskmgmt.msc ....... hit Enter You will see this again: Note - your Unallocated Space is in two partitions. Where it says Disk 1 - ESD-USB right click on this 32 GB section. You will see: Click on "Delete Volume" This should then combine the adjacent partitions - but the combined space will be "Unallocated" If you still have 2 Unallocated partitions dont worry. Right click on the one on the left and select "New Simple Volume" Click "Next" to use the whole content. Click "Next" again to accept the drive letter allocated. In the next block "Volume Label" is the name of the drive - you can call this whatever you wish. The "File Type" should be NTFS The box next to "Perform a Quick Format" should be ticked. - click "Next" Click "Finish" If you still have an Unallocated Partition - repeat this process again. You can have 2 partitions on this drive if you wish. If there is still Unallocated space after performing the advice above - right click on it. Select "New Simple Volume" and follow the text above. If you want one big partition ignore the last 3 lines. :) Hopefully you should now have all of your hard drive space back. Let me know how you get on. -

[Solved] help with external hard drive
KenB replied to kiltedscotsman's topic in Tech Support & Discussions Forum
Hi Andy, I thought that may be the case re: Unallocated Space. Yes - specialist recovery is very expensive and the bigger the hard drive the more expensive [ generally ] I should be able to get your Hard Drive back to full capacity - but first let's see if we can retreive any lost data from the unallocated space. Your main drive isn't very big - the software I am going to recommend gives you 2GB of recovery for free. I suggest that you create a folder on the desktop to save any recovered data to. If this works you may want to purchase a licence to try recoving more / all of your data. Keep in mind that your smaller drive will probably not be big enough to hold the data on you problem drive. Let's see what we can find. Download Easus Recovery from here - click here - you want the FREE TRIAL Install it - it will put an icon on your desktop With the problem drive connected run Easus and it should show something similar to what you posted. It should ask you where you want the recovered data saved to. Click on "Select Folder" Navigate to the folder you created on the Desktop. You should then be able to select the Unallocated space to scan. Let Easus scan the Unallocated space. Hopefully it will find folders etc on the hard drive. If you are looking for photos and you know the folder - if you click on that folder it should open up to show the contents. You can select a complete folder or individual files to recover by putting a tick in the boxes. Remeber you only have 2GB with this free version. I think the paid for licence is about £50 - we can find out if this works. Let me know how you get on. -

[Solved] help with external hard drive
KenB replied to kiltedscotsman's topic in Tech Support & Discussions Forum
Hi Andy, I assume that you have other files on your 4TB drive other than the Windows files that you downloaded. Is this correct? I assume that you do not wish to lose these files ? Do the following please: Connect the problem external drive to a USB port. In the Search Box bottom left - type ..... devmgmt.msc .............hit Enter. Click the > next to USB Serial Bus Controllers If there are any yellow exclamation marks right click on this and select Update driver You will need an internet connection Select Search Automatically ========================== If this is unsuccessful please do the following: [ with the problem drive connected ] In the Search Box [bottom left] type diskmgmt.msc ..............hit Enter You will see something like this: Disk 2 above shows a large drive with 32 GB of space "Healthy" and a much larger "Unallocated" space. The "Unallocated" space cannot be accessed by Windows. To get the external drive back to its full capacity is a simple matter. What is less simple is that the content [ files etc ] will not show when the drive is showing its full capacity. Efectively they will have been deleted. Is yours showing like this? ========================== Let me know how you get on. -
Hi Andy and welcome to ExTS :)
-

Laptop slowing down, or non responsive
KenB replied to Aura Todd's topic in Tech Support & Discussions Forum
Not at all - you obviously want answers to your problem. I was simply pointing out that taking advice from multiple sources can sometimes create problems for yourself. Let me have the answers to the above and let's see where we go from there. :) ============================== EDIT: I have seen your posts and subsequent advice on the other sites. I would imagine that you are totally confused by now and don't know which way to turn. This is one of the problems of posting in multiple forums. [ too much advice and not all of it good ] I suggest that you pick a forum [ be that here or elsewhere ] and stay with that one until either your problem is solved or they can't help any further. Then you could try a different forum. Let me know what you decide :) -

Laptop slowing down, or non responsive
KenB replied to Aura Todd's topic in Tech Support & Discussions Forum
Hi Aura, One of our staff suggests that you have posted this same problem in other forums. Is this correct? The prblem with multiple posting is that you can create more problems for yourself - depending upon the advice being given elsewhere. May I ask what has been suggested so far? Has this advice made any difference at all? Starbuck [ security expert here ] may advise regarding CCleaner. There is different, more effective and informative [ for the helper ] software that can be used but you will need to be guided by a security expert. Please DO NOT run any Registry Cleaner software. This will not improve matters and may cause harm to your system. Get back to me with the answers to the above please. I repeat, taking advice from multiple sources is not a good idea. -

Setting up a brave browser and a duckduckgo search engine
KenB replied to mij's topic in Tech Support & Discussions Forum
No problem Jim - keep us updated :) -

Setting up a brave browser and a duckduckgo search engine
KenB replied to mij's topic in Tech Support & Discussions Forum
Hi Jim Does this help at all ? click here -

Setting up a brave browser and a duckduckgo search engine
KenB replied to mij's topic in Tech Support & Discussions Forum
Hi Jim If you have downloaded them then they should be showing in the "Downloads" folder. Click on this icon - bottom of the Desktop page Downloads should be on the left hand side. ====================== If you download software - like a browser for instance - then keep an eye on the bottom left of the screen. It will show there with an option for what you want to do with it. If you click on it you should see this: "Open " will open just that file. "Show in Folder" will give you the location of the file - usually "Downloads" -
Here's hoping - good luck :)
-
This is another indication that the drive is damaged. Try this: DO YOU ONLY HAVE ONE PARTITION ON THE DRIVE ? ie C: and no other letters ? Go back to the command prompt. Type in chkdsk c: /f /r /x Remember the spaces. The /x forces the drive to dismount and should be accessible for check disk.
-
Disk Error - if this is the message you are getting - isn't good. Try this: Go back to my first post and get back to the "Advanced Options" screen again. If Startup Repair didn't work for you then try "Command Prompt" At the black screen type - chkdsk /f ...... there is a space before /f Now hit Enter Hopefully, if this runs , it will scan your HDD and repair any errors. It could take some time. After this has run type - chkdsk /r - hit Enter.
-
It is a tower. To tell if it is "clicking" you may need to take the side panel off so that you can hear better. This is what it sounds like - Is it clicking ?
-
If you are getting "Disk Error" it could be a fault with the actual disk itself. When you switch on do you hear a clicking sound? Is this a laptop ?
-
Hi and welcome to ExTS Your system will not boot up. You could try a "Start Up Repair" I have posted an explanatory video - you need to switch on - power off three times and the machine should take you to the Automatic Repair options. Let me know how you get on.
-
Hi Dave and welcome to ExTS Have you tried updating / re-installing the Radeon drivers? You can do this from Device Manager. Left corner of the screen - in the Search Box type ..... devmgmt.msc ....click on Enter In Device Manager click the > next to Display Adapters [ this is mine ] Right click on the Radeon driver and select "Update Driver" Select "Search Automatically" You will need an internet connection. What exactly does it say in Device Manager for your card ?
-

Gmail quit coming in to my desktop-
KenB replied to jacobixxzz's topic in Tech Support & Discussions Forum
You have posted questions here before and people have replied. The problem is - you tend not to respond. If you can't be bothered replying to us why should we take the trouble to assist in the first place? -
Try this Ray - Windows 8.1 Swipe in from the right edge of the screen, then select Search (or if you're using a mouse, point to the upper-right corner of the screen, move the mouse pointer down, and then select Search). Type folder in the search box, then select Folder Options from the search results. Select the View tab. Under Advanced settings, select Show hidden files, folders, and drives, and then select OK.
-
Just click the X top right :)
-
Hi Ray, Try this: CTRL + H Click on "Clear Browsing Data" [ left of screen ] Then put a tick in "Browsing History" and at the same time hit the down-arrow and select "All Time" Now click on "Clear Data" Now shut Chrome down. We now need to find Chrome's "History" file. C:Users- [user Name] - AppData - Local - Google - Chrome - User Data - Default If you can't see "AppData" you will need to enable "Show Hidden Files" in Windows Explorer. You are looking for the "History" file. Right click on this > Properties and put a tick in "Read Only" > Apply > OK Check that that the History list is empty when you open Chrome again.