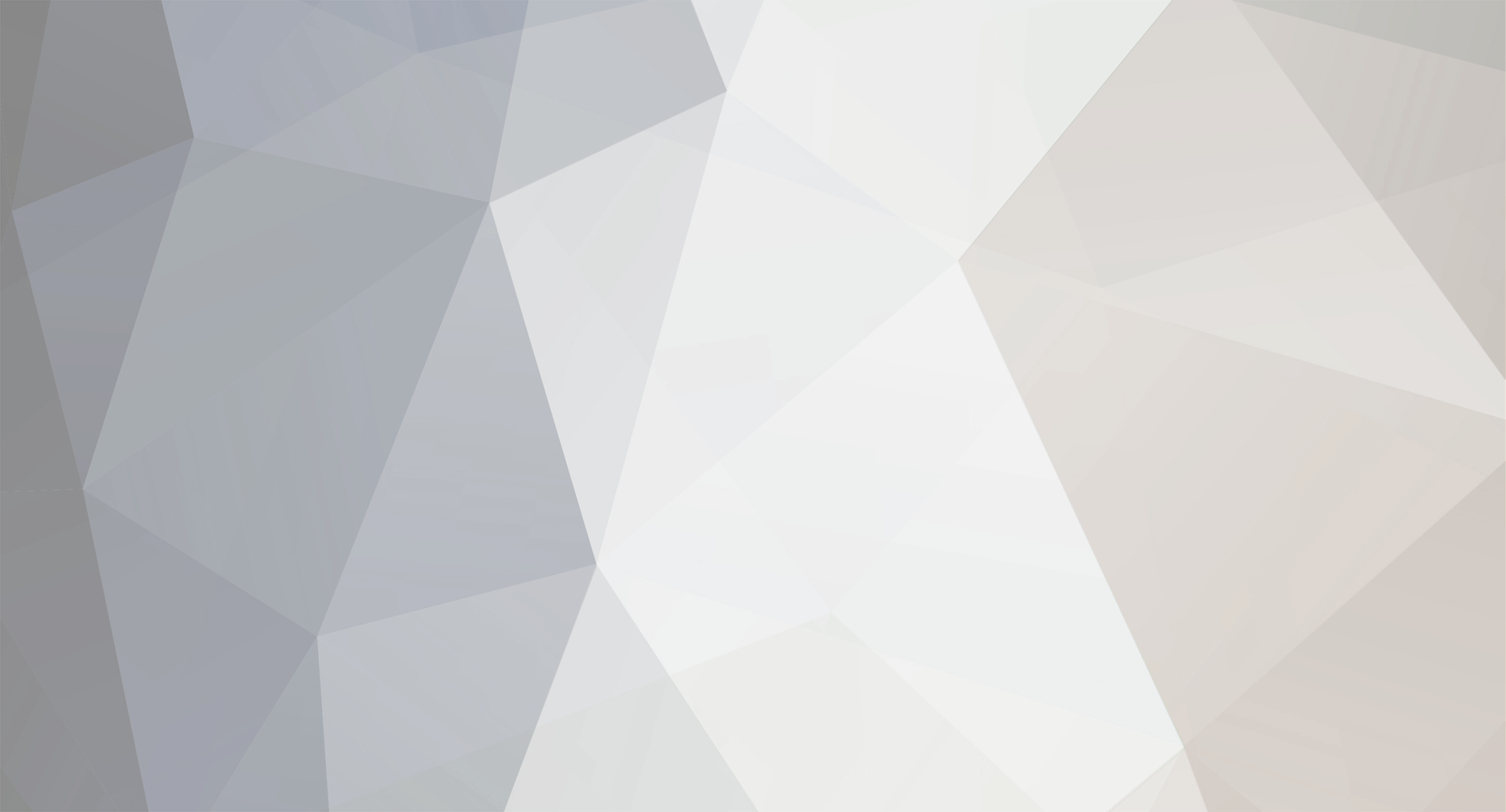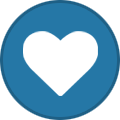-
Posts
9,850 -
Joined
-
Last visited
-
Days Won
36
Content Type
Profiles
Forums
Blogs
Events
Resources
Videos
Link Directory
Downloads
Everything posted by KenB
-
Hi Labi, Your first pic shows that E: and DATA F: have been identified. You don't say which partition you scanned ?? Your last pic suggests that the scan found the Recycle Bin with 154 items in it. This was probably on E: where Windows would be. You need to scan DATA F: DO NOT upgrade. If this version is not finding any files the upgrade certainly will not either. There is other software we can try - but stick with this for the time being and see if scanning DATA F: brings up anything.
-
Hi Labi, From what I can see in your photos: Acer C: is the hard drive of your Win7 computer PQService - this is a recovery partition [ part of the Win7 hard drive ] System Reserved - this is a small partition that holds Boot Manager / Boot Configuration data etc [ again relating to your Win7 machine] No Partition Name - this is a very small [ RAW ] partition [ un-formatted ] again relating to the Win7 hard drive This is because E: drive is RAW - it cannot be read by Windows so it assumes there is nothing there. If you look at my example in my previous post it is the same for me. The whole hard drive at the top and partitions listed below. You have the option of recovering the whole or a single partition. Obviously you do not want to select any of the above as they are ALL related to your Win7 machine. What is a bit confusing is that your E: and DATA F: partitions are not showing. What is showing is Mass Storage Device USB Device If you only have your caddy [with the problem drive in] plugged into the USB port then this must be what you need to select. There looks to be a down arrow next to this. [ left side ] Does this give you more information if you click on it? Are there any "Hidden Items" - top right of the Disk Drill window ? If so - click on this to see if E: and F: show up. Obviously you want to try to scan DATA F: first. If you locate it - there is a down arrow on the right - if you click on this you can select "Quick Scan" See what this locates. The scan may locate lots of Windows files too. Obviously you don't want to save these. You may find that the software finds files etc but you don't recognise the names. The software could allocate its own file names to your files. [ not sure how this specific piece of software works ] Photos have .jpg or .png after the file name. Give it a go and see what you can find. Scanning will take a VERY long time. You are also limited to the amount of data that you can recover so be selective and look for photos first if they are most important to you. Remember - if you are saving anything that has been recovered, save it to a folder on the desktop of the Win7 machine. Best of luck :)
-
Hi Ray Glad it was that simple :)
-
Hi Labi, It depends what value you put on the content of the drive. Data recovery services are very expensive [ possibly hundreds of pounds ] We can certainly have a go. I have not used this software before - the one I have used is now a "pay for" after locating your lost files. Download Disk Drill from here [ the free version ] Data Recovery Software for Windows. FREE File Recovery! Install it on your Win 7 machine [obviously have the caddy connected ] then open it. I have installed it on my machine and you should get something like this. Locate your Data F: drive and click on "Recover" The search may take some time. I think I read that this free software will only recover 500MB of data for free. Make sure you save any recovered data to the folder you created on the desktop. Obviously DO NOT save recovered data to the problem F: drive :) Let's see how you get on.
-
Hi Labi Looking at your images of Disk Management: Your hard drive in the caddy [ E: and F: ] has problems. It looks as if it is divided into two partitions. E: would be the one with Windows on it. Data F: looks like a partition for storing files / photos etc. E: is showing RAW which, basically, means that the information on the drive cannot be read. Somehow it has become corrupt. You may be prompted to format this drive - DO NOT FORMAT It may be possible to retrieve data but if you format it you will LOSE ALL DATA. The RAW drive is the reason why you cannot boot up. ============= As you cannot access Data F: properly either it looks as if this has been corrupted too but not as bad as E: because the file system is still showing as NTFS - which is normal. [ but with a problem ] ============= This is where we are at the moment. There is no guarantee that we can get your hard drive to boot up again - there are things we can try. We can look for Recovery Software - to try to locate and recover the data on the RAW drive and the DATA F: drive. Different software produces different results - it really depends what the problems are. [Your Win7 hard disk has over 200GB free space] Again - there are no guarantees. We can attempt to repair the RAW drive so that Windows can boot up again. Both of these processes are long-winded and offer no guarantees. The repair of the RAW drive could take hours and hours - and still fail at the end. So - where do you want to go from here? I am quite happy to continue to try to help you - it depends how far you wish to go with this :)
-
Hi Ray, This link explains better than I can ..... Disable MalwareBytes purchase nags This is a year old but assume it is still applicable :)
-
No problem :)
-
Hi Labi, There seems to be a problem with your hard drive that you have in the caddy. Do the following please: With the new caddy connected ..... Click on the icon [bottom left of screen] Type in diskmgmt.msc > hit Enter This will take you to a new screen that will show all of the drives connected to your machine. It would help if you could show me a screen shot of what is showing.
-
Hi Labi, First thing to do is to put the hard drive into the caddy. Be gentle doing this - nothing needs to be forced. It will, obviously, only fit one way. Then connect up the USB lead to the USB port. You should then be able to view your hard drive just as you would a memory stick. You should be able to locate your files - photos etc. From here you can copy them to the desktop of the Win7 machine. You may wish to check how much free space you have on the Win7 machine. Right Click on C: > click on Properties It will tell you here. Suggest that you create a folder on the Desktop. Right click on a blank space - New - Folder. You can re-name it "Backup" or whatever you want. If you are unsure about transferring data to this folder just shout. 1. Let me know if your hard drive shows up as a drive letter [ could be E: ] 2. Let me know if you can navigate your way around the drive to locate your files etc. ================== CR 1220W This is your CMOS battery. If you don't want to remove it because it is "stuck" - can you disconnect the red and black wires from the terminal? If you can - disconnect for 30 seconds or so - then re-connect. This will reset the BIOS to defaults.
-
Why post this when you have a thread running on the same topic ? I have deleted the other thread - please keep all relative posts together it is easier to follow.
-
No I don't think so. It is more likely that the User Profile is corrupt in some way. What % of the hard drive is free space ? If this is at least 10% or so there should be no problem. This is detracting from the original problem :)
-
Even hard drives are not all the same speed :) The 2.0 will be fine for what you want to do. Did you manage to remove the hard drive from the mounting case ?
-
Hi Labi, Good to see that you have removed the hard drive. If you look at your photo - there are 4 mounting brackets [at the corners ] The aluminium projections with holes in. This framework needs to be removed so that the hard drive can fit into the enclosure. You can stick the small screws to cellotape or similar so you don't lose them. This pic may explain what I am on about ...... The brackets/frameworks are not all the same :) From your pics I can confirm that your drive is SATA [ from my previous post ] Once you have the enclosure get back to us :) There is no need to buy a really expensive one - I bought one a while back for a few ££ and it is perfectly OK.
-
Hi Labi, One thing we could try first is to disconnect the CMOS battery - follow the leads and hopefully there will be a connection that is easily taken off. Disconnect this - wait for 30 seconds - connect it back up. This will reset the BIOS to defaults. You could try booting up again at this point. Failing that ...... We need to remove the hard drive from the case. Suggest that you take some photos as a reminder of where things are and how you have removed them. To connect it up to another machine it is easiest to get hold of an enclosure [ caddy ] This uses the USB port of the working machine. You can then treat the problem hard drive as a memory stick to access your files and data. See here - [ for examples only ] https://www.amazon.co.uk/Dynamode-External-enclosure-Backup-Button/dp/B004ZDN7E4 Your hard drive will be 2.5 inch [ desktop drives are 3.5 inch ] You need to search for "2.5 inch hard drive enclosure" Yours will be SATA [the older drives are PATA - different connections ] Also you may see USB 2.0 or USB 3.0 It doesn't matter which one you get. Both will be compatible. USB 3.0 is faster as long as your computer USB ports are 3.0 It is then a simple case of popping your drive into the case and connect it to a USB port. If the drive is OK it will show up in "This PC" as a new drive letter - just as a memory stick would do. This video shows what I am talking about - [ you may wish to turn your sound off to get rid of the background music ]
-
I have to agree - this does sound like a software problem. When you say "updated ..." did you actually uninstall the drivers and install completely fresh software ? If not I would give this a go. Make a note of the driver software that you have installed. Download "Revo Uninstaller" from here [ the FREE version ] Download Revo Uninstaller Freeware - Free and Full Download - Uninstall software, remove programs, solve uninstall problems Install and run it. It will list all of your installed software [ and hopefully the Sound Card Drivers ] Select the software to be removed Then from the toolbar at the top click on "Uninstall" Use the default mode. This tool also searches the Registry. If you are unsure what to remove at this point - simply leave this section alone. If Revo doesn't list your drivers you can uninstall them from Device Manager. Install the new drivers.
-
I was thinking along the same lines. :( There is another possibility [ although you say that the date and time were OK ] It could be the CMOS battery. This would entail taking the back panel off and removing some of the hardware so that you can replace it. Some require the wires to be soldered to the battery. [ not sure with yours ] We can also test the hard drive - but this involves taking the back off too. Take a look at this video - it will explain. [ this is not your exact same model ] If you decide to run a test on the hard disk we would need to connect it up to another working computer. You could also backup any files and photos etc at this point. Let me know what you want to do :)
-
Hi Labi Progress - hopefully :) Toshiba MQO1ABF050 This is your hard drive - so select this. You don't want to go back into "Set Up" as this will only take you back into the BIOS again. Fingers crossed :)
-
Hi Labi Try this .... Switch off using the Power Switch - keep this pressed down even after the machine looks to have shut down. After a further 10 seconds or so release the Power Switch. Now press down - and hold down - the F9 key. [ keep this help down whilst doing the following ...] Switch on using the Power On button. Does this take you to the "Advanced Startup Screen" ? If so - System Restore :) If not - find a wall to bang your head on :) ======================= Yes you can give this a try. As the title suggests - having this disabled will slow the boot process down. However - as you are booting straight into the BIOS you may not notice any reduction in loading speed. It will not do any harm to try :)
-
Try this first. You will need to Save and Exit. Try booting up normally. If no go - try F9 again. ============== Try this if restoring Defaults doesn't get you anywhere. ============== This is updating the BIOS. I would use this as an absolute last resort. Flashing the BIOS is not always successful and can, in some cases, create even more problems. ============== Let me know how you get on with the first two. You didn't notice if the Date and Time were going wrong when the machine was booting up ok did you ?
-
Hi Labi In this case "Setup" refers to the BIOS. You don't have a User password set. It appears that you do have an Admin password set which is why you are being asked for an Admin password when you boot up and it is attempting to enter the BIOS. [ unless it is booting past this - in which case you don't have as Admin password set either ] We made 2 changes in post #12 We changed CSM and have since put it back to Disable This is the default and what it should be set to now. We changed Secure Boot Control to Disable in post #12 Please go back and change this to Enable. Now Save and Exit. We should now be back to where we started. Hold the power key down until the machine fully switches off. Power back on and immediately hold down the F9 key. Hopefully this will take us to the Advanced Options Screen again. If it does then try System Restore to a date prior to the start of your problems.
-
Hi Sorry that line should have read .... Don't forget to Save and Exit. Power off then switch on again. Try F9 again.
-
This is because we enabled CSM [ Compatibility Support Module ] CSM allows the more advanced UEFI bios to run as a Legacy BIOS. [ i.e. the older version ] In this configuration F9 may not work as it is a feature of UEFI. Try the following: 1. Leave the BIOS settings as they are. 2. Switch off using the Power Button [ hold down until complete shut down ] 3. Switch on again. 4. Immediately repeatedly tap F8 key [ quite fast ] Hopefully this may give you an option to load Safe Mode. 5. If not try the same process but this time after switching on to attempt to boot up - hold Shift down and repeatedly tap F8 [ quite fast ] ======================= If this doesn't give us access to Safe Mode go back into the BIOS and change CSM to "Enable" Save and Exit. Power off as before. Power on and try F9 again ======================= Hopefully you can get to a screen similar to this. [ see below ] Can you ? What options show ? If "System Restore" is an option give this a try and select a date prior to the start of your problem. Be aware that you will lose installed software and updates but not files or photos etc.
-
Not sure why you would need to do this ?? You say you are using the correct password ? The password will be case sensitive - please check this. Ahh - do you mean that your password is accepted but you end up back in the BIOS ? If you are back in the BIOS have a look for the Boot Order [ or similar ] You may need to highlight Boot Option Priorities or similar. The HDD [ Hard-Drive ] should be first in the boot order. If it isn't move it up - [ it will tell you how on screen ] Save and Exit Try again.