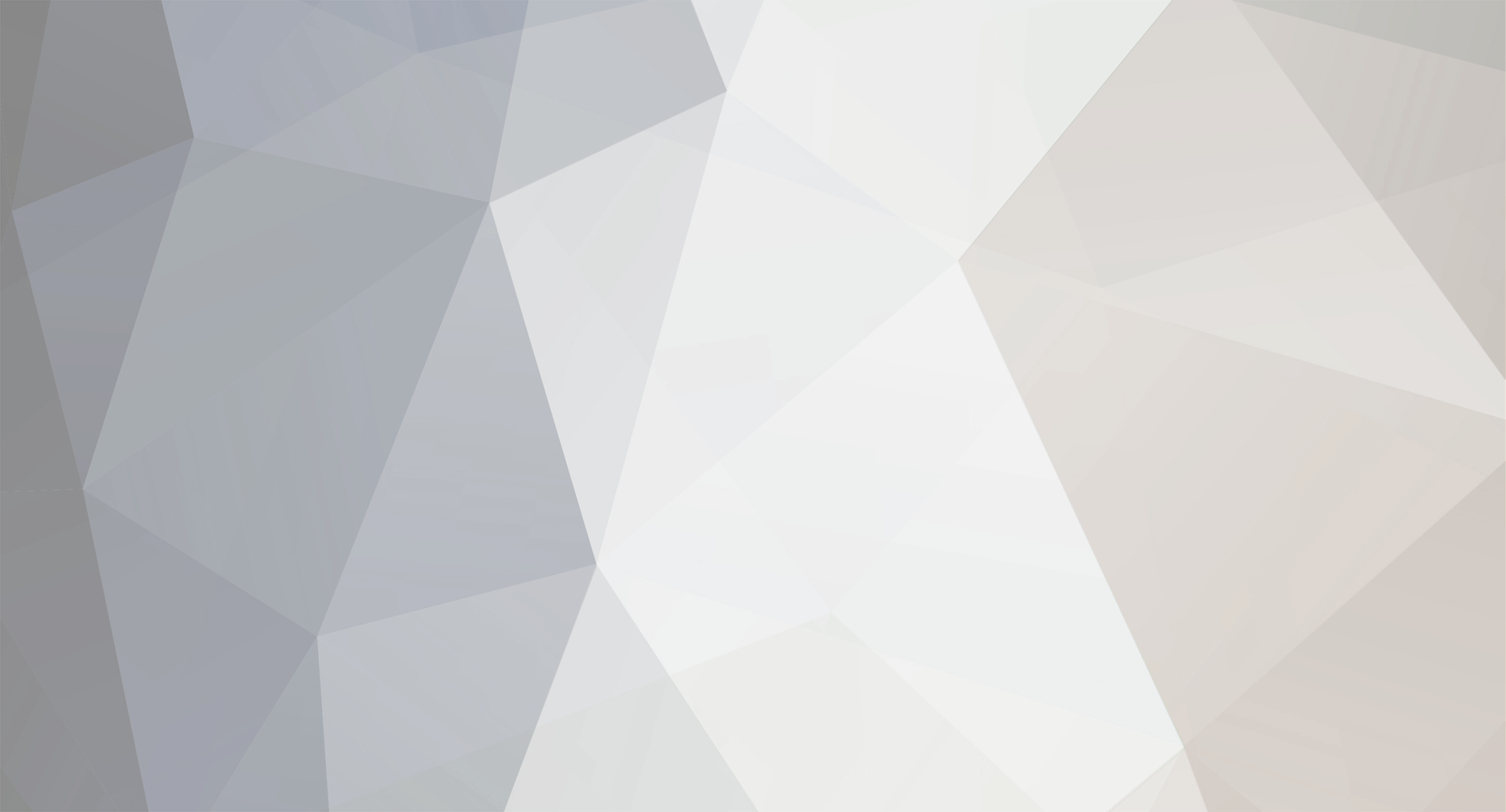-
Posts
9,850 -
Joined
-
Last visited
-
Days Won
36
Content Type
Profiles
Forums
Blogs
Events
Resources
Videos
Link Directory
Downloads
Everything posted by KenB
-

CPU fan speeds up then youtube clip stops working
KenB replied to mij's topic in Tech Support & Discussions Forum
What you could do: Take off the hardware as spares. Put the old hard drive in an external enclosure. ( making sure that you have everything off it that you need ) Format it. Partition it. Use one of the partitions to save an image of the system that is working. You will be able to use this to re-image a drive if the new one dies at any point. Or Format the old drive. Take the new hard drive out and put in the old one ( formatted ) Install Windows 7 onto this. Create a partition to backup data to. Put this in an enclosure. Then if you have any problems with the new drive - pop the "old" drive back in and you are up and running again. -

CPU fan speeds up then youtube clip stops working
KenB replied to mij's topic in Tech Support & Discussions Forum
That is good to hear Jim :) Is there anything else on that drive that you need access to ? Where are we up to now ? What do you want to do next ? -

CPU fan speeds up then youtube clip stops working
KenB replied to mij's topic in Tech Support & Discussions Forum
Hi Jim try this: Connect up the old drive to the working system Click Computer > right click on the drive letter for the old drive > Search In the search box type .jpg ........ ( dot jpg ) if you are looking for photos. .doc .... ( dot doc ) will locate Word Documents. .odt ..... ( dot odt ) will locate Open Office documents. Does this get you anywhere ? -

CPU fan speeds up then youtube clip stops working
KenB replied to mij's topic in Tech Support & Discussions Forum
Hi Jim With the old hard drive connected to the new computer it may be worth checking this drive for errors. Download Seatools for Windows from here: ( click on the Downloads tab ) click here Install it on your working system. Connect up the old hard drive and make a note of the drive letter from "Computer". There is a tutorial if you wish to read a little before running it: click here You want "Seatools for Windows" ignore the DOS option ( this refers to running it from a CD - which we do not wish to do ) Run a check on the disk. Any "fails" and the disk is not worth continuing with. This checks the hard disk itself - not the Windows installation. =========== EDIT; Is the m/board you found this one? click here It looks like there may be a CPU with it. It would be worth asking as it says "Motherboard only supplied as shown in picture" -

CPU fan speeds up then youtube clip stops working
KenB replied to mij's topic in Tech Support & Discussions Forum
Hi Jim The old Operating System will be tied to the original motherboard. I think you said it was a Win7 OS ....... if this is the case if you use the old hard drive and a new motherboard it may still boot up .....but it probably will not be perfect. [ XP would have no chance :) ] If you replace the m/board with the exact same one then the odds are very much in your favour. It depends which one you have and what you want to replace it with. You can get them for about £30 - but you would need to get one that is compatible with your CPU. The CPU has what is called a "socket" - the arrangement of the pins. These are different on different CPUs. If the original OS was Win7 we have a thread here that I put links on to download an ISO version of Win7 ( legally ) Regarding your CPU; you could ask a friendly local tech ( who works for himself ) to test it out for you. Ask how much he will charge. This should be relatively cheap and may save you the cost of a m/board if the CPU is damaged. -

CPU fan speeds up then youtube clip stops working
KenB replied to mij's topic in Tech Support & Discussions Forum
Hi Jim Not good. Not necessarily. However the only way to find out is to put it in a motherboard. You should be able to locate photos / saved files etc to transfer them across. You will not be able to transfer installed software ( programs ) across. It is possible to put the old hard drive in an enclosure and turn it into an external hard drive. Or are you hoping to reclaim the old machine and get it going again? -

Blue screen of death.., please help! Error 0x0000007b
KenB replied to Oh no's topic in Tech Support & Discussions Forum
Hi and welcome to ExTS I assume from this that the problem lies with your own machine ? Laptop or desktop ? As Nev states ..... make and model number would be a good starting point :) Take the RAM out as Nev suggests and switch on. It will not boot up - but if the error message goes away we can take it from there. -
This is good news. This is about 1GB - you have 206GB free ..... so no, it is not "loads" :) This could be related to a driver update problem. This is what led me to believe that your hard drive is suspect. Let the disk check run through. ( this could take some time ) There are probably things that need to be fixed and the disk check should attempt to do this. Let me know how this goes and we will take it from there.
-
http://www.wishyoucard.com/assets/cards/smile/Maynard.jpg
-
I have merged your two threads as they are on the same subject. There is very little to choose between the three cards as they all use Radeon 7870 architecture. Just different manufacturers. From what I found the minimum wattage PSU is stated as being 500 Watts. I would recommend 650 Watts Decent PSU manufacturers OCZ / Thermaltake / Corsair / Antec One of the other moderators may wish to confirm what I have said above :)
-
Hi and welcome to ExTS You can still boot up ..... but not in Safe Mode ? Is this correct ? I suspect that your hard drive is on its way out. 1. If you can boot up I suggest that you back up anything at all that you do not wish to lose. 2. Is this a laptop or desktop ? 3, I am going to suggest taking the drive out and attaching it to another computer to test. This will involve buying an external enclosure ( under £10 ) if a laptop. Are you happy to do this ? 4. If the hard drive is diagnosed faulty I have a link to a Windows 7 ISO - you would need to burn it to a DVD Are you happy to do this if we need to go down this route ?
-
Hi Ray The driver synapse linked to is much more recent than your present one. Download the driver that synapse suggested. Put it on your desktop - it is easier to find later. Uninstall the old one from Device Manager. Re-Boot and Windows should find new hardware ( the video card ) When prompted point it to the driver that you have just downloaded.
-
you are welcome :)
-
Hi Beejay The "ethernet" that the router refers to is the connection by cable from your pc to the router then to the phone socket. There are usually 4 ethernet sockets on the back of the router. ( sometimes called an RJ45 socket / cable ) The ethernet option is usually the most reliable way of connecting to the internet.
-

CPU fan speeds up then youtube clip stops working
KenB replied to mij's topic in Tech Support & Discussions Forum
A visual inspection will let you know the answer to this one Jim. Let us know how you get on with the other suggestions. -

CPU fan speeds up then youtube clip stops working
KenB replied to mij's topic in Tech Support & Discussions Forum
Hi Jim We will leave the thread here - it is easier all round :) Not necessarily - but if you have gone through the process above and are getting nothing on screen it is either the PSU or the motherboard that is at fault. Assuming that the CPU has been re-seated properly with the thermal paste applied. There is one more thing you could try : Remove all cards etc again. Take the mounting screws out that are holding the m/board in place and lift the m/board enough so that you can get a piece of card / newspaper underneath. This will ensure that it is insulated from the case. Connect the monitor ( nothing else ) Switch on. If you get something on screen now there was a short between the m/board and the case. You need to find where this is. Could be a small screw rolled underneath or build up of dust. Ken -
Hi and welcome to ExTS There are lots of choice when it comes to external hard drive cases ( caddies ) Some are very cheap - others a bit more expensive. They all do the same job. Take a look here: click here When you get the enclosure all you do is to take the hard drive out of your laptop > pop it into the enclosure ( there will be a connection inside ) Some drives have a steel plate that needs to be removed before you put it in the enclosure. Then use the USB cable(s) and connect up to your new laptop. If the hard drive is OK then the new Operating System will detect the old hard drive and you will be able to see it in "Computer" Couple of things you need to know: 1. Laptop hard drives are 2.5 inch [ desktop drives are 3.5 inch ] You need to get an enclosure to suit. 2. Older hard drives have different connections from the newer ones. click here You need to buy an enclosure that is designed for your type of drive. I did a quick search and it looks like you have a SATA hard drive ( newer type ) 3. You may see USB 2.0 or USB 3.0 in the enclosure specs. This refers to the speed of data transfer. Your new laptop will probably have at least one USB 3.0 port. If you can get a USB 3.0 enclosure then your hard drive will run faster. It doesn't matter if you put a USB 2.0 enclosure in a USB 3.0 port - it will work fine. So you are looking for a 2.5 inch SATA hard drive enclosure. If you Google this you can compare reviews and prices. [ double check that you have a SATA drive ] If you wish you can post a link to what you find. Basically you need to decide what you want to spend - but they are not expensive :)
-
Thanks wellies - it is good to hear that at least one or two people are not having any trouble with the upgrade. My complaint was ( and still is ) that M$ did not give me an option. This banner hijacked my system and would not budge until I agreed to update !! Ransomware ?? Well they were not asking for cash - but not far off :)
-

CPU fan speeds up then youtube clip stops working
KenB replied to mij's topic in Tech Support & Discussions Forum
Hi Jim CPUs rarely give problems. The link I gave you earlier describes in detail how to do the following - but from what you say you can't access the link. So......... Switch off at the wall. Take the side panel off and touch the bare metal chassis ( do this often ) to discharge any static. Remove any external hardware - printer etc. Take the removable hardware off the motherboard. ( RAM / Video card etc ........NOT the CPU ) Take the hard drive and DVD ROM power connections off Disconnect at the m/board the data cables to the hard drive and DVD drive In other words all that you should have left is the 20(4) way power connection from the PSU to the motherboard. Switch on. If you have an on-board speaker you should get beeps. The fans should be running The system should be stable - i.e. fans at constant speed - not getting faster Switch off. If the system is stable at this point put the video card ( if you have one ) back in and connect up the monitor. Switch on again. At this point you should get something on screen. If you do - put the hardware and connections back ONE AT A TIME - and test after each one. If you are getting POST beeps this is good - they may change as you add the hardware back. RAM - add this one module at a time. Let us know how you get on.